Jos Outlook for Windows on määritetty useita tilejä, voit muuttaa näytettävän tilin kalenteria ja kalenterinäkymän järjestystä.
Voit myös varmistaa, että kaikki kokoukset ja tapaamiset lisätään yhteen kalenteriin siirtämällä kohteita kalentereiden välillä ja määrittämällä kalenterin oletuskalenteriksi.
Artikkelin sisältö
Näytettävien kalentereiden vaihtaminen
Jos olet määrittänyt useamman kuin yhden tilin Outlookissa, voit valita näytettävän tilin kalenterit.
Napsauta Kalenteri-näkymän Omat kalenterit -kohdassa ja valitse näytettävien kalentereiden valintaruudut. Jos et näe kalenteriluetteloa, voit laajentaa luetteloa napsauttamalla Omat kalenterit -kohdan vieressä olevaa nuolta.
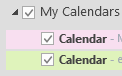
Vihje: Voit vaihtaa sitä, miten useat kalenterit näytetään kalenterinäkymässä. Voit nähdä kaikki kalenterit kerralla yhdistettynä yhteen kalenteriin napsauttamalla hiiren kakkospainikkeella kutakin kalenteria Omat kalenterit -luettelossa ja napsauttamalla Peittokuva. Jotta näet aina tietyn kalenterin kalenterinäkymän yläreunassa, napsauta kalenteria hiiren kakkospainikkeella Omat kalenterit -luettelossa ja napsauta Siirrä ylöspäin, kunnes kalenteri näkyy luettelossa ensimmäisenä.
Kohteiden siirtäminen kalentereiden välillä
Jos haluat sijoittaa kaikki tapaamiset yhteen kalenteriin tai erottaa ne tilin mukaan, voit siirtää kohteita kalentereiden välillä.
-
Valitse OutlookKalenteri.
-
Valitse Kansio-ruudussa näytön vasemmalla puolella kalenterin nimien vieressä olevat valintaruudut. Kalenterit näkyvät vierekkäin lukuruudussa.
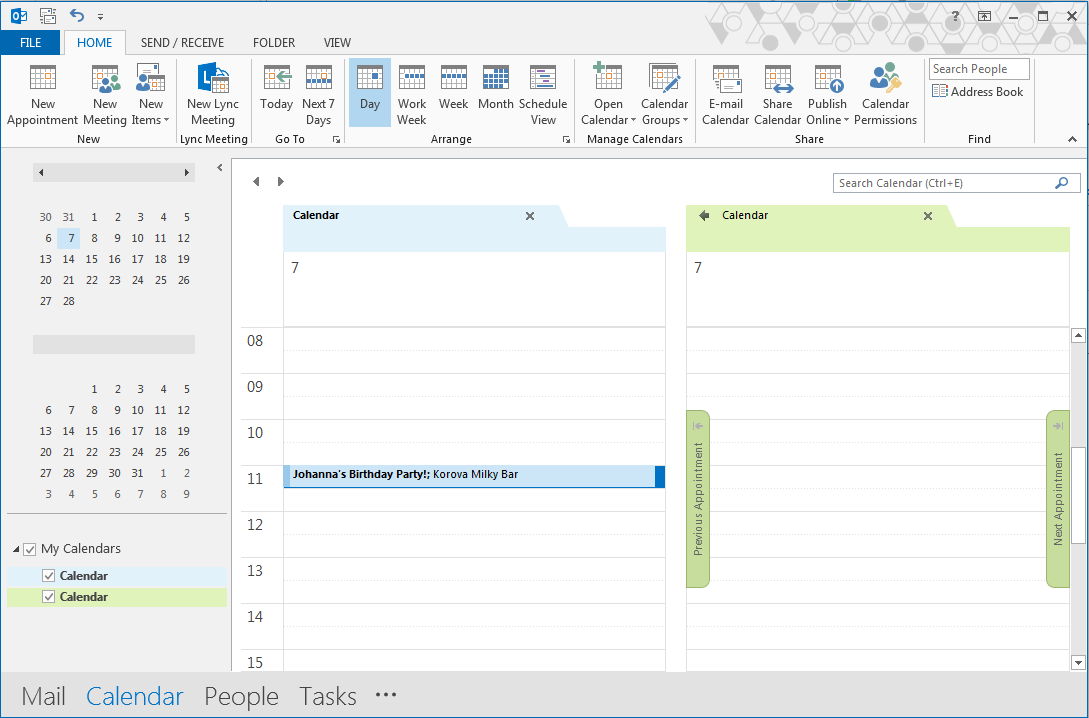
-
Vedä ja pudota kohde, jonka haluat siirtää yhdestä kalenterista toiseen. Kohde näkyy nyt molemmassa kalenterissa ja se määritetään samaan aikaan. Voit halutessasi poistaa kohteen ensimmäisestä kalenterista.
Oletuskalenterin vaihtaminen
Kun olet luonut kokouksen tai tapaamisen, se tallennetaan automaattisesti oletuskalenteriin. Voit vaihtaa tilin kalenteria, joka määritetään oletuskalenteriksi.
-
Napsauta Tiedosto > Tiedot > Tiliasetukset > Tiliasetukset.
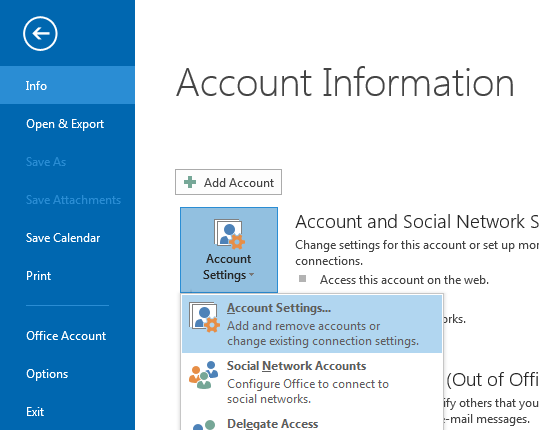
-
Napsauta Tiliasetukset-valintaruudussa Datatiedostot-välilehteä. Se näyttää kaikkien tiliesi luettelon.
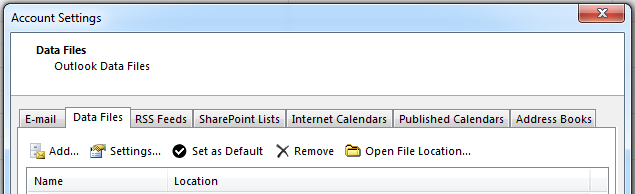
-
Valitse tili, johon haluat kalenteritietojen tallentuvan oletusarvoisesti, ja napsauta sitten Aseta oletukseksi. Muutokset tallennetaan automaattisesti.
-
Napsauta Sulje. Oletuskalenteri näkyy nyt Tehtävät-palkissa.
Huomautukset:
-
Oletuskalenteriin lisätään automaattisesti vain itse luomasi kokoukset ja tapaamiset. Kun saat kokouspyynnön sähköpostitse, se tallennetaan kyseisen sähköpostitilin kalenteriin, ei oletuskalenteriin yhtä tärkeää poikkeusta lukuun ottamatta*.
-
* Kokouspyynnöt, jotka on lähetetty sähköpostitilille, johon ei ole liitetty kalenterikansiota, tallennetaan automaattisesti oletuskalenteriin. Outlookin toissijaisiksi tileiksi lisätyillä IMAP-tileillä (esimerkiksi Gmail-tileillä) ei ole kalenterikansiota. Katso kalenterin jakamiseen liittyviä tärkeitä huomioita alla olevasta osiosta.
Kalenterin oletusjako toissijaisten IMAP-tilien kanssa
Jos olet antanut muille käyttäjille oikeudet tarkastella oletuskalenteriasi, he voivat myös tarkastella toissijaiseen IMAP-tiliisi lähetettyjä kokouksia, jotka tallennetaan automaattisesti oletuskalenteriin. Jos et halua muiden tarkastelevan IMAP-tilillesi lähetettyjä kokouksia, voit tehdä jonkin seuraavista toimista:
-
Voit lopettaa oletuskalenterin jakamisen noudattamalla artikkelissa Outlook-kalenterin jakaminen muiden kanssa olevia ohjeita.
-
Määritä IMAP-tili oletustiliksi noudattamalla kohdan Muuta oletuskalenteri vaiheita.
-
Luo erillinen sähköpostiprofiili IMAP-tilillesi ja poista IMAP-tili nykyisestä sähköpostiprofiilistasi tai luo uusi sähköpostiprofiili ja lisää IMAP-tili ensimmäiseksi tiliksi ja sen jälkeen toinen tilisi. Lisätietoja sähköpostiprofiilien luomisesta ja tilien lisäämisestä on artikkelissa Outlook-profiilin luominenja Sähköpostitilin lisääminen Outlookiin.










