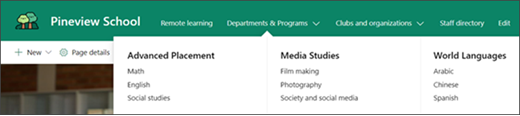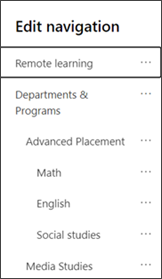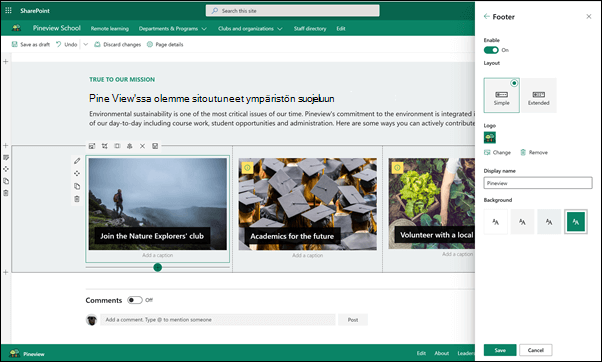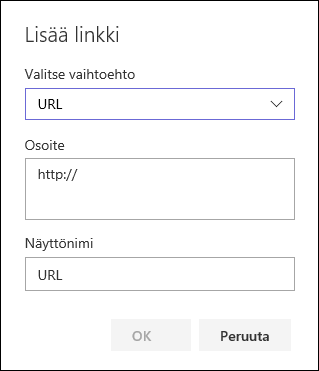Koulun koti sivu-sivusto on viestintä sivusto , joka on suunniteltu palvelemaan koulun intranetin sisäistä aloitus sivua. Se on paikka, jossa opiskelijat ja opettajat voivat pysyä ajan tasalla tapahtumissa ja uutisissa, käyttää koulun resursseja ja paljon muuta. Se näyttää ja toimii loistavasti myös kaikissa laitteissa.
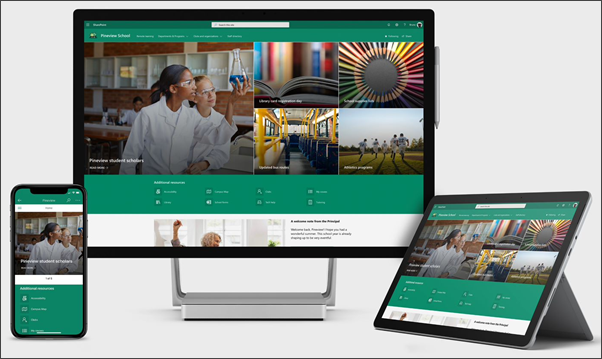
Tässä artikkelissa jaamme oppi laitoksen aloitus sivu-mallin tiedot SharePoint-Look-kirjassa ja sen, miten voit mukauttaa sivustoa omaksi.
Tämän mallin käyttäminen luo uuden sivuston. sitä ei voi lisätä olemassa olevaan sivustoon. Suosittelemme, että tämä sivusto on määritetty ja sitä ylläpitää nimetty tiimi, joka vastaa tietojen levittämisestä koko kouluun. Tämä voi sisältää IT-järjestelmänvalvojat, koulun johtajat, nimetyt henkilö kunnan jäsenet tai opiskelija johtajat.
Huomautukset:
-
Katso esimerkki siitä, miten tämä sivusto voi etsiä korkeamman asteen koulutus luokkaa. Mahdollisuudet ovat rajattomat!
-
Haluatko vielä enemmän? Tutustu kaikkiin opettajille saatavilla oleviin malleihin tiedota ja osallistu koulun henkilö kuntaan ja opiskelijoihin sivustomallien avulla.
-
Kaikki tämän sivuston osat eivät välttämättä ole olennaisia oppi laitoksen kannalta. Voit poistaa kaikki tarvitsemasi tiedot.Voit myös poistaa esimerkki uutis viestit.
Vaihe 1: Koulun aloitus sivun sivustomallin lisääminen
Lisää ensin malli SharePoint-Look-kirjasta.
Huomautus: Sinulla on oltava sivuston omistajan käyttö oikeudet, jotta voit lisätä tämän mallin sivustoosi.
-
Siirry koulun aloitus sivulle SharePoint-Look- kirjassa.
-
Valitse Lisää vuokraajalle.
-
Anna seuraavat tiedot:
-
Sähkö posti: Anna Sähkö posti osoitteesi, johon saat vahvistuksen, kun mallin lisääminen sivustoon on valmis.
-
Sivuston URL-osoite: Tämä on sijainti, johon sivustosi lisätään. Sinun on määritettävä URL-osoite, jota ei ole käytetty ennen kuin tämä malli luo uuden sivuston.
-
Vaihe 2: sivuston mukauttaminen
Kun olet lisännyt koulun koti sivu-mallin, on aika mukauttaa se ja tehdä siitä oma.
|
1. Esittele koulun värit Käytä sivuston brändäystä ja logoa koulun hengen inspiroinnissa. Lue, miten 2. Tee sivustostasi helppo kiertää Mukauta siirtymistä sisällön etsimisen Help ottaminen. Lue, miten 3. tärkeiden tietojen korostaminen kuvien avulla Käytä aloitus sivusi yläosassa näyttäviä kuvia, jotka linkittämällä tärkeimmät resurssit. Lue, miten 4. Jaa resursseja Jaa resursseja opiskelijoille, opettajille ja henkilöstölle. Lue, miten 5. viestin viestiminen Korosta sopiva viesti opiskelijoille ja opettajille. Lue, miten
6. uutisten levittäminen
7. Pidä kaikki ajan tasalla tapahtumien avulla Lisää tapahtuma kalenteri, jotta opiskelijat, opettajat ja henkilö kunta pysyvät ajan tasalla koulun tapahtumista. Lue, miten 8. Esittele koulun tehtävä Korosta koulun tehtävä ja arvot. Jaa tehtävän tasatut aloitteet vaikutuksen lisäämiseksi. Lue, miten
9. lisä tietojen jakaminen
|
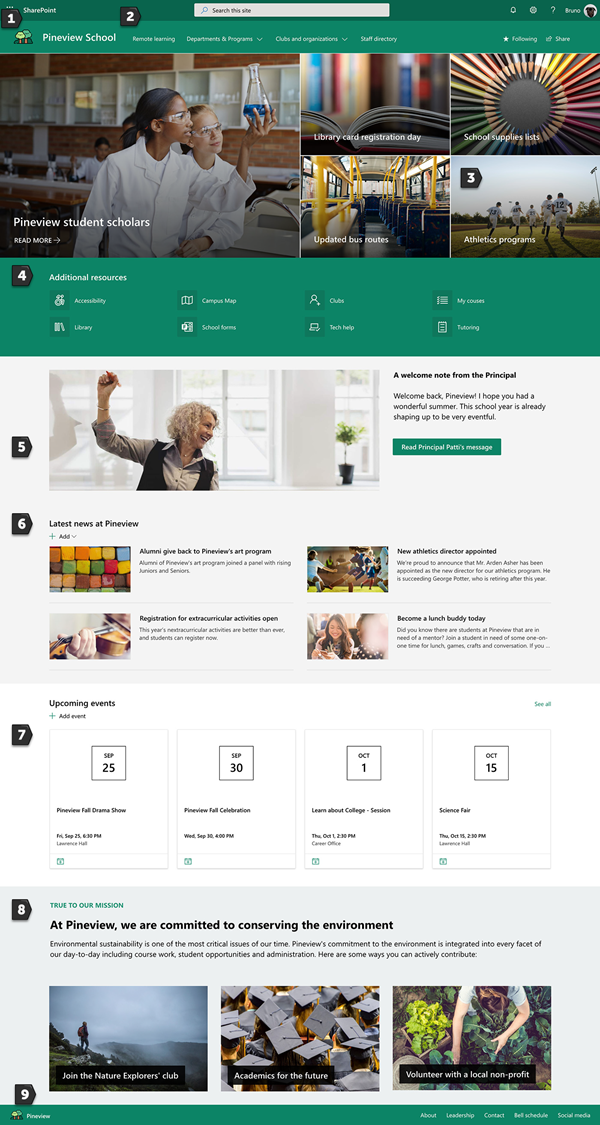 |
Vaihe 3: koulun koti sivun jakaminen
Olet nyt valmis jakamaan sivustosi.
-
Valitse Jaa sivusto oikeasta yläkulmasta.
-
Kirjoita Jaa sivusto -ruutuun niiden henkilöiden nimet, joiden kanssa haluat jakaa sivuston. Voit valita kaikki (paitsi ulkoiset käyttäjät) , jos haluat, että kaikki organisaation jäsenet voivat käyttää koulun aloitus sivustoa. Oletus käyttö oikeus taso on vain luku-tilassa.
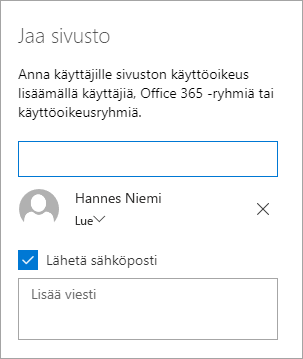
-
Kirjoita valinnainen viesti, jonka haluat lähettää, kun sivusto on jaetussa Sähkö posti-ilmoituksessa, tai poista Lähetä Sähkö posti -valinta ruutu, jos et halua lähettää sähkö postia.
-
Valitse Jaa.
Vaihe 4: sivuston ylläpitäminen
Esitä Viimeisin sisältö, jonka oppi laitoksesi tarjoaa, noudattamalla seuraavia vihjeitä:
-
Luo aika taulu sivuston tarkistamiseksi.
-
Säilytä verkko-osan sisältö ajantasaistettu varmistaaksesi, että käytät aloitus sivuston täyttä arvoa.
-
Lähetä uutis tiedotteita säännöllisesti, jotta voit jaella Uusimmat ilmoitukset, tiedot ja tilan koko instituutiossa. Lue, miten voit lisätä uutis viestin ryhmäsivustoon tai viestintäsivustoonja näyttää muille ilmoitukset siitä, miten he voivat käyttää SharePoint-uutisia.
-
Tutustu sivuston käyttöön käyttämällä valmiiksi käyttövalmista tieto raporttia , jotta saat tietoja suosituista sisällöistä, sivustokäynneistä ja paljon muuta.
Valinnainen: oppi laitoksen aloitus sivun lisääminen väli lehti teams-kanavalla
Kun olet luonut sivuston, voit lisätä sen teamsin kanavaan. Toimi seuraavasti:
-
Valitse tiimin kanavalla Lisää välilehti +.
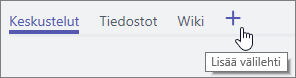
-
Valitse Lisää väli lehti -valinta ikkunassa verkkosivusto.
-
Kirjoita nimi, jota haluat käyttää väli lehden nimi-ruudussa.
-
Kirjoita koulun koti sivun URL-osoite.
-
Tämän väli lehden kanavan julkaiseminen on oletusarvoisesti valittuna, ja se luo viestin, jossa kerrotaan, että kaikki tiimin jäsenet tietävät, että sivusto on lisätty. Voit poistaa valinta ruudun valinnan, jos et halua tehdä tätä.
Kun ryhmän jäsenet valitsevat tämän väli lehden, he näkevät aloitus sivun. He voivat siirtyä suoraan sivustoon valitsemalla Siirry sivustoon -painike 
Sivuston mukauttaminen
Esittele koulusi värejä brändällä

Voit mukauttaa SharePoint-sivuston ulkoasua nopeasti ja vaivattomasti koulun logon ja värien mukaan. Voit tehdä tämän valitsemalla teeman ja muokkaamalla sivuston otsikkoa.
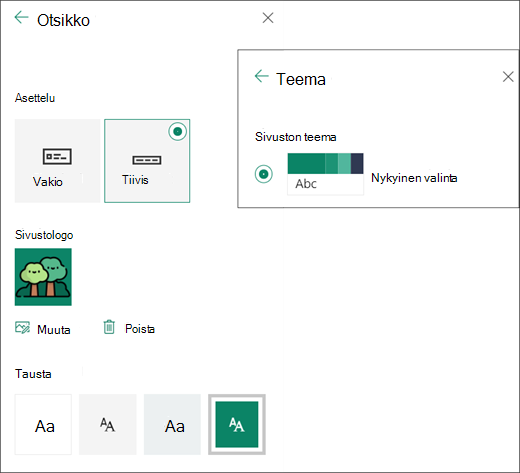
Lisä tietoja on artikkelissa SharePoint-sivuston ulkoasun muuttaminen.
Tärkeiden tietojen korostaminen sankari-verkko-osan avulla kuvien avulla
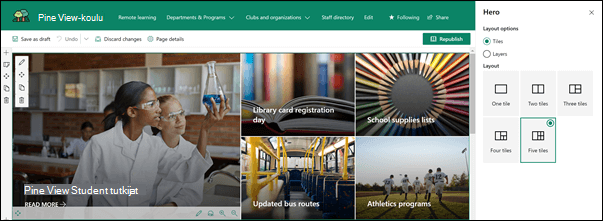
Hero-verkko-osa tuo sivusi kohdistuksen ja visuaalisen kiinnostuksen. Hero-verkko-osassa voit näyttää jopa viisi kohdetta ja käyttää näyttäviä kuvia, tekstiä ja linkkejä huomion kiinnittämiseksi kuhunkin. Oppi laitoksen aloitus sivu-malli käyttää sankaria, joka on täysleveydeltään 5 ruutua sisältävä osa. Voit tehdä muutoksia mallin Hero-verkko-osaan toimimalla seuraavasti:
-
Jos sivu ei ole vielä muokkaus tilassa, valitse Muokkaa sivun oikeasta yläkulmasta.
-
Valitse Muokkaa tietoja -painike,

-
Valitse ominaisuus ruudussa Muutaja valitse sitten sijainti, josta linkki saadaan: viimeisimmät, pörssi kuvat, verkko haku, organisaatiosi, OneDrive, sivusto, Lataa tai linkistä.
-
Valitse oma kuvasi, sivusi tai asia kirjasi ja valitse Avaa.
-
Valitse tausta kuva-kohdassa Automaattinen valittu kuva, mukautettu kuva tai väri lohko.
-
Kohdassa Asetukset voit tuoda näkyviin toiminto kutsu-linkin vaihtamalla vaihto ehdon Kyllä. Lisää sitten haluamasi Toimintokutsun teksti (esimerkiksi ”Lisätietoja”).
Jos haluat muuttaa sankari-verkko-osan asettelua, tee näin:
-
Jos sivu ei ole vielä muokkaus tilassa, valitse Muokkaa sivun oikeasta yläkulmasta.
-
Valitse verkko-osan Muokkaa -painike vasemmalla ja valitse haluamasi asettelun tyyppi – voit valita enintään viisi ruutua tai enintään viisi kerrosta.
Lisä tietoja on artikkelissa sankari-verkko-osan käyttäminen.
Resurssien jakaminen pikalinkeillä
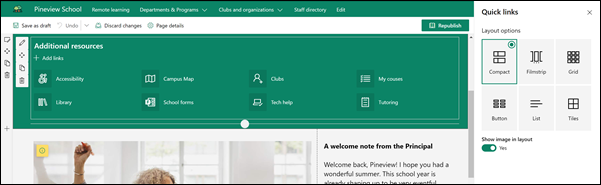
-
Jos sivu ei ole vielä muokkaus tilassa, valitse Muokkaa sivun oikeasta yläkulmasta.
-
Valitse ominaisuus ruudussa asettelu ja valitse sitten asetukset, joita haluat käyttää asettelussa. Voit esimerkiksi näyttää kuvan asetteluna Järjestäasettelu-kohdassa ja valita, näytetäänkö kuva ukset luettelon ja painikkeiden asetteluissa. Koulun koti sivu-malli käyttää kompaktia ja näyttää kuvan asettelussa valittuna.
Linkkien lisääminen
-
Valitse + Lisää.
-
Valitse sijainti, josta linkki saadaan: viimeisimmät, pörssi kuvat, verkko haku, organisaatiosi, OneDrive, sivusto, Lataa tai linkki.
-
Valitse oma kuvasi, sivusi tai asia kirjasi ja valitse Avaa.
-
Valitse linkin asetukset. Asetukset määräytyvät asetteluun valitsemiesi asetusten mukaan. Jos esimerkiksi valitsit luettelon asettelun kuva ukset , voit lisätä yksittäisen linkin kuva uksen. Muita eri vaihto ehtoja yksittäisten linkkien kohdalla ovat asettelun asetusten mukaan esimerkiksi kuvan vaihto, kuvakkeiden muotoilu, kuvausten lisääminen ja vaihtoehtoisen tekstin lisääminen.
Linkkien muokkaaminen
-
Jos sivu ei ole vielä muokkaus tilassa, valitse Muokkaa sivun oikeasta yläkulmasta.
-
Pidä hiiren osoitinta muokattavan kohteen päällä ja valitse Muokkaa kohdetta -painike

-
Valitse linkin asetukset. Asetukset määräytyvät asetteluun valitsemiesi asetusten mukaan. Jos esimerkiksi valitsit luettelon asettelun kuva ukset , voit lisätä yksittäisen linkin kuva uksen. Muita eri vaihto ehtoja yksittäisten linkkien kohdalla ovat asettelun asetusten mukaan esimerkiksi kuvan vaihto, kuvakkeiden muotoilu, kuvausten lisääminen ja vaihtoehtoisen tekstin lisääminen.
-
Jos haluat poistaa linkit, valitse kohteen X . Jos haluat järjestää linkit uudelleen, vedä ja pudota kohteet uusiin paikkoihin Siirrä -painikkeen avulla. Voit myös järjestää linkit uudelleen painamalla näppäin yhdistelmää Ctrl + vasen tai Ctrl + oikea nuoli näppäin.
Lisä tietoja on artikkelissa Pikalinkit-verkko-osan käyttäminen.
Viesti, jossa on verkko-osien, kuten kuvan, tekstin ja painikkeen, yhdistelmä
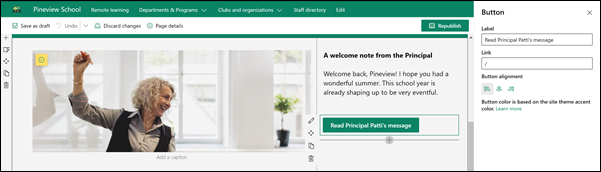
Tässä mallissa kuva-, teksti-ja painike-verkko-osia käytetään kiinnittämään huomiota nopeasti viestiin.
Kuvan verkko-osa
-
Jos sivu ei ole vielä muokkaus tilassa, valitse Muokkaa sivun oikeasta yläkulmasta.
-
Avaa ominaisuus ruutu valitsemalla Muokkaa -painike verkko-osassa.
-
Valitse ominaisuus ruudussa Muuta , jos haluat valita viimeksi käytetyn kuvan tai kuvan jostakin useista lähteistä, kuten Stock-kuvista, tieto koneesta ja organisaatiosta.
-
Valitse Avaa tai Lisää kuvia (sen mukaan, mistä kuvasi on perä isin).
-
Vaihtoehtoisesti voit kirjoittaa vaihtoehtoisen tekstin.
-
Voit myös kirjoittaa kuva tekstin verkko-osan kuvan alapuolelle.
Lue lisää siitä, miten voit käyttää kuvan verkko-osaa.
Teksti-verkko-osa
-
Jos sivu ei ole vielä muokkaus tilassa, valitse Muokkaa sivun oikeasta yläkulmasta.
-
Muuttaa tai lisätä tekstiä ja muotoilla sitä yläreunassa olevalla työkalu rivillä. Jos haluat lisää muotoilu asetuksia, avaa ominaisuus ruutu valitsemalla työkalu rivin lopussa olevat kolme pistettä.
Tarvitsetko lisätietoja? Lisä tietoja on kohdassa tekstin ja taulukkojen lisääminen sivulle teksti-verkko-osan avulla.
Painike-WWW-osa
-
Jos sivu ei ole vielä muokkaus tilassa, valitse Muokkaa sivun oikeasta yläkulmasta.
-
Avaa ominaisuus ruutu valitsemalla Muokkaa-kuvake verkko-osassa.
-
Kirjoita oikealla olevaan ominaisuus ruutuun selite teksti osoite tarra-ruutuun.
-
Kirjoita linkki linkki-ruutuun. Varmista, että linkki alkaa http://-, https://-tai mailto-linkillä: Jos linkki on lisätty ilman jotakin näistä proto kollista, https://lisätään puolestasi.
-
Valitse tasaus-kohdassa, miten haluat painikkeen tasattavan (vasemmalla, keskellä tai oikealla) sivun sarakkeessa.
Tarvitsetko lisätietoja? Lisä tietoja on kohdassa painike-verkko-osan käyttäminen .
Uutisten levittäminen Uutiset-verkko-osan avulla
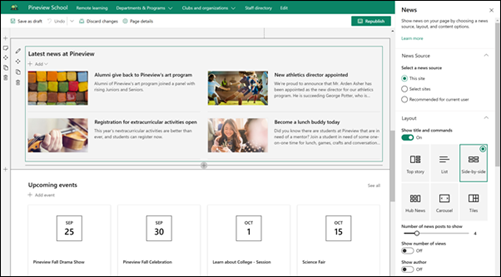
Luo visuaalisesti houkuttelevaa sisältöä SharePoint-uutisissa, jotka ovat jakautuneet intranetin kautta. Lisä tietoja uutisten luomisesta ja jakamisesta.
Uutisten lisääminen
Jos haluat lisätä sivustoon uutis viestejä, toimi seuraavasti:
-
Aloita viestin luominen valitsemalla uutis osiossa + Lisää . Saat tyhjän uutis viesti sivun, jonka voit aloittaa täyttämällä.
-
Luo uutis viesti käyttämällä uutis viesti sivun luontiohjeita.
Uutis verkko-osan muokkaaminen
Jos haluat tehdä muutoksia asetteluun, uutisten lähteisiin ja muihin vaihto ehtoihin, jotka koskevat uutisten näyttämistä sivullasi, voit muokata uutis verkko-osaa. Koulun aloitus sivu-malli käyttää vierekkäin -asettelua, ja Tämä sivusto on valittu uutis lähteeksi, joten kaikki uutis viestit vedetään vain tältä sivustolta.
-
Valitse verkko-osan vasemmalla puolella oleva muokkaa

Asettelu: voit valita erilaisista asetteluista, jotka koskevat uutis sivuja, kuten koulun aloitus sivu-mallia, jossa käytetään rinnakkain tapahtuvaa asettelua. Muut asettelut ovat pääjuttu, jossa on suuri kuvan tila ja kolme uutta tarinaa. - Luettelon, joka sisältää yhden sarakkeen uutis viestit Ruudut -asettelu, joka sisältää enintään viisi uutis kohdetta, joissa on pikkukuvat ja otsikot. ja karuselli, jossa on suuri visuaalinen ulkoasu ja jonka avulla käyttäjät voivat selata tarinoita Edellinen-ja Seuraava-painikkeilla tai sivutus kuvakkeilla.
Uutis lähde: voit määrittää uutis julkaisuidesi lähteen. Esimerkkejä lähteistä ovat sivustoa, jossa käytät verkko-osaa (Tämä sivusto, joka on koulun koti sivu malli), vähintään yksi yksittäinen sivusto (Valitse sivustot) ja sitä suositellaan nykyiselle käyttäjälle, joka näyttää nykyisen käyttäjän viestit käyttäjältä, jossa käyttäjä työskentelee. käyttäjän 20 parasta seuratut sivustot; ja käyttäjän usein vierailluista sivustoista.
Voit ottaa käyttöön monia muita vaihto ehtoja, jotka hyödyntävät uutis verkko-osan tehoa täysin. Lisä tietoja kaikista vaihto ehdoista on Ohje aiheessa uutis verkko-osan käyttäminen.
Pidä kaikki ajan tasalla tapahtumat-verkko-osan avulla
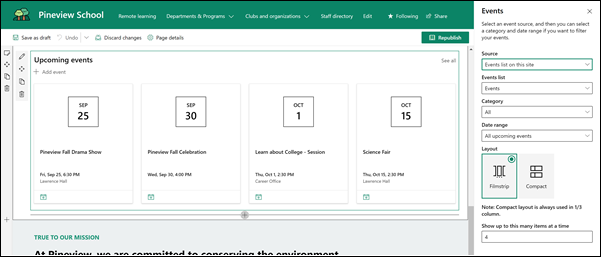
Tapahtuman lisääminen
Voit aloittaa tapahtumien lisäämisen julkaistussa sivulla.
Huomautus: Voit lisätä tapahtumia tallennettuun tai julkaistuun sivuun, mutta et muokkaus tilassa olevalle sivulle.
-
Valitse Lisää tapahtuma.
-
Anna tapahtumalle nimi sivun yläreunassa. Vaihtoehtoisesti voit lisätä kuvan otsikko alueelle valitsemalla Lisää kuva -painikkeen vasemmassa yläkulmassa.
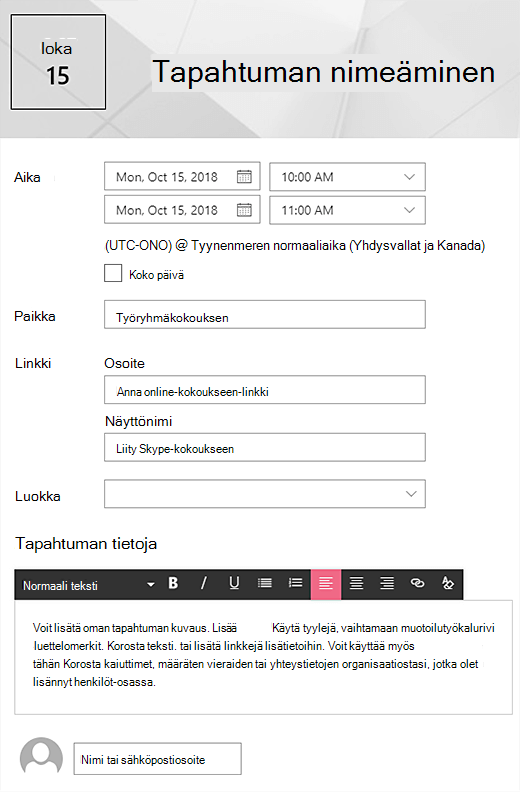
-
Valitse päivä määrä ja aika Milloin -osiossa.
-
Kirjoita sijainti tai osoite missä -osioon. Jos sijaintisi tunnistetaan, voit halutessasi lisätä kartan.
-
Linkki -osiossa voit kirjoittaa online-koko uksen linkin, jos sinulla on sellainen. Aseta linkki Osoite -ruutuun ja lisää sitten näyttö nimi. Jos sinulla ei ole online-kokousta ja syötät mitään, tämä osa ei näy tapahtumassa.
-
Valitse Luokka (esimerkiksi kokous, työaika, työ, loma jne.), jos haluat tapahtuman näkyvän, kun kyseinen luokka on suodatettu. Jos haluat lisätä oman luokan, kirjoita se väli lyöntiin.
-
Anna kuvaus tietoja tästä tapahtumasta -alueesta.
-
Jos haluat korostaa tämän tapahtuman henkilöitä (kuten yhteyshenkilöitä, erikoisvieraita tai kaiuttimia), voit lisätä heidän nimensä tapahtuman kuva uksen alapuolelle. Vain organisaatioon kuuluvia käyttäjiä voidaan lisätä.
-
Kun olet valmis, valitse Tallenna.
Tapahtumat-verkko-osan muokkaaminen
-
Jos et ole vielä muokkaus tilassa, valitse Muokkaa sivun oikeasta yläkulmasta.
-
Jos haluat määrittää verkko-osan asetukset, valitse Muokkaa WWW-osaa

-
Valitse tapahtumien lähde : tämän sivuston tapahtuma luettelot, tämä sivusto,tämä sivustokokoelma, Valitse sivustottai kaikki sivustot.
-
Valitse päivämäärä väli, jonka mukaan haluat suodattaa tapahtumat avattavasta päivämäärä väli -luettelosta. Voit valita kaikki tulevat tapahtumat (oletus), tällä viikolla, seuraavat kaksi viikkoa, kuukaudentai tämän vuosi neljänneksen.
-
Valitse asettelu: Filmi nauha tai Järjestäuudelleen. Oppi laitoksen aloitus sivu-malli on valittu filmi nauhana.
Lisä tietoja tapahtumat-verkko-osasta on kohdassa tapahtumat-verkko-osan käyttäminen.
Esittele koulun tehtävä teksti-ja kuvan verkko-osilla
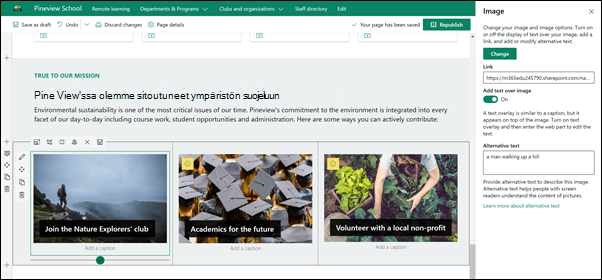
Oppi laitoksen aloitus sivu-mallin kuvan verkko-osaa ja teksti-verkko-osaa on käytetty yhdessä koulun tehtävän korostamiseen sekä tehtävän mukaan tasatut aloitteet.
Teksti-verkko-osa
-
Jos sivu ei ole vielä muokkaus tilassa, valitse Muokkaa sivun oikeasta yläkulmasta.
-
Muuttaa tai lisätä tekstiä ja muotoilla sitä yläreunassa olevalla työkalu rivillä. Jos haluat lisää muotoilu asetuksia, avaa ominaisuus ruutu valitsemalla työkalu rivin lopussa olevat kolme pistettä.
Tarvitsetko lisätietoja? Lisä tietoja on kohdassa tekstin ja taulukkojen lisääminen sivulle teksti-verkko-osan avulla.
Kuvan verkko-osa
-
Jos sivu ei ole vielä muokkaus tilassa, valitse Muokkaa sivun oikeasta yläkulmasta.
-
Avaa ominaisuus ruutu valitsemalla Muokkaa -painike verkko-osassa.
-
Valitse ominaisuus ruudussa Muuta , jos haluat valita viimeksi käytetyn kuvan tai kuvan jostakin useista lähteistä, kuten Stock-kuvista, tieto koneesta ja organisaatiosta.
-
Valitse Avaa tai Lisää kuvia (sen mukaan, mistä kuvasi on perä isin).
-
Vaihtoehtoisesti voit kirjoittaa vaihtoehtoisen tekstin.
-
Voit myös kirjoittaa kuva tekstin verkko-osan kuvan alapuolelle.
Lue lisää siitä, miten voit käyttää kuvan verkko-osaa.
Sivun osan siirtäminen tai poistaminen
Verkko-osan siirtäminen tai poistaminen
-
Jos sivu ei ole vielä muokkaus tilassa, valitse Muokkaa sivun oikeassa yläkulmassa.
-
Valitse verkko-osa, jonka haluat siirtää tai poistaa, ja näkyviin tulee pieni työkalu rivi verkko-osan vasemmalla puolella.
Jos haluat siirtää verkko-osan, napsauta Siirrä -painiketta

Jos haluat poistaa verkko-osan, napsauta Poista -painiketta

Sivun koko naisen osan siirtäminen tai poistaminen
-
Jos sivu ei ole vielä muokkaus tilassa, valitse Muokkaa sivun oikeasta yläkulmasta.
-
Jos haluat siirtää osan, valitse Siirrä -painike

-
Jos haluat poistaa verkko-osan, napsauta Poista -painiketta

Esimerkki sisällön poistaminen
Jos et halua käyttää mallin mukana toimitettavien mallien uutis viestejä, voit poistaa ne seuraavasti:
-
Siirry sivuston sivut -kirjastoon valitsemalla Asetukset -hammas ratas

-
Valitse sivuston sisältö.
-
Valitse sivuston sivut.
Uutis viestien nimet ovat seuraavat:
-
Tule tänään lounaalle kaveriksi
-
Vapaa-toimintojen rekisteröinti avoinna
-
Uusi yleisurheilujohtaja
-
Alumni antaa takaisin Pineview'n
-
-
Valitse malli sivut, jotka haluat poistaa, ja valitse sitten komento palkista Delete (Poista ).
Koulun koti sivu korkeakoulutukseen
Seuraavassa on esimerkki siitä, miten koulun aloitus sivu mallia voidaan käyttää sisäisen lasku tavan luomiseen opiskelijoiden, opettajien ja korkeakoulujen henkilöstölle. Vaihda vain logo, teema, teksti ja muut haluamasi tiedot. Mahdollisuudet ovat rajattomat!