Verkko-opiskelu voi aiheuttaa yksilöllisiä, opiskelijoiden turvallisuuteen liittyviä haasteita. Olemme keränneet Teams for Education parhaita käytäntöjä sekä järjestelmänvalvojille että opettajille turvallisuuskäytäntöjen laatimiseen sekä kokousten ja kanavien hallintaan suositelluilla ohjausobjekteilla. Nämä asetukset auttavat yhdessä varmistamaan turvallisemman ja tuottavamman ympäristön opiskelijoille Teamsin käytön aikana.
Huomautukset:
-
Tämä opas on suunniteltu käytettäväksi oppilaitoksen turvallisuussuunnitelman perustana. Näitä suosituksia päivitetään säännöllisesti.
-
Muut mahdollisesti etsimäsi resurssit:
IT-järjestelmänvalvojilla on keskeinen rooli opiskelijoiden ja opettajien turvallisuuskäytäntöjen määrittämisessä Teams for Educationissa. Tässä oppaassa käydään läpi parhaita käytäntöjä ja esitellään erilaisia käytäntöjä ja niiden määrityksiä.
Tämän artikkelin sisältö
-
Lisätietoja on käytännön pikaoppaassa.
-
Turvallisten tunnistetietojen määrittäminen opiskelijoille ja opettajille
-
Teamsin henkilökohtaisen käytön rajoittaminen kouluympäristössä
-
Kokoukset: Turvallisten puheluiden, kokousten ja kokousten keskustelujen määrittäminen
-
Keskustelut: Turvallisten keskustelujen ja kanavien määrittäminen
Turvallisten tunnistetietojen määrittäminen opiskelijoille ja opettajille
Suosittelemme vahvasti, että luot opiskelijaidentiteetit vuokraajaan etäopiskelua varten. Voit varmistaa mahdollisimman turvallisen kokousympäristön etäopiskelua varten vaatimalla, että opiskelijat ja opettajat kirjautuvat sisään Teamsiin ennen kokouksiin liittymistä. Näin opettajat voivat estää luvattomia käyttäjiä liittymästä verkkokokouksiin.
Jos haluat lisätietoja organisaation tunnistetietojen ja käyttöoikeuksien määrittämisestä, tutustu Microsoft Teamsin käytön aloittaminen etäopiskelussa -oppaaseen.
Teamsin henkilökohtaisen käytön rajoittaminen kouluympäristössä
Microsoft Teams -käyttökokemus tukee oppilaitoksen, työpaikan ja henkilökohtaisten tilien käyttöä. Jos haluat rajoittaa opiskelijoiden mahdollisuuksia kirjautua sisään henkilökohtaisilla tileillään, voit määrittää rajoituksia käyttämällä laitekäytäntöjä.
Lisätietoja Microsoft Teamsista henkilökohtaiseen elämääsi.
Teamsin käytännöt ja järjestelmänvalvojan asetukset
Tärkeää:
-
IT-järjestelmänvalvojat voivat suorittaa ohjatun Teams for Education käytännön luomisen, jotta suurin osa tässä artikkelissa suositelluista käytännöistä otetaan helposti käyttöön vuokraajassa. Ohjattu toiminto muuttaa peruskäytäntöjen yleisiä oletusasetuksia asetuksilla, joita suosittelemme opiskelijoiden turvallisuuden kannalta ja joita käytetään opiskelijoille. Sen suorittaminen myös luo ja määrittää joukon mukautettuja käytäntöjä opettajille ja henkilökunnalle.
-
Jos olet jo käyttänyt ohjattua käytännön luomista käytäntöjen soveltamiseen opiskelijoille, opettajille ja muulle henkilökunnalle, käytä tätä artikkelia apuna lisäturvatoimenpiteille tai jos haluat luoda ja hallita vuokraajasi käytäntöjä manuaalisesti.
Teamsin käytäntöjen ja järjestelmänvalvojan asetusten avulla voit määrittää, miten Teams käyttäytyy ympäristössäsi ja millaisia käyttöoikeuksia yksittäisillä käyttäjillä on tiettyihin ominaisuuksiin. Oppilaiden turvallisuuden varmistamiseksi sinun tulisi käyttää hallintakäytäntöjä ja määrittää niiden avulla, kuka voi käyttää yksityiskeskusteluja ja yksityispuheluja, kuka voi ajoittaa kokouksia ja mitä sisältötyyppejä voidaan jakaa. Käytännöt on mukautettava sekä opiskelijoille että opettajille, jotta ympäristö pysyy turvallisena.
Opiskelijoiden osalta on suositeltavaa käyttää yleistä (oletusarvoisesti organisaationlaajuista) käytäntömääritelmää. Näin varmistetaan, että kaikki uudet käyttäjät saavat tiukimmat käytännöt, ja vähennetään riskiä, että opiskelija saisi vääriä käyttöoikeustasoja.
Tutustu Teamsin käytännöt ja käytäntöpaketti oppilaitoksille -oppaaseen, jos haluat lisätietoja Teamsin käytännöistä ja niiden käyttöönottamisesta parhaalla mahdollisella tavalla omassa ympäristössäsi.
Kokoukset: Turvallisten puheluiden, kokousten ja kokousten keskustelujen määrittäminen
Teams-kokouksissa on käytettävissä kaksi roolia: esittäjä ja osallistuja. Esittäjät voivat hallita kokouksen osallistujia ja jakaa sisältöä, kun taas osallistujan rooli on rajoitetumpi. Useimmissa tapauksissa on turvallisinta, että opiskelijat liittyvät kokouksiin osallistujina. Näin varmistetaan, että he eivät voi poistaa tai mykistää muita osallistujia tai että heillä ei ole muita laajennettuja hallintaoikeuksia.
Opettajat voivat määrittää Kokousasetukset-kohdan Kuka voi esittää -asetuksen avulla, ketkä liittyvät kokouksiinsa osallistujina, mutta järjestelmänvalvojat voivat myös määrittää tämän asetuksen oletusarvon, jotta vain kokouksen järjestäjä liittyy esittäjäksi ja opiskelijat liittyvät osallistujiksi.
Määritä tämä kokouskäytäntö opettajille:
-
Kuka voi esittää: Vain järjestäjät ja yhteisjärjestäjät
Ensimmäinen vaihe, jolla estetään luvattomia käyttäjiä liittymästä kokoukseen, on se, että osallistujien on kirjauduttava sisään Teamsiin ennen kokoukseen liittymistä. Kun kokouksen osallistuja on kirjautuneena sisään, opettaja voi helpommin tunnistaa osallistujan ja päättää, salliiko hän käyttäjän liittyvän kokoukseen.
Jos olet antanut opiskelijoille ja opettajille Teams-käyttöoikeudet etkä aio sallia osallistujien liittyä kokouksiin kirjautumatta Teamsiin, varmista, että seuraava kokousasetuson määritetty:
Anonyymit käyttäjät voivat liittyä kokoukseen: Ei käytössä
Joissakin tapauksissa haluat ehkä sallia anonyymien käyttäjien liittyä kokoukseen oppilaitoksessasi tai alueellasi. Saatat esimerkiksi käyttää Teams-kokouksia vanhempien keskusteluihin, ulkoisiin kuulemisiin tai muihin tapauksiin.
Jos otat anonyymit kokoukset käyttöön, varmista, että kokouksen järjestäjät käyttävät asianmukaisia kokouksen odotustilan asetuksia ja noudattavat kokouksen odotustilan parhaita käytäntöjä. Määritä seuraavat asetukset sen varmistamiseksi, että anonyymejä osallistujia ei hyväksytä automaattisesti kokouksiin.
Käytä näitä kokouskäytäntöasetuksia kokouksen järjestäjille:
-
Anonyymien henkilöiden ja puhelinsoittajien kokouksen aloittaminen: Ei käytössä
-
Ihmiset voi ohittaa odotustilan: Ei käytössä
-
Kuka voi ohittaa odotustilan: Vain järjestäjät ja yhteisjärjestäjät
Näiden kokouskäytäntöasetusten avulla voit poistaa opiskelijan mahdollisuuden ajoittaa kokouksia, luoda live-tapahtumia ja osallistua yksityisiin puheluihin opettajien ja muiden opiskelijoiden kanssa.
Käytä näitä kokouskäytäntöasetuksia opiskelijoille:
-
Salli pikakokoukset kanavilla: Ei käytössä
-
Salli Outlook-apuohjelma: Ei käytössä
-
Salli kanavan kokouksien ajoittaminen: Ei käytössä
-
Salli yksityisten kokousten ajoittaminen: Ei käytössä
-
Salli pikakokoukset yksityisissä kokouksissa: Ei käytössä
Määritä tämä live-tapahtumakäytäntö opiskelijoille:
-
Salli ajoittaminen: Ei käytössä
Opettajat voivat kokouksen odotustilan ohitusasetustenavulla hallita sitä, ketkä voivat osallistua kokouksiin suoraan ilman, että heidän tarvitsee ensin päästä kokoukseen odotustilassa. Rajoittamalla tätä oikeutta opettajat voivat estää luvattomien käyttäjien pääsyn kokouksiin.
Opettajien tulisi määrittää Kuka voi ohittaa odotustilan- Vain minä -asetukseksi, jotta vain he kokouksen järjestäjinä voivat liittyä kokoukseen suoraan. Näin varmistetaan, että opiskelijoiden ja muiden osallistujien on odotettava odotustilassa, kunnes heidät hyväksytään kokoukseen. Tämä asetus estää myös opiskelijoita liittymästä kokoukseen ilman valvontaa.
Kokouksen odotustilan käyttöönottamisen lisäksi opettajien tulisi noudattaa kokouksen odotustilan parhaita käytäntöjä ja varmistaa niiden avulla, että opiskelijat eivät voi liittyä kokouksiin ilman valvontaa. Varmista, että koulusi tai alueesi opettajat ovat tietoisia lisätoimenpiteistä, joita he voivat toteuttaa opiskelijoiden turvallisuuden tukemiseksi.
Tärkeää: Joissakin tilanteissa kokouksen ajoittanut alkuperäinen opettaja ei ole paikalla aloittamassa kokousta, kuten päivä, jolloin korvike opettaa sen sijaan. Jos opettaja on määrittänyt Kuka voi ohittaa odotustilanvain minulle kokousta varten ja hän ei voi aloittaa kokousta muiden hyväksymiseksi, suosittelemme, että alkuperäinen opettaja peruuttaa kokouksensa luokalle. Sitten opettajan, joka vastaa päivän luokasta, pitäisi luoda uusi kokous. Näin he ovat kokouksen järjestäjiä, ja heillä on kokouksen täydet oikeudet.
Käytä tätä kokouskäytäntöä, jos haluat määrittää opettajille Ketkä voivat ohittaa odotustilan? -oletusasetukseksi Vain minä.
Käytä tätä kokouskäytäntöä opettajille:
-
Henkilöiden automaattinen hyväksyminen: Vain järjestäjä
Määritä tämä kokouskäytäntö, jos haluat poistaa opiskelijoiden käytöstä kaikki kokousten keskustelut:
-
Salli keskustelu kokouksissa: Poissa käytöstä
Varmista, että ympäristösi opettajat ovat tietoisia lisätoimenpiteistä, joita he voivat toteuttaa hallitakseen opiskelijoiden keskusteluja kanavakokouksissa.
Käytä tätä kokouskäytäntöä, jos haluat estää opiskelijoita lataamasta mukautettuja videotaustaa, mutta haluat silti sallia opiskelijoiden sumentaa videotaustansa tai valita taustaksi oletusarvoisen Tiimin kuvan.
Määritä tämä kokouskäytäntö opiskelijoillePowerShellin avulla:
-
VideoFiltersMode: BlurandDefaultBackgrounds
Käytä tätä puhelukäytäntöä, jos haluat poistaa käytöstä kaikki opiskelijoiden yksityispuhelut ja ryhmäpuhelut.
Määritä tämä puhelukäytäntö opiskelijoille:
-
Yksityispuheluiden soittaminen: Ei käytössä
Microsoft Teamsin Soita minulle -ominaisuus antaa käyttäjille mahdollisuuden liittyä kokouksen ääniosuuteen puhelimella. Käyttäjät saavat kokouksen ääniosuuden matka- tai lankapuhelimen välityksellä ja kokouksen sisältöosuuden – esimerkiksi toisen osallistujan jakaman näytön tai toistaman videon – tietokoneen välityksellä.
Tätä ominaisuutta hallitaan järjestäjätasolla. Jos haluat estää opiskelijoita käyttämästä tätä ominaisuutta luokan kokouksissa, poista tämä äänineuvotteluasetus käytöstä luokkakokouksia järjestäville opettajille:
-
Puhelut ulos kokouksista: Ei käytössä
Huomautus: Tämä on esiversio- tai ennakkojulkaisuominaisuus.
Teamsin Walkie Talkie -sovellus tarjoaa opettajille nopeita pikaviestintäominaisuuksia. Opettajat voivat käyttää sovellusta yhteyden muodostamiseen nopeasti kampuksen poikki soittamatta äänipuheluita tai lähettämättä viestejä. Walkie Talkie myös toimii missä tahansa WiFin tai matkapuhelinverkon Internet-yhteyden avulla. Walkie Talkie on tehokas työkalu opettajille, mutta se voi häiritä oppilaita. Poista Walkie Talkie opiskelijoiden käytöstä tämän käytännön avulla:
Määritä tämä Teams-sovellusten käyttöoikeuskäytäntö opiskelijoille:
-
Microsoft-sovellukset: Estä tietyt sovellukset ja salli kaikki muut.
-
Valitse sovellusluettelosta Walkie Talkie.
Keskustelut: Turvallisten keskustelujen ja kanavien määrittäminen
Jokainen Microsoft Teamsin tiimi liittyy Microsoft 365 -ryhmään. Jos haluat estää opiskelijoita luomasta tiimejä, sinun on poistettava heidän kykynsä luoda Microsoft 365 -ryhmä noudattamalla näitä ohjeita.
Tämän viestikäytännön avulla opettajat voivat poistaa minkä tahansa viestin, joka on lähetetty heidän omistamissaan kanavan kokouksissa tai kanavan keskusteluissa.
Vihje: Näin opettajat voivat poistaa sopimatonta sisältöä, jota mahdollisesti julkaistaan kanavalla.
Määritä tämä viestikäytäntö opettajille:
-
Omistajat voivat poistaa lähetettyjä viestejä: Käytössä
Ota valvottu keskustelu käyttöön ja määritä opettajat keskusteluvalvojan rooleihin, jotta he voivat poistaa viestejä keskusteluissa tai yksityisissä kokouksissa.
Poistetut viestit ovat edelleen käytettävissä tietojen menetyksen estämiseen ja muihin valvontatarkoituksiin niiden poistamisen jälkeen.
Oppilaitokset voivat käyttää kolmannen osapuolen palveluita, kuten Gagglea, Sensoa tai LightSpeed-järjestelmiä , sisällön seurannan mahdollistamiseksi Teamsissa.
Koulut ja yliopistot voivat myös käyttää Microsoft 365:n viestinnän vaatimustenmukaisuus -ratkaisua, joka auttaa minimoimaan viestinnän riskejä. Sen avulla voidaan havaita organisaatiossa julkaistut sopimattomat viestit ja ryhtyä toimenpiteisiin niiden osalta.
Käytä valvottua keskustelua , jos haluat opettajien olevan läsnä kaikissa opiskelijoiden keskusteluissa.
Käytä tätä käytäntöä, jos haluat estää opiskelijoita lähettämästä Giphy-sisältöä.
Määritä tämä viestikäytäntö opiskelijoille:
-
Giphyjen käyttö keskusteluissa: Ei käytössä
Tämän asetuksen avulla voit määrittää asianmukaisen Giphyjen sisältöluokituksen opiskelijoille. Kun määrität tämän käytännön seuraavalla arvolla, opiskelijat voivat lisätä Giphysin keskusteluihin, mutta heitä rajoitetaan ehdottomasti aikuisen sisällöltä.
Määritä tämä viestikäytäntö opiskelijoille:
-
Giphyjen sisältöluokitus: Tiukka
Tämän käytännön avulla voit määrittää, voivatko opiskelijat poistaa muita käyttäjiä ryhmäkeskusteluista.
Määritä tämä viestikäytäntö opiskelijoille:
-
Poista käyttäjät ryhmäkeskusteluista: Ei käytössä
Kun opiskelijoille annetaan mahdollisuus poistaa ja muokata omia viestejään, he voivat käyttää hyödyllisiä itsesäätelytyökaluja, mutta jos olet huolissasi siitä, että opiskelijat käyttävät tätä ominaisuutta väärin, ota nämä asetukset käyttöön, jotta opiskelijat eivät voi poistaa tai muokata lähetettyjä viestejään.
Käytä näitä viestikäytäntöasetuksia opiskelijoille:
-
Lähetettyjen viestien poistaminen: Ei käytössä
-
Lähetettyjen viestien muokkaaminen: Ei käytössä
Tämä käytännön avulla voit poistaa käytöstä opiskelijoiden yksityiset keskustelut. Jos tämä käytäntö on poistettu käytöstä, opiskelijat eivät voi keskustella yksityisesti opettajien ja muiden opiskelijoiden kanssa. Opiskelijat voivat edelleen käyttää kanavia viestintään, vaikka tämä on poistettu käytöstä.
Määritä tämä viestikäytäntö opiskelijoille:
-
Keskustelu: Ei käytössä
Tämä käytännön avulla voit estää opiskelijoita luomasta yksityisiä kanavia.
Määritä tämä Teams-käytäntö opiskelijoille:
-
Yksityisten kanavien luominen: Ei käytössä
Ulkoisen käytön avulla ulkoisen toimialueen Teams-käyttäjät voivat etsiä, soittaa, keskustella ja järjestää kokouksia kanssasi Teamsissa. Ulkoisen käytön avulla voit myös viestiä ulkoisten käyttäjien kanssa, jotka käyttävät edelleen Skype for Business (online ja paikallinen) ja Skypeä (esikatselussa).
Haluat ehkä ottaa oppilaitoksesi opettajien ulkoisen käytön käyttöön, jotta he voivat tehdä yhteistyötä vuokraajasi ulkopuolisten työtovereiden kanssa. Vaikka olet ottanut vuokraajan ulkoisen käytön käyttöön, voit silti poistaa tämän ominaisuuden käytöstä opiskelijoille, jotta alihallintasi rajojen ulkopuoliset osallistujat eivät voi ottaa heihin yhteyttä.
Käytä tätä käytäntöä opiskelijoille:
-
EnableFederationAccess: epätosi
Huomautus: Sinun on muutettava tämän käytäntöasetuksen arvoa PowerShellin avulla.
Etäopiskeluun siirtyminen voi merkitä luokalle uudenlaisia haasteita. Tämä resurssi on koottu, jotta sinun olisi helpompi luoda ja kehittää sellainen opetusympäristö, joka tarjoaa opiskelijoille mahdollisimman turvallisen kokemuksen.
Tämän artikkelin sisältö
Varmista, että Teams on päivitetty uusimpaan versioon.
Teams-sovelluksen uusimman version käyttäminen tarjoaa sinulle ja opiskelijoillesi parhaimman suojan. Varmista, että sinulla ja opiskelijoillasi on käytössä Teamsin uusin versio. Jos opiskelijat osallistuvat kokouksiin mobiililaitteilla, pyydä heitä tarkistamaan päivitykset säännöllisesti iOS App Storesta tai Google Play -kaupasta.
Lisätietoja Teamsin päivittämisestä.
Turvallisen ja valvotun luokan kokouksen luominen
Ennen kokousta
Kun ajoitat Teams-kokousta online-luentoja ja -oppitunteja varten, suosittelemme, että luot kokoukset kanavilla. Kanavat tarjoavat tehokkaimmat kokousten hallintatyökalut. Voit esimerkiksi poistaa opiskelijoiden väliset keskustelut, määrittää kokouksen helpomman prosessin avulla ja seurata luokan kokoukseen liittyviä keskusteluja.
Vihje: Nämä kaksi opetusvideota auttavat ajoittamaan online-kokouksia Microsoft Teamsin avulla ja parantamaan opiskelijoiden turvallisuutta. Katso Online-luennot 101 – online-luentojen turvallisuuden varmistaminen ja Online-oppitunnit ja -luennot opiskelijoiden kanssa – kokousten ajoittaminen.
Kokouksen järjestäjänä sinun tulisi lisätä opiskelijoiden online-turvallisuutta kokousasetusten avulla. Lue lisää erilaisista tavoista käyttää kokousasetuksia ennen kokousta ja sen aikana.
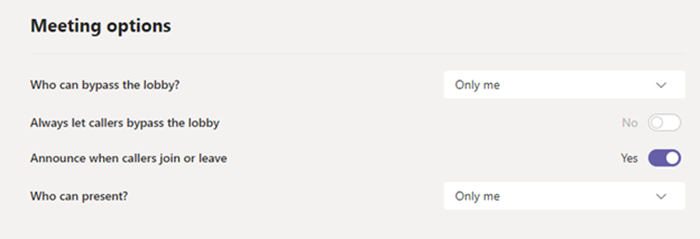
Voit määrittää kokouksen odotustilan ohitusasetusten avulla, ketkä voivat liittyä kokouksiin suoraan ilman, että heidät on ensin hyväksyttävä kokouksen odotustilasta. Rajoittamalla tätä oikeutta voit estää luvattomien käyttäjien pääsyn kokouksiin.
Määritä Ketkä voivat ohittaa odotustilan -asetukseksi Vain minä , jotta voit varmistaa, että vain sinä kokouksen järjestäjänä voit liittyä kokoukseen suoraan. Näin varmistetaan, että opiskelijoiden ja kaikkien muiden osallistujien on odotettava odotustilassa, kunnes hyväksyt heidät kokoukseen. Tämä estää opiskelijoita liittymästä kokoukseen ilman valvontaa.
Määritä Anna soittajien aina ohittaa odotustila -asetukseksi Ei. Näin varmistetaan, että Teamsin sijaan puhelimen välityksellä osallistuvien henkilöiden on odotettava kokouksen odotustilassa, kunnes sinä liityt kokoukseen ja hyväksyt heidät.
Teams-kokouksissa on käytettävissä kaksi roolia: esittäjä ja osallistuja. Esittäjät ohjaavat ja hallinnoivat kokousta, kun taas osallistujan rooli on rajoitetumpi. Useimmissa tapauksissa on turvallisinta, että opiskelijat liittyvät kokouksiin osallistujina. Näin varmistetaan, että he eivät voi poistaa tai mykistää muita osallistujia tai että heillä ei ole muita laajennettuja hallintaoikeuksia. Osallistujina opiskelijat voivat edelleen jakaa videoita, osallistua kokouksen keskusteluun ja tarkastella kokouksessa jaettuja tiedostoja.
Määritä Ketkä voivat esittää -asetukseksi Vain minä, jos haluat varmistaa, että opiskelijat ja muut osallistujat liittyvät kokouksen osallistujina.
Jos jonkun toisen opettajan on myös liityttävä luokkaan esittäjänä, määritä Ketkä voivat esittää -asetukseksi Tietyt henkilöt ja valitse sitten Valitse tämän kokouksen esittäjät -vaihtoehdon avulla ne henkilöt, jotka haluat lisätä esittäjiksi.
Määritä Salli osallistujien poistaa vaimennus -asetukseksi Ei , jotta osallistujat voivat liittyä kokoukseen mykistettynä. Tämä poistaa myös osallistujien mykistyksen poiston. Voit vaimentaa opiskelijat ja poistaa vaimennuksen kokouksen aikana valitsemalla Lisää vaihtoehtoja 
Opi lisää: Osallistujien äänioikeuksien hallinta Teams-kokouksissa.
Määritä Salli kokouskeskustelu -asetukseksi Ei käytössä, jotta kokouskeskustelusta tulee vain luku -muotoinen. Kukaan ei voi lähettää viestejä keskustelussa, mukaan lukien järjestäjä. Tämä estää keskustelujen lähettämisen ennen kokousta, sen aikana ja sen jälkeen.
Määritä Salli kokouksen keskustelu -asetukseksi Vain kokouksen aikana, jotta osallistujat voivat lähettää viestejä vain kokouksen aikana ja sallia järjestäjien lähettää viestejä milloin tahansa.
Jos haluat muuttaa asetusta kokouksen aikana, valitse Lisää toimintoja > Kokousasetukset.
Tarkista huolellisesti odotustilassa odottavien osallistujien luettelo. Hyväksy opiskelijat ja kutsutut vieraat vain, jos uskot, että heillä on lupa liittyä kokoukseen.
Jos luokassa on toinen opettaja tai opetusavustaja, voit tehdä hänestä esittäjän ja pyytää häntä valvomaan ja hyväksymään myöhässä liittyviä opiskelijoita. Jos delegoit tämän tehtävän, varmista, että avustaja tietää, kenet hänen on hyväksyttävä kokoukseen.
Jos joku osallistuja on vahingossa hyväksytty kokoukseen tai aiheuttaa häiriötä, voit poistaa hänet kokouksesta:
-
Napsauta tai napauta Näytä osallistujat puhelunhallinnan asetuksissa.
-
Napsauta hiiren kakkospainikkeella tai napauta pitkään luvatonta osallistujaa.
-
Valitse Poista osallistuja.
Varmista, että kokouksen odotustilan asetukset on määritetty asianmukaisesti, jotta osallistuja ei voi liittyä kokoukseen uudelleen siirtymättä ensin odotustilaan.
Kokouksen aikana
Ilmoita opiskelijoille, että mykistät heidän äänensä, ja valitse sitten osallistujaluettelossa Mykistä kaikki.
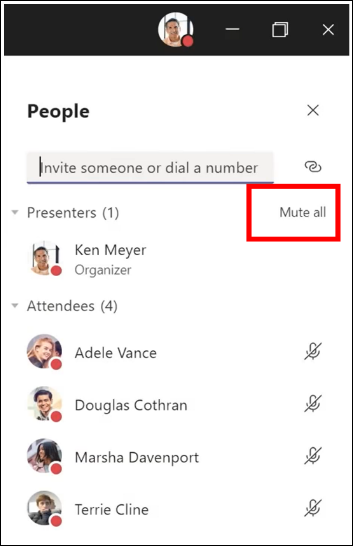
Voit myös estää opiskelijoita poistamasta mykistysääntä varmistamalla, että he ovat kokouksen osallistujia. Valitse sitten Lisää vaihtoehtoja 
Lisätietoja: Osallistujien äänioikeuksien hallinta Teams-kokouksissa.
Jos olet yksityisessä kokouksessa, määritä keskustelutoiminnot ennen kokousta käyttämällä yllä olevia ohjeita kokousasetusten avulla. Hallitse kokouksen aikana, ketkä voivat keskustella, valitsemalla Lisää toimintoja > Kokousasetukset.
Jos käytät luokan kanssa kanavan kokouksia ja haluat estää opiskelijoita lähettämästä kokouksen viestejä milloin tahansa:
-
Siirry kokouksen kanavan keskusteluun
-
Laajenna Tekstiruutu napauttamalla Muotoile-painiketta.
-
Vaihda Kaikki voivat vastata -asetus Sinä ja valvojat voitte vastata -asetukseksi.
Näin tiimin omistajat voivat julkaista viestejä kanavalla ja kokouksessa, mutta opiskelijat eivät voi lisätä uusia viestejä.
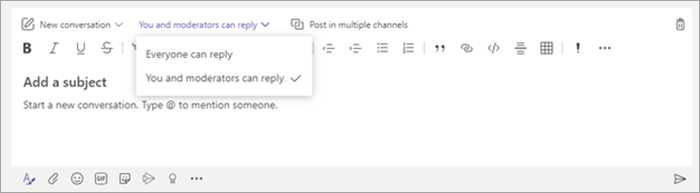
Jos näet kanavan kokouksessa sopimattoman viestin, voit napsauttaa sitä hiiren kakkospainikkeella ja poistaa sen, jos IT-järjestelmänvalvoja on myöntänyt sinulle oikeat käyttöoikeudet.
Jos käytät kanavan kokousta ja joku opiskelija aiheuttaa häiriötä kokouksen keskustelussa, voit mykistää opiskelijan toistaiseksi tiimin asetuksissa.
Jos muiden käyttäjien on esitettävä sisältöä kokouksen aikana, olipa sisältö opiskelijan tai työtoverin, voit korottaa osallistujan esittäjäksi kokouksen aikana.
-
Napsauta tai napauta Näytä osallistujat puhelunhallinnan asetuksissa.
-
Napsauta hiiren kakkospainikkeella tai napauta pitkään henkilön nimeä.
-
Valitse Aseta esittäjäksi.
Huomautus: Tämä antaa henkilölle täydet esittäjäoikeudet, joiden avulla hän voi jakaa näytön, poistaa osallistujia ja muuta. Lisätietoja kokousrooleista.
-
Kun henkilö on pitänyt esityksensä, napsauta hiiren kakkospainikkeella tai napauta pitkään henkilön nimeä ja valitse Aseta osallistujaksi.
Jos haluat tehdä nopeasti muutoksia osallistujien tai esittäjän rooleihin kokouksessa, voit tehdä sen Kokousasetusten Ketkä voivat esittää -asetuksen avulla. Tähän asetukseen tekemäsi muutokset astuvat voimaan välittömästi, vaikka kokous olisi käynnissä.
Kokouksen jälkeen
Varmista kokouksen päätteeksi, että opiskelijat poistuvat kokouksesta. Valitse Lisää vaihtoehtoja 
Jos vahingossa poistut kokouksesta lopettamatta sitä, voit liittyä kokoukseen uudelleen ja lopettaa sen asianmukaisesti. Näin voit varmistaa, etteivät opiskelijat jää viivyttelemään kokoukseen.
Opiskelijat voivat edelleen nähdä keskusteluhistorian kokouksen lopettamisen jälkeen. He voivat esimerkiksi nähdä viestisi ja kokouksen tallennuslinkin, jos kokous tallennettiin.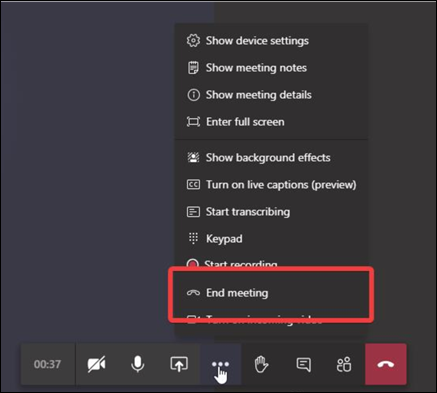
Pyydä IT-järjestelmänvalvojaa määrittämään yleiset kokouskäytännöt, jotta opiskelijat eivät voi liittyä uudelleen kokouksiin ilman valvontaa.
Turvallisten tiimien ja kanavien luominen luokkaa varten
Jos haluat estää oppilaita vastaamasta tiettyyn ilmoituksen tai kanavan keskusteluun:
-
Siirry kanavan keskusteluun, jota haluat hallita.
-
Laajenna Tekstiruutu napauttamalla Muotoile-painiketta.
-
Vaihda Kaikki voivat vastata -asetus Sinä ja valvojat voitte vastata -asetukseksi.
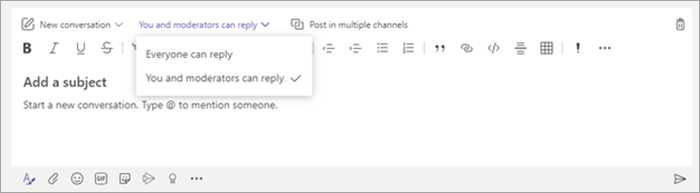
Näin tiimin omistajat voivat julkaista viestejä kanavalla, mutta opiskelijat eivät voi lisätä uusia viestejä.
Opettajat voivat ottaa luokan tiimin kanavan valvonnan käyttöön ja määrittää, kuka voi aloittaa uusia viestejä ja vastata viesteihin kyseisellä kanavalla.
Siirry Teamsissa kyseiselle kanavalle ja valitse Lisää vaihtoehtoja 
Jos haluat estää opiskelijoita julkaisemasta viestejä kanavalla, vaihda Määritä kanavan valvonta-asetukset -asetus Vain omistajat voivat julkaista viestejä -asetukseksi. Tämä määritys koskee sekä kanavan että kanavan kokousten julkaisuja.
Jos joku opiskelija aiheuttaa häiriötä luokan tiimin kanavalla, voit mykistää opiskelijan toistaiseksi tiimin asetuksissa.
Määritä, ketkä voivat @mainita tiimin ja voivatko opiskelijat käyttää Giphyjä, tarroja tai meemejä kanavilla.
-
Valitse luokan ruudussa Lisää vaihtoehtoja

-
Valitse Asetukset.
-
Jos haluat määrittää, ketkä voivat @mainita tiimin tai kanavan, valitse @maininnat.
-
Jos haluat hallita Giphyjä, tarroja ja opiskelijoiden mahdollisuutta ladata meemejä, valitse Hauskat jutut.
Vihje: Voit myös pyytää IT-järjestelmänvalvojaa luomaan nämä asetukset etukäteen.
Jos järjestelmänvalvoja on ottanut valvotun keskustelun käyttöön ja tehnyt sinusta keskusteluvalvojan, voit poistaa sopimattomat viestit keskusteluista tai yksityisistä kokouksista. Jos haluat poistaa viestin, vie hiiren osoitin viestin päälle ja valitse Lisää vaihtoehtoja 
Poistetut viestit ovat edelleen käytettävissä tietojen menetyksen estämiseen ja muihin valvontatarkoituksiin niiden poistamisen jälkeen.
Tämä on IT-järjestelmänvalvojille tarkoitettu pikaopas suositelluista käytännöistä, joilla varmistetaan turvallinen ja turvallinen Teams-ympäristö opiskelijoille. Pidemmät kuvaukset ja selitykset näiden käytäntösuositusten taustalla ovat tämän artikkelin IT-Hallinta -välilehdessä.
Tärkeää:
-
IT-järjestelmänvalvojat voivat suorittaa ohjatun Teams for Education käytännön luomisen, jotta suurin osa tässä artikkelissa suositelluista käytännöistä otetaan helposti käyttöön vuokraajassa. Ohjattu toiminto muuttaa peruskäytäntöjen yleisiä oletusasetuksia asetuksilla, joita suosittelemme opiskelijoiden turvallisuuden kannalta ja joita käytetään opiskelijoille. Sen suorittaminen myös luo ja määrittää joukon mukautettuja käytäntöjä opettajille ja henkilökunnalle.
-
Jos olet jo käyttänyt ohjattua käytännön luomista käytäntöjen soveltamiseen opiskelijoille, opettajille ja muulle henkilökunnalle, käytä tätä artikkelia apuna lisäturvatoimenpiteille tai jos haluat luoda ja hallita vuokraajasi käytäntöjä manuaalisesti.
Opiskelijakäytännön pikaopas
|
Käytäntöalue |
Alialue |
Käytäntö |
Yleinen arvo perus- ja toissijaisille opiskelijoille |
Arvo opettajille |
|---|---|---|---|---|
|
Yksityisten kanavien luominen |
Poissa käytöstä |
Käytössä |
||
|
Poissa käytöstä |
Käytössä |
|||
|
Poissa käytöstä |
Käytössä |
|||
|
Poissa käytöstä |
Käytössä |
|||
|
Poissa käytöstä |
Käytössä |
|||
|
Poissa käytöstä |
Käytössä |
|||
|
Poissa käytöstä |
Käytössä |
|||
|
Kaikki organisaation jäsenet, mutta käyttäjä voi ohittaa |
Järjestäjät, mutta käyttäjät voivat ohittaa |
|||
|
Henkilöiden automaattinen hyväksyminen (järjestäjäkohtainen käytäntö) |
Kaikki organisaatiosi jäsenet |
Vain järjestäjä |
||
|
BlurandDefaultBackgrounds |
AllFilters |
|||
|
Salli ajoittaminen |
Poissa käytöstä |
Käytössä |
||
|
Omistajat voivat poistaa lähetettyjä viestejä |
Poissa käytöstä |
Käytössä |
||
|
Lähetettyjen viestien poistaminen |
Poissa käytöstä |
Käytössä |
||
|
Lähetettyjen viestien muokkaaminen |
Poissa käytöstä |
Käytössä |
||
|
Keskustelu |
Poissa käytöstä |
Käytössä |
||
|
Giphysin käyttäminen keskusteluissa |
Poissa käytöstä |
Käytössä |
||
|
Kiireellisten viestien lähettäminen prioriteetti-ilmoitusten avulla |
Poissa käytöstä |
Käytössä |
||
|
Käyttäjien poistaminen ryhmäkeskustelusta |
Poissa käytöstä |
Käytössä |
||
|
Teams-sovellukset |
Microsoft-sovellukset |
Estä tietyt sovellukset ja salli kaikkien muiden > Radiopuhelin estetty |
Salli kaikki sovellukset |
|
|
Ääni |
Yksityisten puhelujen soittaminen |
Poissa käytöstä |
Käytössä |
|
|
Kokouksista soittaminen |
Ei käytössä |
Ei käytössä |
||
|
epätosi |
Ei suosituksia |










