Kun joku jakaa kansion MicrosoftOneDrive, SharePoint tai Teamsissa, voit lisätäOneDrive jaettuun kansioon pikakuvakkeen, jonka avulla voit helposti etsiä ja käsitellä tiedostoja. Nämä pikanäppäimet näkyvätOneDrive verkossa, Windows Resurssienhallinta,Mac Finderissa, Teamsissa ja OneDrive-mobiilisovelluksissa.
Huomautus: Tämän artikkelin toimenpiteet ovat vain sisäisten käyttäjien käytettävissä. Et voi lisätä pikanäppäimiä kansioihin, jotka on jaettu ulkoisten käyttäjien kanssa.
-
Valitse OneDriven siirtymisruudussa Jaettu > Jaettu kanssani.
-
Etsi haluamasi kansio ja valitse se napsauttamalla kansion ruudussa olevaa ympyrää.
-
Valitse Lisää pikakuvake Omat tiedostot -kohtaan.
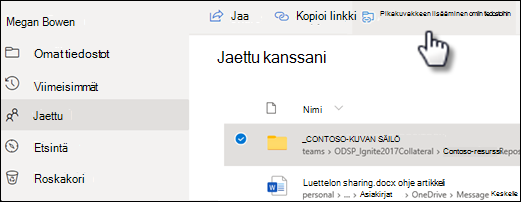
-
Voit myös napsauttaa kansiota hiiren kakkospainikkeella ja valita sitten Lisää pikakuvake Omat tiedostot -kohtaan.
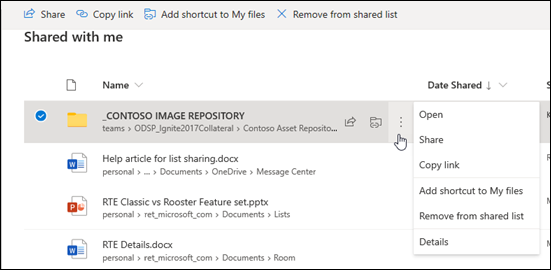
Vihje:
SharePoint tai Microsoft Teams jaetussa kirjastossa voit lisätä pikakuvakkeen koko kirjastoon valitsemalla Lisää pikakuvake Omat tiedostot -kohtaan tai valita lisättävän kansion ja valita sitten Lisää pikakuvake Omat tiedostot -kohtaan.
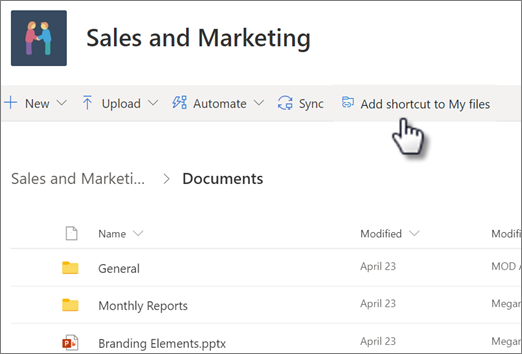
Tärkeää: Lisää pikakuvake Omat tiedostot -vaihtoehto ei ole käytettävissä seuraavissa tilanteissa:
-
olet jo lisännyt kansion OneDriveen tai sinulla on enemmän kuin yksi kansio valittuna (et voi lisätä useita kansioita samanaikaisesti)
-
Yrität lisätä jonkin muun kohteen kuin kansion. (Pikakuvakkeen lisääminen Omat tiedostot -toiminto ei ole käytettävissä yksittäisissä tiedostoissa tai tiedostokokoelmissa, kuten albumeissa.)
-
Jos lisäät pikakuvakkeen SharePoint-kansioon, jota olit jo synkronoimassa, synkronoimasi kansio pysyy Resurssienhallinta, etkä näe uutta pikanäppäintä OneDrive-kansiossasi. Tämä on julkisen esikatselun rajoitus, jota käsitellään yleisesti saatavilla syyskuussa 2020.
Pikakuvakkeen siirtäminen jaettuun kansioon
Voit siirtää pikakuvakkeen kansioon samalla tavalla kuin muutkin tiedostot tai kansiot. Lisätietoja tiedostojen siirtämisestä on artikkelissa Valokuvien ja tiedostojen lajitteleminen, nimeäminen uudelleen tai siirtäminen OneDrivessa.
Huomautus: Kun siirrät kansion pikakuvakkeen jaettuun kansioon, oikotie ei muuta sen jakamisoikeuksia. Ihmiset, joilla ei tällä hetkellä ole pikakuvakkeen käyttöoikeutta, eivät voi käyttää sen sisältöä, mutta he voivat nimetä pikakuvakkeen uudelleen tai poistaa sen.
-
Valitse siirrettävä pikanäppäin. Voit tehdä tämän tarkistamalla luettelonäkymässä ympyrän, joka näkyy kohteen vasemmalla puolella, kun viet osoittimen siihen. Valitse Ruudut- tai Valokuva-näkymässä ruudun oikeassa yläkulmassa oleva ympyrä, kun osoitat osoitinta siinä. Voit myös valita useita kohteita ja siirtää ne samaan aikaan ryhmänä.
-
Valitse yläreunan siirtymisruudussa Siirrä kohteeseen.
-
Selaa Siirrä kohteeseen -ruudussa kohdekansioon ja valitse Siirrä.
-
Jos haluat luoda uuden kansion kohteen tallentamista varten, valitse Uusi kansio.
-
Vihje: Siirrä kohteeseen -painikkeen sijaan voit valita siirrettävän pikakuvakkeen ja vetää sen kohdekansioon.
Jaettujen kansioiden hakeminen OneDrive-sovelluksessa
OneDrive lisäämäsi jaetut kansiot näkyvät Omat tiedostot -näkymän OneDrive-sivustossa.
Etsi Windows-tietokoneessa OneDrive-kansio, jonka perässä on organisaatiosi nimi Resurssienhallinnassa. Esimerkiksi OneDrive – Contoso. Etsi OneDrive-kansio Mac-tietokoneessa Finderin avulla.
Huomautus: Jos sinulla on OneDrive synkronointisovellus, mutta jaettu kansio ei synkronoidu tietokoneeseen, valikoiva synkronointi on ehkä käytössä. Tämä ei ole yleistä, mutta korjaa se etsi OneDrive pilvikuvake Windowsin ilmaisinalueelta (jos käytät Macia, siirry valikkoriville).
-
Avaa OneDrive-asetukset (valitse OneDrive-pilvikuvake ilmaisinalueella, valitse OneDriven ohje ja asetukset -kuvake ja sitten Asetukset.)
-
Siirry Tili-välilehteen.
-
Valitse kohta Valitse kansiot.
-
Poista Valitse kansiot -valintaikkunassa valinta kaikista kansioista, joita et halua synkronoida tietokoneeseen, ja valitse OK.
Jaettujen kansioiden ja tiedostojen siirtäminen OneDrive-sovelluksessa
Kun siirrät tiedostoja jaetusta kansiosta toiseen, kohteiden aiemmat käyttöoikeudet korvautuvat sen kansion käyttöoikeuksilla, johon ne siirretään. Jos esimerkiksi siirrät kohteen vain luku -kansioon, myös kohde muuttuu vain luku -muotoiseksi. Kun kohde siirretään jaetusta kansiosta jakamattomaan kansioon, sitä ei enää jaeta kenenkään kanssa. Kohteiden siirtäminen jaetun kansion sisällä ei vaikuta käyttöoikeuksiin.
Vaikka voit siirtää jaettuja tiedostoja, et voi siirtää jaettuja kansioita OneDrive.comissa. Jos synkronoit OneDrive-sovelluksen tietokoneeseen, kaikki siirtämäsi jaetut kansiot kopioidaan kohdesijaintiin ja poistetaan sitten OneDrive-sovelluksestasi. Ne ovat edelleen käytettävissä Jaetut-luettelossa.
Voit nimetä uudelleen jaettuja kansioita, jotka olet lisännyt OneDrive. Vain sinä voit nähdä kansiolle annetun uuden nimen, ja sitä käytetään aina, kun käytät OneDrive-sovellusta, esimerkiksi OneDrive.com-sivustossa, tietokoneesi OneDrive-sovelluksessa ja OneDrive-mobiilisovelluksissa. Nimenmuutos ei näy jaetun kansion omistajalle eikä kenellekään muulle, jolla on kansion käyttöoikeudet.
Huomautus: Kansion sisällön uudelleen nimeäminen tai muuttaminen näkyy kuitenkin niille henkilöille, jotka jakavat kansion.
Jaettujen tiedostojen ja jaettujen kansioiden poistaminen OneDrive
OneDrive.com-sivustossa jaetusta kansiosta poistetut kohteet lähetetään vain jaetun kansion omistajan roskakoriin. Jos kuitenkin synkronoit OneDrive-sovelluksen tietokoneeseen, jaetusta kansiosta poistetut kohteet näkyvät tietokoneen roskakorissa.
Huomautus: Vain jaetun kansion omistaja voi palauttaa kansiosta poistetun kohteen.
Jos haluat poistaa jaetun kansion OneDrive. comissa:
-
Valitse Omat tiedostot -näkymässä jaettu kansio, jonka haluat poistaa.
-
Valitse Poista pikakuvake.
Tämä poistaa kansion vain OneDrive – se on edelleen käytettävissä Jaetut-luettelossa eikä vaikuta omistajaan tai kehenkään muuhun kansion jakamiseen. Jos sen sijaan poistat kansion, se poistetaan kaikkien OneDrive-sovelluksesta ja kansion omistajan on palautettava se.
Huomautus: Jos synkronoit OneDrive-sovelluksen yhteen tai useampaan tietokoneeseen, jaetun kansion poistaminen OneDrive-sovelluksesta poistaa sen myös näistä tietokoneista.
Jos kansiota ei enää jaeta kanssasi, se poistetaan OneDrive-sovelluksestasi. Pyydä tarvittaessa omistajaa tai muokkaajaa jakamaan se uudelleen kanssasi.
Jaetun kansion poistaminen Resurssienhallinta:
-
Avaa Resurssienhallinta ja valitse jaettu kansio, jonka haluat poistaa.
-
Napsauta hiiren kakkospainikkeella ja valitse OneDrive.
-
Valitse Poista pikakuvake.
Huomautukset:
-
Pikakuvakkeen poistaminen Resurssienhallinta yllä olevien vaiheiden avulla poistaa pikakuvakkeen vain OneDrivesta.
-
Kun poistat pikakuvakkeen hiiren kakkospainikkeella, poistat sen tai Poista-painikkeen näppäimistöstä, varmista, että kaikki tiedostot on suljettu ennen Resurssienhallinta. Pikakuvakkeen poistaminen avoinna olevista tiedostoista johtaa joidenkin tai kaikkien tiedostojen poistamiseen pikakuvakkeesta. Tämän sisällön voi palauttaa OneDrive- tai SharePoint-roskakorista
-
Jos aiot poistaa pikakuvakkeen OneDrivesta poistamalla sen Windowsin vasemmasta siirtymisruudusta, kutista pikakuvake ennen poistamista. Laajennetun pikakuvakkeen poistaminen poistaa kansion ja sen sisällön kaikilta sen sijaan, että poistaisi kyseisen käyttäjän pikakuvakkeen.
Lisää pikakuvake OneDriveen -toiminnon poistaminen käytöstä
Jos olet järjestelmänvalvoja ja haluat poistaa lisää onedrive-pikakuvakkeen käytöstä organisaatiossasi, käytä seuraavaa PowerShell-komentoa:
Set-SPOTenant -DisableAddShortcutsToOneDrive $True
Lisätietoja on artikkelissa Set-SPOTenant (SharePointOnlinePowerShell) | Microsoft Docs
Lisätietoja
Tarvitsetko lisätietoja?
|
|
Ota yhteyttä tukeen
Jos tarvitset teknistä tukea, siirry kohtaan Ota yhteyttä Microsoft-tukeen, kirjoita ongelmasi ja valitse Tukipyyntö. Jos tarvitset edelleen apua, valitse Ota yhteyttä tukeen, niin sinut ohjataan parhaaseen tukivaihtoehtoon. |
|
|
|
Järjestelmänvalvojat
|












