Kun poistat vahingossa Outlook-kohteita, kuten sähköpostiviestejä, kalenteritapaamisia, yhteystietoja tai tehtäviä, voit usein palauttaa ne, jos ne ovat Poistetut- tai Roskaposti-kansioissa. Joissain tilanteissa voit palauttaa kohteen vielä senkin jälkeen, kun Poistetut-kansio on tyhjennetty.
Ensimmäinen paikka, josta voit etsiä poistettua kohdetta, kuten sähköpostiviestiä, kalenteritapaamista, yhteystietoa tai tehtävää, on Poistetut-kansio. Jos sitä ei ole, voit ehkä palauttaa sen sen mukaan, minkä tyyppistä Outlookia käytät.
Valitse käyttämäsi Outlook-version välilehtivaihtoehto alta. Käytössä olevan Outlook-version tarkistaminen
Huomautus: Jos tämän Uusi Outlook-välilehden vaiheet eivät toimi, et ehkä vielä käytä windowsin uusi Outlook. Valitse Perinteinen Outlook -välilehti ja noudata sen sijaan näitä ohjeita.
Kohteiden palauttaminen Poistetut- tai Roskaposti-kansioista uudessa Outlookissa
-
Valitse Poistetut- tai Roskaposti-kansio . Jos kansiot on piilotettu, valitse Näytä siirtymisruutu -kuvake.
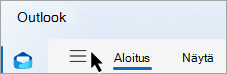
-
Valitse kohde tai kohteet, jotka haluat palauttaa, osoittamalla kohdetta ja valitsemalla sen vieressä olevan valintaruudun.
-
Valitse valintanauhan Aloitus-välilehdessä Siirrä. Valitse kansio luettelosta tai valitse Siirrä toiseen kansioon ja valitse sitten sijainti koko kansioluettelosta. Voit myös vetää viestejä muihin kansioihin tai napsauttaa hiiren kakkospainikkeella ja valita Palauta.
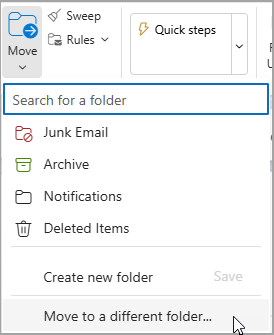
Kohteen palauttaminen, kun se ei ole enää Poistetut-kansiossa
Jos et löydä kohdetta Poistetut-kansiosta, seuraavaksi kannattaa etsiä Palautettavat-kansio .
-
Valitse Poistetut-kansio ja valitse sitten Palauta kansiosta poistetut kohteet.
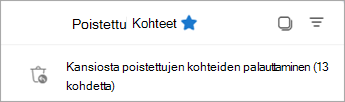
-
Pidä osoitinta kohteen päällä ja valitse sen vieressä oleva valintaruutu. Valitse Aloitus-valintanauhasta Palauta .
Vihje: Voit valita useita kohteita tai valita kaikki viestit valitsemalla Palautettavat-kohdan vieressä olevan valintaruudun. Valitse Palauta.
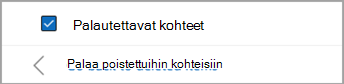
|
Selaimen ohjattu tuki voi tarjota digitaalisia ratkaisuja Office-ongelmiin |
Kohteiden palauttaminen poistetuista kohteista tai roskapostikansioista perinteisessä Outlookissa
-
Valitse Poistetut- tai Roskaposti-kansio.
-
Valitse kohteet, jotka haluat palauttaa.
-
Valitse kohde pitkään (tai napsauta sitä hiiren kakkospainikkeella) ja valitse Siirrä ja valitse sitten kansio, johon haluat siirtää kohteen.
-
Voit myös valita kohteen ja valita valintanauhan Aloitus-välilehdestä Siirrä. Valitse kansio luettelosta tai valitse Siirrä toiseen kansioon ja valitse sitten sijainti koko kansioluettelosta. Voit myös vetää viestejä muihin kansioihin.
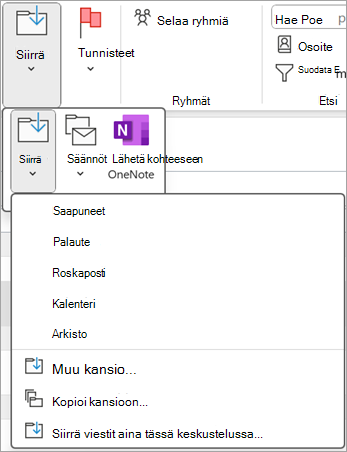
Kohteen palauttaminen, kun se ei ole enää Poistetut-kansiossa
Jos et löydä kohdetta Poistetut-kansiosta , seuraavaksi kannattaa etsiä Palautettavat-kansio . Tämä on piilotettu kansio ja samalla paikka, johon kohteet siirretään, kun teet jonkin seuraavista:
-
Poista kohde Poistetut-kansiosta .
-
Tyhjennä Poistetut-kansio .
-
Poista kohde pysyvästi Saapuneet-kansiosta tai toisesta kansiosta valitsemalla se ja painamalla näppäinyhdistelmää Vaihto+Delete.
Katso tämä video tai noudata tämän osan ohjeita palauttaaksesi kohteita Palautettavat-kansiosta .

-
Varmista, että olet online-tilassa ja että olet yhteydessä sähköpostipalvelimeen.
-
Siirry Outlook sähköpostikansioluetteloon ja valitse poistetut kohteet.
Tärkeää: Jos Et näe Poistetut-kansiota , mutta näet sen sijaan Roskakori-kansion , tilisi ei tue sellaisen kohteen palauttamista, joka ei ole enää Poistetut-kansiossa .
-
Valitse Aloitus-välilehdessä Palauta poistetut kohteet palvelimesta.
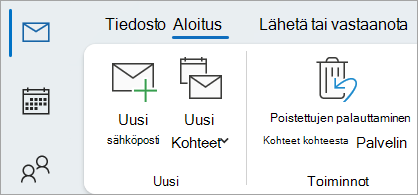
Tärkeää: Jos valikossa ei ole Palauta poistetut kohteet - komentoa, tilisi ei tue sellaisen kohteen palauttamista, joka ei ole enää Poistetut-kansiossa .
-
Valitse palautettavat kohteet, valitse Palauta valitut kohteet ja valitse sitten OK.
-
Jos et löytänyt poistettua kohdetta Palauta poistetut kohteet - ikkunassa, ota yhteyttä järjestelmänvalvojaan.
Poistettujen kansioiden palauttaminen
Voit palauttaa poistetun kansion (yhdessä kaikkien viestien kanssa), jos se on edelleen Poistetut-kansiossa. Jos haluat palauttaa kansion, laajenna poistetut kohteet valitsemalla Laajenna. Etsi kansio ja siirrä se takaisin oikeaan sijaintiinsa kansioluettelossa valitsemalla, pitämällä sitä painettuna ja vetämällä.
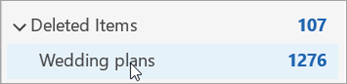
Huomautus: Pysyvästi poistettua kansiota ei voi palauttaa. Tämän ohjeaiheen ohjeiden avulla voit kuitenkin palauttaa viestit poistetusta kansiosta.
Palautettavat kohteet -kansiosta palautetut kohteet siirretään Poistetut-kansioon
Kun palautat kohteita Palautettavat-kansiosta , ne siirretään Poistetut-kansioon . Kun olet palauttanut kohteen, löydät sen Poistetut-kansiosta ja voit siirtää sen toiseen kansioon.
Vihjeitä ja vianmääritys
-
Jos haluat etsiä tietyn kohteen Palauta poistetut kohteet - ikkunassa, valitse Aihe-, Poistettu- tai Kohteesta-sarakeotsikko, jos haluat lajitella kohteet kyseisen sarakkeen mukaan.
Huomaa, että Poistetut-päivämäärä määrittää, milloin kohteet on poistettu pysyvästi (näppäinyhdistelmällä Vaihto+Delete ) tai milloin ne on poistettu Poistetut-kansiosta .
-
Kaikki Palautettavat-kansion kohteet , mukaan lukien yhteystiedot, kalenterikohteet ja tehtävät, esitetään samalla kirjekuorikuvakkeella.
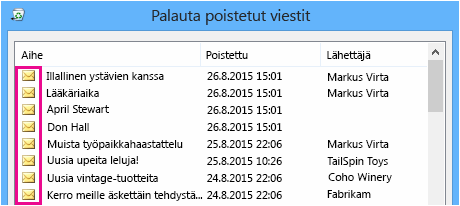
-
Jos etsit yhteystietoa, lajittele Aihe-sarakkeen mukaan ja etsi sitten henkilön nimi. Voit myös lajitella lähettäjä-sarakkeen mukaan ja etsiä tyhjiä merkintöjä. Tämä johtuu siitä, että yhteystiedolla ei ole Lähettäjä-kenttää .
-
Jos etsit kalenteritapaamista tai tehtävää, lajittele Lähettäjä-sarakkeen mukaan ja etsi sitten nimesi.
-
Jos haluat palauttaa useita kohteita, paina CTRL-näppäintä , kun valitset kunkin kohteen, ja valitse sitten Palauta valitut kohteet. Voit myös palauttaa useita vierekkäisiä kohteita valitsemalla ensimmäisen kohteen, pitämällä Vaihto-näppäintä painettuna ja valitsemalla sitten viimeisen kohteen, jonka haluat palauttaa.
-
Järjestelmänvalvoja on ehkä määrittänyt, kuinka kauan Palautettavat-kansion kohteet ovat käytettävissä palautusta varten. Voimassa saattaa esimerkiksi olla käytäntö, joka poistaa kaikki 30 päivää Poistetut-kansiossa olleet kohteet, ja toinen käytäntö, joka sallii palauttaa kohteita Palautettavat-kansiosta seuraavan 14 päivän ajan.
Kun palautusaika on päättynyt, järjestelmänvalvoja voi ehkä edelleen palauttaa kohteen. Jos et löydä kohdetta Palautettavat-kansiosta, kysy järjestelmänvalvojalta, voidaanko se palauttaa. Jos kumpikaan ei löydä kohdetta, kohde on todennäköisesti poistettu pysyvästi postilaatikostasi eikä sitä voi palauttaa. -
Kun poistat useita Outlook kohteita, ne näkyvät Poistetut-kansiossa . Jos sinun on palautettava kohteet, voit palauttaa ne vain seuraaviin kansioihin.
Kohde
Kansio
Kokouspyynnöt (IPM. Schedule.Meeting.Request)
Kalenteri
Tapaamiset (IPM. Tapaamiskohteet)
Kalenteri
Sähköpostiviestit (IPM. Huomautus)
Sähköposti
Yhteystiedot (IPM. Yhteystieto)
Yhteystiedot
Jokainen näistä kansioista edustaa tiettyä viestiluokkaa. Kun valitset useita kohteita ja aloitat niiden siirtämisen, Outlook luo uuden Outlook kohdekansion viestiluokkaa varten. Kaikki valitut kohteet, joita olet siirtämässä, määritetään uuteen kohteeseen.
Kohteiden palauttaminen Poistetut- tai Roskaposti-kansioista Outlook.com ja Outlookin verkkoversiossa
Huomautukset:
-
Sähköposti poistetaan automaattisesti Poistetut-kansiosta 30 päivän kuluttua.
-
Poistetut-kansiosta poistetut kohteet ovat palautettavissa 30 päivän ajan.
-
Roskaposti säilytetään 10 päivän ajan, ennen kuin se poistetaan automaattisesti.
-
Sähköpostikansioiden nimet ovat samat, mutta alla luetellut kansion hyperlinkit eivät toimi, jos kirjaudut sisään työpaikan tai oppilaitoksen tilillä.
-
Valitse Poistetut- tai Roskaposti-kansio . Jos kansiot on piilotettu, valitse Näytä siirtymisruutu -kuvake.
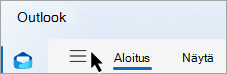
-
Valitse palautettava kohde tai kohteet pitämällä osoitinta kohteen päällä ja valitsemalla sen vieressä oleva valintaruutu. Jos et näe valintaruutua, valitse viesti pitkään (tai napsauta sitä hiiren kakkospainikkeella) ja valitse siirrä > Saapuneet-kansioon tai valitse toinen kansio.
-
Valitse valintanauhan Aloitus-välilehdessä Siirrä. Valitse kansio luettelosta tai valitse Siirrä toiseen kansioon ja valitse sitten sijainti koko kansioluettelosta. Voit myös vetää viestejä muihin kansioihin.
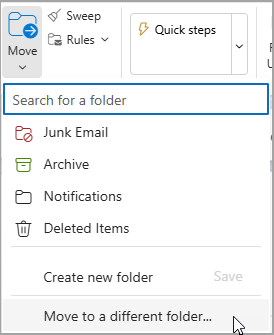
Kohteiden palauttaminen roskapostista
Joskus viestit näkyvät roskapostikansiossa, joka ei ole roskapostia. Roskapostin säännöllinen tarkistaminen on hyvä käytäntö, koska roskapostit poistetaan pysyvästi:
-
10 päivän kuluttua Outlook.com
-
Outlookin verkkoversion 30 päivän kuluttua
Sähköpostiviestien palauttaminen Roskaposti-kansiosta
-
Jos haluat palauttaa roskapostikansion , valitse viesti, jonka haluat palauttaa. Valitse valintanauhasta Raportti > Ei roskapostia. Outlook kysyy, haluatko ilmoittaa lähettäjän "ei roskapostiksi".
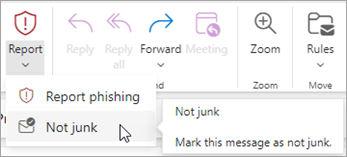
Sähköpostiviestin palauttaminen, kun se on poistettu Poistetut-kansiosta
Jos et löydä kohdetta Poistetut-kansiosta, seuraavaksi kannattaa etsiä Palautettavat-kansiosta.
Huomautukset:
-
Et voi käyttää Palautettavat-kansiota , jos käytät mobiiliselainta. Jos haluat käyttää Palautettavat-kansiota, käytä PC- tai Mac-tietokonetta.
-
Jos et näe poistettuja viestejä, jotka haluat palauttaa, ne on todennäköisesti poistettu pysyvästi Poistetut-kansiosta tai Roskaposti-kansiosta. Kumpaakaan kansiota ei kannata käyttää viestien säilyttämiseen. Jos haluat säilyttää viestejä muussa kuin Saapuneet-kansiossa, tutustu artikkeliin Viestikansioiden käyttäminen.
-
Valitse vasemmanpuoleisessa ruudussa Poistetut-kansio.
-
Valitse viestiluettelon yläreunassa Palauta kansiosta poistetut kohteet.

-
Valitse palautettavat kohteet ja valitse Palauta.
Huomautukset:
-
Voit valita kaikki vain, jos kaikki viestit ovat näkyvissä. Tämä estää tahattoman toiminnan viesteissä, joita et näe.
-
Ctrl+Napsautus valitsee yksittäiset viestit, Vaihto+Napsautus valitsee kaiken kahden napsautuksen välillä.
-
Mihin palautetut kohteet siirtyvät?
Palauttamasi kohteet tallennetaan alkuperäisiin kansioihinsa, jos se on mahdollista. Jos alkuperäistä kansiota ei enää ole, kohteet palautetaan seuraavasti:
-
Viestit siirretään Saapuneet-kansioon.
-
Kalenterikohteet siirretään Kalenteriin.
-
Yhteystiedot siirretään Yhteystiedot-kansioon.
-
Tehtävät siirretään Tehtävät-kansioon.
Estä Outlookia tyhjentämästä Poistetut-kansiota aina, kun kirjaudut ulos
Outlook saattaa tyhjentää Poistetut-kansion aina, kun kirjaudut ulos. Muuttaaksesi tämän:
-
Valitse sivun yläreunasta Asetukset .
-
Valitse Viestin käsittely.
-
Poista Kun kirjaudut ulos -kohdassa Tyhjennä poistetut kohteet -kansion vieressä oleva valintaruutu.
Tarvitsetko vielä apua?
|
|
Saat tukea Outlook.comissa napsauttamalla tästä tai valitsemalla Ohje-kohdan ja kirjoittamalla kyselyn. Jos omatoiminen ohje ei ratkaise ongelmaa, vieritä alaspäin kohtaan Tarvitsetko vielä apua? ja valitse Kyllä. Jos haluat ottaa meihin yhteyttä Outlook.comissa, sinun on kirjauduttava sisään. Jos et pysty kirjautumaan sisään, napsauta tästä. |
|
|
|
Muita lisätietoja Microsoft-tilistäsi ja tilauksistasi on Tilin ja laskutuksen ohjeissa. |
|
|
|
Jos haluat ohjeita tai tehdä muiden Microsoft-tuotteiden ja palveluiden vianmäärityksen, kirjoita ongelmasi tähän. |
|
|
|
Lähetä kysymyksiä, seuraa keskusteluja ja jaa tietämystäsi Outlook.com-yhteisössä. |
Katso myös
Hylätyn kokouksen näyttäminen kalenterissa
Poistetun yhteystiedon palauttaminen tai palauttaminen Outlookissa











