Jos postilaatikkosi enimmäiskapasiteetti on lähellä, alamme lähettää sinulle sähköpostiviestejä ja sovelluksen kautta lähetettyjä viestejä, joissa kerrotaan, että tallennustilasi on lähes täynnä. Jos se ylittää kapasiteetin, et voi lähettää tai vastaanottaa viestejä. Myös sähköpostin lähettäjät saavat virhesanoman, jossa kerrotaan, että postilaatikkosi on täynnä.
Valitse tuote alla olevien välilehtien avulla.
Saan "Kiintiö ylitetty" tai "Postilaatikko täynnä" -viestin
Huomautus: Jos sinulla on ryhmän postilaatikko, joka on lähes täynnä, siirry alla olevaan ryhmän postilaatikko-osaan .
Jos haluat nähdä käyttämäsi postilaatikon tallennustilan määrän ja tyhjentää tilaa nopeasti, avaa Asetukset -
Postilaatikon puhdistaminen
Outlook-tileillä voi olla enintään 100 Gt tallennustilaa postilaatikkoa kohden (Exchange Online postilaatikon tallennustilarajoitukset). Järjestelmänvalvojat voivat pienentää postilaatikon enimmäiskokoa käyttäjää kohti tai maailmanlaajuisesti, katso lisätietoja artikkelista Postilaatikon Exchange Online koon ja rajoitusten määrittäminen Microsoft 365 -ympäristössä.
Tilit > tallennustila -sivulla pitäisi näkyä erittely siitä, kuinka paljon tilaa postilaatikon kukin kansio vie. Alla pitäisi näkyä luettelo kansioista, jotka esitetään erittelyssä ja jossa voit poistaa pysyvästi kaikki kohteet (tai yli 3, 6 tai 12 kuukautta vanhat) näistä kansioista tilan vapauttamiseksi.
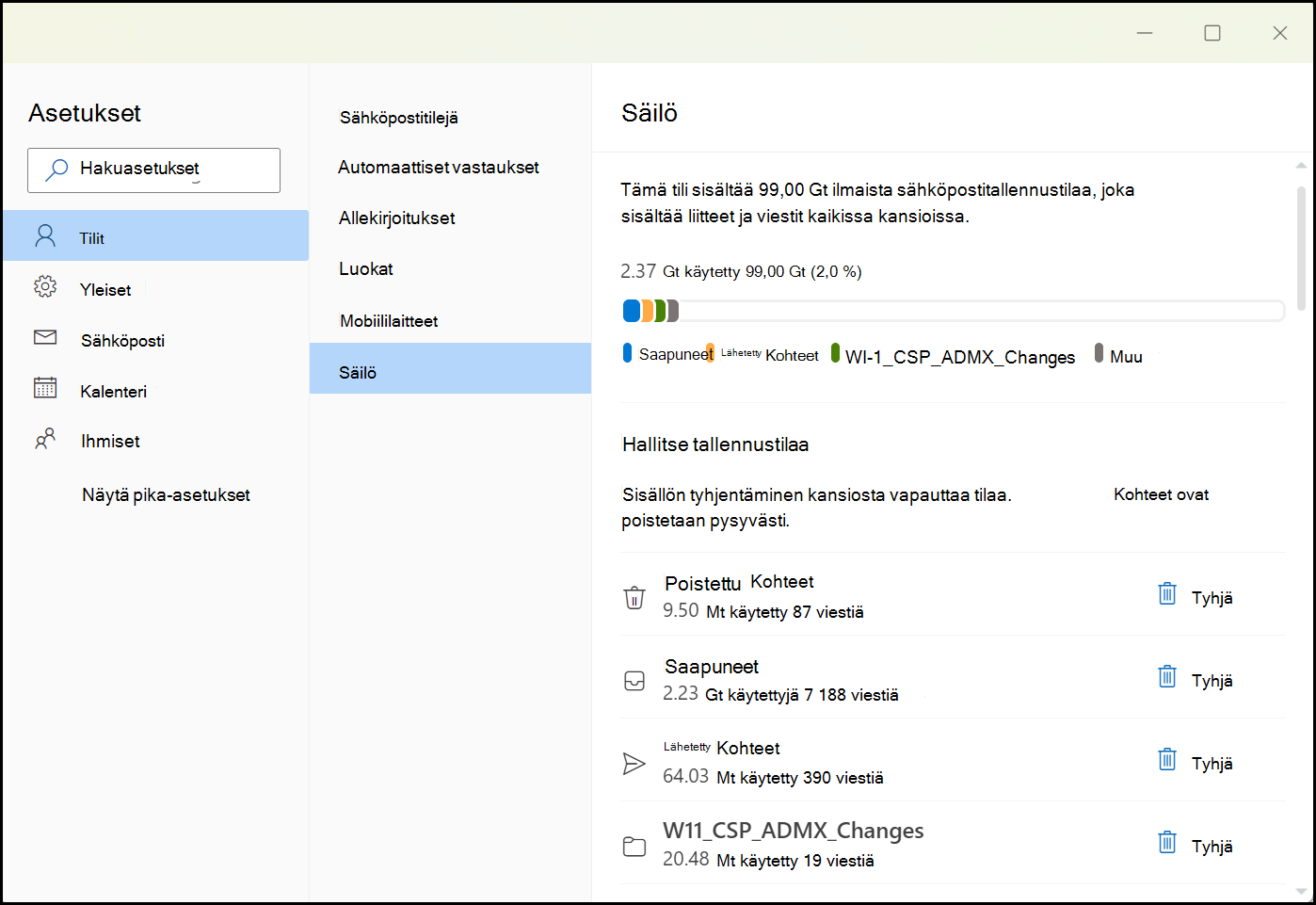
Sähköpostin poistaminen pysyvästi
Kun kohteita poistetaan Saapuneet-kansiosta tai muista kansioista, kohteet lähetetään oletusarvoisesti Poistetut-kansioon . Poistetut-kansiolasketaan postilaatikon tallennuskiintiöön, kunnes se tyhjennetään manuaalisesti.
Jos haluat poistaa viestin tai viestit pysyvästi, valitse tai korosta viestit painamalla näppäimistön Vaihto - ja DEL-näppäimiä .
Muita tapoja vähentää tallennustilaa
Voit tehdä postilaatikosta tilaa seuraavilla ratkaisuilla.
Puhdista-painikkeen avulla voit nopeasti poistaa tarpeettomat sähköpostiviestit Saapuneet-kansiosta tai arkistokansioista. Puhdista-toiminnolla voit poistaa automaattisesti kaikki tietyn lähettäjän lähettämät viestit, säilyttää vain kyseisen lähettäjän uusimmat viestit tai poistaa yli 10 päivää vanhat sähköpostiviestit.
Jos haluat puhdistaa Saapuneet-kansion, valitse viesti, jonka haluat puhdistaa, ja valitse Puhdista.
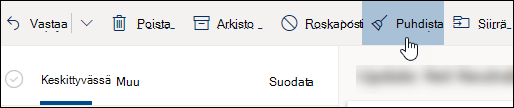
Lisätietoja Puhdista-toiminnosta on artikkelissa Saapuneet-kansion järjestäminen Arkisto-, Puhdista- ja muilla työkaluilla.
Tärkeää: Puhdista-toiminnolla poistettuja kohteita ei lasketa mukaan tallennuskiintiön pienentämiseen, ennen kuin ne poistetaan myös Poistetut-kansiosta .
-
Valitse viestiluettelon yläreunassa Suodata > Lajittele > koon mukaan.
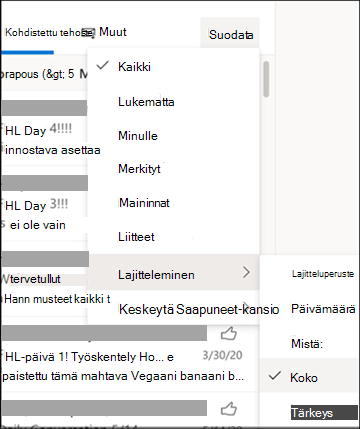
Huomautus: Jos viestiluettelo lajittelee pienimmät viestit päällimmäiseksi, aseta suurimmat viestit päälle valitsemalla Suodata > Lajittele > Koon mukaan uudelleen.
-
Valitse viesti, joka sisältää liitteet, jotka haluat ladata OneDrive.
-
Valitse liitteen alapuolella Tallenna OneDrive.
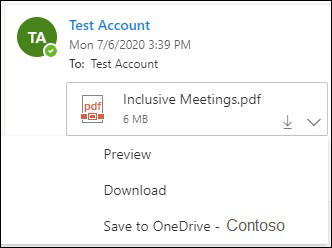
-
Poista liitteen sisältävä alkuperäinen sähköpostiviesti pysyvästi painamalla näppäimistön Vaihto - ja DEL-näppäimiä .
Jos haluat poistaa tiedoston tai kuvan, sinun on poistettava viesti, johon se on liitetty:
-
Etsi Kaikki kuvat -kohdassa vastaava viesti postilaatikosta ja poista se.
-
Siirry Lähetetyt kuvat -kohtaan Lähetetyt-kansioon, etsi sitä vastaava viesti ja poista se.
-
Kun olet poistanut viestin, sinun on myös poistettava se Poistetut-kansiosta . Siirry Poistetut-kohtaan, valitse poistettava kohde tai poistettavat kohteet ja valitse sitten Poista.
Miten muuten voin nostaa lähetys- ja tallennustilarajoituksia
Jos et vieläkään pysty tekemään tarpeeksi tilaa yllä olevien menetelmien avulla, voit kokeilla seuraavia toimia:
-
Siirrä kohteet arkistopostilaatikkoon.
-
Ota yhteyttä IT-järjestelmänvalvojaan ja pyydä häntä antamaan sinulle lisää tilaa (katso lisätietoja artikkelista Exchange Online postilaatikon tallennustilarajoitukset ja Exchange Online postilaatikon koon ja rajoitusten määrittäminen Microsoft 365 -ympäristössä).
Saan sähköpostiviestin, jonka mukaan ryhmäni postilaatikko on lähes täynnä
Voit poistaa viestejä pysyvästi ryhmän postilaatikon puhdistamista varten. Vain ryhmän omistaja voi poistaa viestejä Microsoft 365 -ryhmän postilaatikosta.
-
Kirjaudu uuteen Outlookiin ryhmän omistajan tunnistetiedoilla.
-
Etsi ryhmät,jotka ovat täynnä tai joiden kapasiteetti on lähellä.
-
Valitse Ryhmän tai Ryhmän Saapuneet-kansio ja valitse valintaruutu, jos haluat valita kaikki ryhmän viestit .
-
Vahvista, että haluat poistaa kaikki viestit pysyvästi, painamalla näppäinyhdistelmää vaihto+delete ja valitsemalla OK .
-
Poista kaikki siellä olevat sähköpostiviestit noudattamalla samoja ohjeita: Ryhmät\Poistetut-kansio. Microsoft 365 -ryhmän postilaatikon pitäisi olla tyhjä muutaman minuutin kuluttua.
Saan "Kiintiö ylitetty" tai "Postilaatikko täynnä" -viestin
Huomautus: Jos sinulla on ryhmän postilaatikko, joka on lähes täynnä, siirry alla olevaan ryhmän postilaatikko-osaan .
Jos haluat nähdä käyttämäsi postilaatikon tallennustilan määrän ja tyhjentää tilaa nopeasti, avaa Asetukset -
Outlook-tileillä voi olla enintään 100 Gt tallennustilaa postilaatikkoa kohden (Exchange Online postilaatikon tallennustilarajoitukset). Järjestelmänvalvojat voivat pienentää postilaatikon enimmäiskokoa käyttäjää kohti tai maailmanlaajuisesti, katso lisätietoja artikkelista Postilaatikon Exchange Online koon ja rajoitusten määrittäminen Microsoft 365 -ympäristössä.
Asetukset > Tallennustila -sivulla pitäisi näkyä erittely siitä, kuinka paljon tilaa postilaatikon kukin kansio vie. Alla pitäisi näkyä luettelo kansioista, jotka esitetään erittelyssä ja jossa voit poistaa pysyvästi kaikki kohteet (tai yli 3, 6 tai 12 kuukautta vanhat) näistä kansioista tilan vapauttamiseksi.
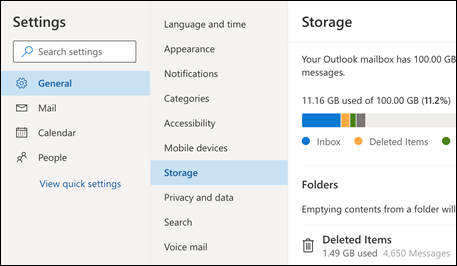
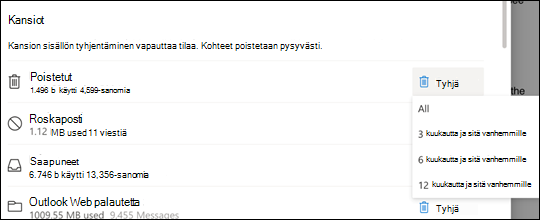
Kun kohteita poistetaan Saapuneet-kansiosta tai muista kansioista, kohteet lähetetään oletusarvoisesti Poistetut-kansioon . Poistetut-kansiolasketaan postilaatikon tallennuskiintiöön, kunnes se tyhjennetään manuaalisesti.
Jos haluat poistaa viestin tai viestit pysyvästi, valitse tai korosta viestit painamalla näppäimistön Vaihto - ja DEL-näppäimiä .
Muita tapoja vähentää tallennustilaa
Voit tehdä postilaatikosta tilaa seuraavilla ratkaisuilla.
Puhdista-painikkeen avulla voit nopeasti poistaa tarpeettomat sähköpostiviestit Saapuneet-kansiosta tai arkistokansioista. Puhdista-toiminnolla voit poistaa automaattisesti kaikki tietyn lähettäjän lähettämät viestit, säilyttää vain kyseisen lähettäjän uusimmat viestit tai poistaa yli 10 päivää vanhat sähköpostiviestit.
Jos haluat puhdistaa Saapuneet-kansion, valitse viesti, jonka haluat puhdistaa, ja valitse Puhdista.
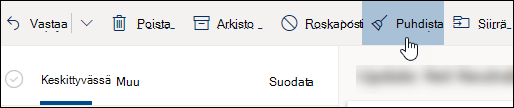
Tärkeää: Puhdista-toiminnolla poistettuja kohteita ei lasketa mukaan tallennuskiintiön pienentämiseen, ennen kuin ne poistetaan myös Poistetut-kansiosta .
-
Valitse viestiluettelon yläreunassa Suodata > Lajittele > koon mukaan.
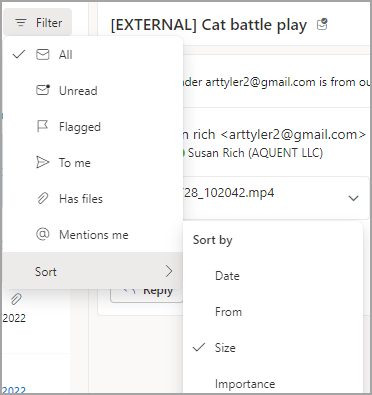
Huomautus: Jos viestiluettelo lajittelee pienimmät viestit päällimmäiseksi, aseta suurimmat viestit päälle valitsemalla Suodata > Lajittele > Koon mukaan uudelleen.
-
Valitse viesti, joka sisältää liitteet, jotka haluat ladata OneDrive.
-
Valitse liitteen alapuolella Tallenna OneDrive.
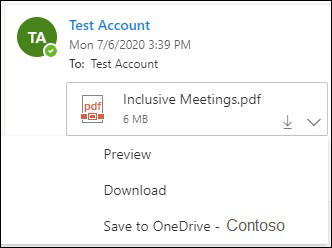
-
Poista liitteen sisältävä alkuperäinen sähköpostiviesti pysyvästi painamalla näppäimistön Vaihto - ja DEL-näppäimiä .
Jos haluat poistaa tiedoston tai kuvan, sinun on poistettava viesti, johon se on liitetty:
-
Etsi Kaikki kuvat -kohdassa vastaava viesti postilaatikosta ja poista se.
-
Siirry Lähetetyt kuvat -kohtaanOutlook.comLähetetyt, etsi vastaava viesti ja poista se.
-
Kun olet poistanut viestin, sinun on myös poistettava se Poistetut-kansiosta . Siirry Poistetut-kohtaan, valitse poistettava kohde tai poistettavat kohteet ja valitse sitten Poista.
Miten muuten voin nostaa lähetys- ja tallennustilarajoituksia
Jos et vieläkään pysty tekemään tarpeeksi tilaa yllä olevien menetelmien avulla, voit kokeilla seuraavia toimia:
-
Siirrä kohteet arkistopostilaatikkoon.
-
Ota yhteyttä IT-järjestelmänvalvojaan ja pyydä häntä antamaan sinulle lisää tilaa (katso lisätietoja artikkelista Exchange Online postilaatikon tallennustilarajoitukset ja Exchange Online postilaatikon koon ja rajoitusten määrittäminen Microsoft 365 -ympäristössä).
Saan sähköpostiviestin, jonka mukaan ryhmäni postilaatikko on lähes täynnä
Voit poistaa viestejä pysyvästi ryhmän postilaatikon puhdistamista varten. Vain ryhmän omistaja voi poistaa viestejä Microsoft 365 -ryhmän postilaatikosta.
-
Kirjaudu sisään Outlookin verkkoversio ryhmän omistajan tunnistetiedoilla.
-
Etsi ryhmät,jotka ovat täynnä tai joiden kapasiteetti on lähellä.
-
Valitse Ryhmän tai Ryhmän Saapuneet-kansio ja valitse valintaruutu, jos haluat valita kaikki ryhmän viestit .
-
Vahvista, että haluat poistaa kaikki viestit pysyvästi, painamalla näppäinyhdistelmää vaihto+delete ja valitsemalla OK .
-
Poista kaikki siellä olevat sähköpostiviestit noudattamalla samoja ohjeita: Ryhmät\Poistetut-kansio. Microsoft 365 -ryhmän postilaatikon pitäisi olla tyhjä muutaman minuutin kuluttua.
Saan "Kiintiö ylitetty" tai "Postilaatikko täynnä" -viestin
Jos haluat nähdä käyttämäsi postilaatikon tallennustilan määrän ja tyhjentää tilaa nopeasti, avaa Asetukset -
Microsoft tarjoaa 15 Gt sähköpostin tallennustilaa maksutonta Outlook.com-tiliä kohden. Microsoft 365 -tilaajat saavat 50 Gt tilaa.
Asetukset > Tallennustila -sivulla pitäisi näkyä erittely siitä, kuinka paljon tilaa postilaatikon kukin kansio vie. Alla pitäisi näkyä luettelo kansioista, jotka esitetään erittelyssä ja jossa voit poistaa pysyvästi kaikki kohteet (tai yli 3, 6 tai 12 kuukautta vanhat) näistä kansioista tilan vapauttamiseksi.
Jos et ole Microsoft 365 -tilaaja, voit myös päivittää 50 Gt tilaa sekä muita Outlookin ja Microsoft 365:n premium-ominaisuuksia.
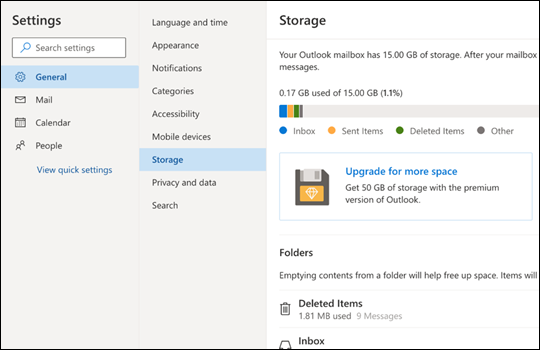
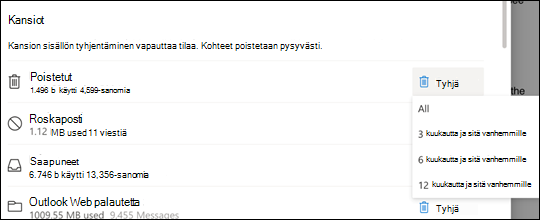
Kun kohteita poistetaan Saapuneet-kansiosta tai muista kansioista, kohteet lähetetään oletusarvoisesti Poistetut-kansioon . Poistetut-kansiolasketaan postilaatikon tallennuskiintiöön, kunnes se tyhjennetään manuaalisesti tai sähköpostiviestit poistetaan automaattisesti 30 päivän kuluttua sen mukaan, kumpi tapahtuu ensin.
Huomautus: Roskaposti-kansion kohteet poistetaan automaattisesti 10 päivän kuluttua.
Jos haluat poistaa viestin tai viestit pysyvästi, valitse tai korosta viestit painamalla näppäimistön Vaihto - ja DEL-näppäimiä .
Voit lisätä lähetys- ja tallennustilarajoituksia päivittämällä Outlook.com-tilisi Microsoft 365 -tilauksella. Näin saat:
-
Sähköpostin lisäsuojaus
-
Mainoston Saapuneet-kansio
-
50 Gt:n postilaatikko henkilöä kohti
-
Suurempi OneDrive-tallennustila, asennettavat Microsoft 365 -sovellukset ja paljon muuta!
Tähän aiheeseen liittyvät muut ohjeartikkelit
Rajoitusten lähettäminen Outlook.com
Kaipaatko lisäohjeita?
|
|
Saat tukea Outlook.comissa napsauttamalla tästä tai valitsemalla Ohje-kohdan ja kirjoittamalla kyselyn. Jos omatoiminen ohje ei ratkaise ongelmaa, vieritä alaspäin kohtaan Tarvitsetko vielä apua? ja valitse Kyllä. Jos haluat ottaa meihin yhteyttä Outlook.comissa, sinun on kirjauduttava sisään. Jos et pysty kirjautumaan sisään, napsauta tästä. |
|
|
|
Muita lisätietoja Microsoft-tilistäsi ja tilauksistasi on Tilin ja laskutuksen ohjeissa. |
|
|
|
Jos haluat ohjeita tai tehdä muiden Microsoft-tuotteiden ja palveluiden vianmäärityksen, kirjoita ongelmasi tähän. |
|
|
|
Lähetä kysymyksiä, seuraa keskusteluja ja jaa tietämystäsi Outlook.com-yhteisössä. |











