Jos haluat lisätä sarakkeessa tai rivillä olevat luvut taulukkoon, käytä Kaava-komentoa.
-
Napsauta taulukon solua, jossa haluat tuloksen näkyvän.
-
Valitse Taulukkotyökalujen Asettelut-välilehti ja valitse Kaava.

-
Tarkista sulkumerkkien väli varmistaaksesi, että Word sisällyttää yhteenlaskuun haluamasi solut.
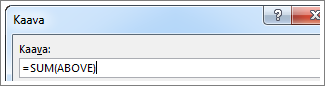
=SUM(ABOVE) lisää summaan solun yläpuolella olevan sarakkeen luvut.
=SUM(LEFT) lisää summaan solun vasemmalla puolella olevan rivin luvut.
=SUM(BELOW) lisää summaan solun alapuolella olevan sarakkeen luvut.
=SUM(RIGHT) lisää summaan solun oikealla puolella olevan rivin luvut.
Jos teet muutoksia lisättäviin numeroihin, valitse summa ja paina F9-painiketta, niin näet uudet tulokset.
Voit käyttää taulukossa myös useampaa kuin yhtä kaavaa. Voit esimerkiksi lisätä oikean- tai vasemmanpuoleisen sarakkeen jokaisen numerorivin ja sitten laskea nämä tulokset yhteen sarakkeen alaosassa.
Muita taulukoiden kaavoja
Wordissa on muitakin taulukkokaavoja, esimerkiksi AVERAGE ja PRODUCT.
-
Napsauta taulukon solua, jossa haluat tuloksen näkyvän.
-
Valitse Taulukkotyökalujen Asettelut-välilehti ja valitse Kaava.

-
Poista Kaava-ruudun SUM-kaava mutta säilytä yhtäläisyysmerkki (=). Napsauta sitten Liitä funktio -ruutua ja valitse haluamasi funktio.
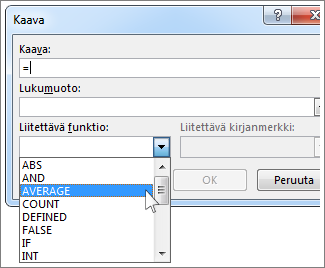
-
Kirjoita sulkumerkkien väliin ne taulukon solut, jotka haluat sisällyttää kaavaan:
Kirjoittamalla ABOVE voit lisätä senhetkisen solusi yläpuolella olevan sarakkeen luvut. Valitse sitten OK.
Kirjoittamalla LEFT voit lisätä senhetkisen solusi vasemmalla puolella olevan rivin luvut. Valitse sitten OK.
Kirjoittamalla BELOW voit lisätä senhetkisen solusi alapuolella olevan sarakkeen luvut. Valitse sitten OK.
Kirjoittamalla RIGHT voit lisätä senhetkisen solusi oikealla puolella olevan rivin luvut. Valitse sitten OK.
Jos esimerkiksi haluat laskea solun vasemmalla puolella olevan rivin numeroiden keskiarvon, valitse AVERAGE (KESKIARVO) ja kirjoita LEFT:
=AVERAGE(LEFT)
Jos haluat kertoa kaksi lukua, valitse PRODUCT (TUOTE) ja kirjoita taulukon solujen sijainti:
=PRODUCT(ABOVE)
Vihje: Jos haluat sisällyttää kaavaan tarkemman valikoiman soluja, voit viitata yksittäisiin soluihin. Kuvittele, että taulukon jokaisella sarakkeella on kirjain ja jokaisella rivillä on numero aivan kuin Microsoft Excelin laskentataulukossa. Jos esimerkiksi haluat kertoa toisen ja kolmannen sarakkeen toisen rivin luvut keskenään, kirjoita =PRODUCT(B2:C2).
Jos haluat laskea yhteen sarakkeessa tai rivillä olevat luvut, käytä Kaava-komentoa.
-
Napsauta taulukon solua, jossa haluat tuloksen näkyvän.
-
Valitse Taulukon rakennenäkymä -välilehden vieressä olevasta Asettelu-välilehdestäKaava.

-
Tarkista sulkumerkkien väli varmistaaksesi, että Word sisällyttää yhteenlaskuun haluamasi solut.
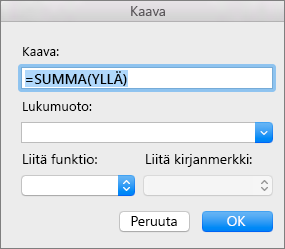
=SUM(ABOVE) lisää summaan solun yläpuolella olevan sarakkeen luvut.
=SUM(LEFT) lisää summaan solun vasemmalla puolella olevan rivin luvut.
=SUM(BELOW) lisää summaan solun alapuolella olevan sarakkeen luvut.
=SUM(RIGHT) lisää summaan solun oikealla puolella olevan rivin luvut.
Vihjeitä:
-
Jos teet muutoksia lisättäviin numeroihin, valitse summa ja paina fn + F9 -näppäinyhdistelmää, niin näet uudet tulokset.
-
Voit käyttää taulukossa myös useampaa kuin yhtä kaavaa. Voit esimerkiksi lisätä oikean- tai vasemmanpuoleisen sarakkeen jokaisen numerorivin ja sitten laskea nämä tulokset yhteen sarakkeen alaosassa.
Muita taulukoiden kaavoja
Wordissa on muitakin taulukkokaavoja, esimerkiksi AVERAGE ja PRODUCT.
-
Napsauta taulukon solua, jossa haluat tuloksen näkyvän.
-
Valitse Taulukkotyökalut-välilehden Asettelu-välilehti ja valitse Kaava.

-
Poista Kaava-ruudun SUM-kaava mutta säilytä yhtäläisyysmerkki (=). Napsauta sitten Liitä funktio -ruutua ja valitse haluamasi funktio.
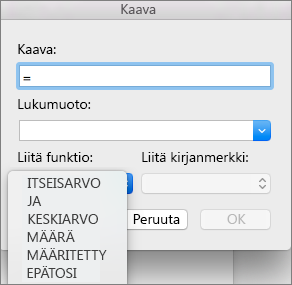
-
Kirjoita sulkumerkkien väliin ne taulukon solut, jotka haluat sisällyttää kaavaan:
Kirjoittamalla ABOVE voit lisätä summaan senhetkisen solun yläpuolella olevan sarakkeen luvut.
Kirjoittamalla LEFT voit lisätä senhetkisen solun vasemmalla puolella olevan rivin luvut.
Kirjoittamalla BELOW voit lisätä senhetkisen solun alapuolella olevan sarakkeen luvut.
Kirjoittamalla RIGHT voit lisätä senhetkisen solun oikealla puolella olevan rivin luvut.
Jos esimerkiksi haluat laskea solun vasemmalla puolella olevan rivin numeroiden keskiarvon, valitse AVERAGE (KESKIARVO) ja kirjoita LEFT:
=AVERAGE(LEFT)
Jos haluat kertoa kaksi lukua, valitse PRODUCT (TUOTE) ja kirjoita taulukon solujen sijainti:
=PRODUCT(ABOVE)
Vihje: Jos haluat sisällyttää kaavaan tarkemman valikoiman soluja, voit viitata yksittäisiin soluihin. Kuvittele, että taulukon jokaisella sarakkeella on kirjain ja jokaisella rivillä on numero aivan kuin Microsoft Excelin laskentataulukossa. Jos esimerkiksi haluat kertoa toisen ja kolmannen sarakkeen toisen rivin luvut keskenään, kirjoita =PRODUCT(B2:C2).
Jos tunnet Word työpöytäversion, tiedät, että voit käyttää kaavoja laskutoimituksiin, kuten sarakkeen tai rivin yhteenlaskemiseen taulukossa. Wordin verkkoversio säilyttää asiakirjassa jo olevat kaavat, mutta se ei vielä tarjoa tapaa lisätä niitä.
Jos sinulla on Word työpöytäversio, avaa asiakirja Word Avaa Word -komennolla.

Noudata sitten Word työpöytäversion ohjeita. Kun olet valmis ja tallennat asiakirjan, kaava tallennetaan edelleen, kun avaat sen Wordin verkkoversio.










