Ryhmittely kerää yhteen sarakkeiden arvon perusteella kohteita tai asiakirjoja. Kun ryhmittelet näkymän, se järjestää vain tietojen näyttönäkymän uudelleen. se ei lisää tai poista sisältöä näkymästä.
Voit näyttää vain ryhmittelyn ylätunnisteen tai laajentaa valinnan niin, että kaikki kohteet tai asiakirjat näkyvät ryhmän otsikon alla.
Näkymän voi ryhmitellä kahdella tavalla:
-
Nopea ryhmittely yhdessä sarakkeessa
-
tai joustavampia, pysyviä ryhmää, jotka on luotu näkymässä.
Pikaryhmä SharePoint tai kirjastossa
SharePoint Microsoft 365:ssä SharePoint Server 2019-ryhmässä voit ryhmitellä yhden sarakkeen mukaan valitsemalla sarakkeen otsikon ja valitsemalla sitten Ryhmittele [sarakkeen nimi]mukaan.
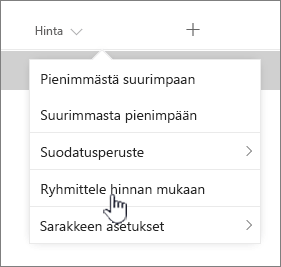
SharePoint esivalitsi sarakkeen ja ryhmitit kaikki tiedot sarakkeen tietojen erojen mukaan. Voit kumota ryhmittelyn valitsemalla sarakeotsikon ja valitsemalla sitten uudelleen Ryhmittele.
Jos sarakkeessa on jokin seuraavista tietotyypeistä, sitä ei voi ryhmitellä
-
Useita tekstirivejä
-
Valinta,jossa sallitaan useita arvoja
-
Hyperlinkki
-
Kuva
Tiedostojen tai kohteiden ryhmitteleminen näkymässä
Kun luot näkymän tai muokkaat sitä, voit määrittää ryhmittelyn yhden tai kahden sarakkeen perusteella. Voit myös tarvittaessa yhdistää ryhmittelyn suodattimientailajittelun avulla.
Jos sinun ei tarvitse luoda uutta näkymää, vaan haluat vain muokata aiemmin luotua näkymää, siirry vaiheeseen 3.
-
Valitse Näytä asetukset > Tallenna näkymä nimellä.
-
Anna näkymälle nimi ja valitse, haluatko näkymän olevan julkinen, jotta myös muut tämän luettelon tai kirjaston käyttäjät näkevät näkymän.
-
Valitse Näytä asetukset > nykyistä näkymää.
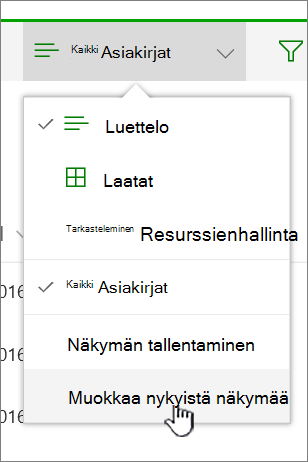
-
Vieritä alaspäin ja laajenna Ryhmittelykäytäntö. Avaa Ryhmittely ryhmittelyn osan Ensimmäinen ryhmittely sarakkeen mukaan-kohdassa luettelo ja valitse sarakkeen nimi.
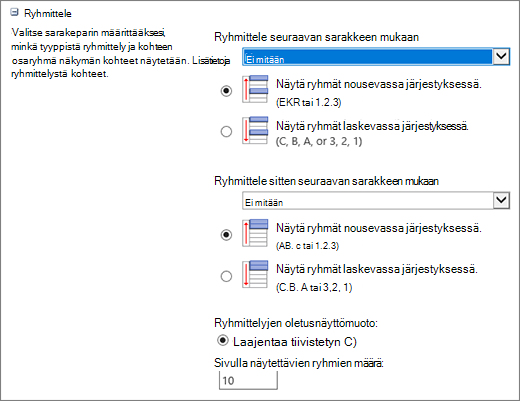
-
Valitse Näytä ryhmät nousevassa järjestyksessä tai Näytä ryhmät laskevassa järjestyksessä.
-
Jos haluat ryhmitellä myös toisen sarakkeen mukaan, valitse Ryhmittely sarakkeenmukaan -kohdassa toisen sarakkeen nimi. Valitse sitten nouseva järjestys ja laskeva järjestys.
-
Vieritä sivun ylä- tai alareunaan ja valitse OK.
Luettelosi näkyy, kun ryhmittely on käytössä.
Huomautus: Kun ryhmittelet Hallitut metatiedot -kenttien mukaan, useamman kuin yhden Hallitut metatiedot -kentän käyttäminen ryhmittelyssä vaikuttaa todennäköisesti sivun latauksia kirjastonäkymässä, jossa ryhmittely on käytössä. (Esimerkki: Sarake 1 ja Sarake 2 ovat kumpikin Hallitut metatiedot -kenttiä. Ryhmittelet ensin sarakkeen 1 ja sitten sarakkeen 2 mukaan. Tämä vaikuttaa todennäköisesti sivun suorituskykyyn).
Näkymän lajitteleminen, suodattaminen ja ryhmittely
Voit yhdistää ryhmittelyn tietojen lajittelun ja suodattamisen avulla. On parasta valita sarake, jonka mukaan haluat ryhmitellä, ja määrittää sitten suodatus ja lajittelu. Kun määrität ryhmittelyn, määrität nousevan tai laskevan järjestyksen, joten sinun ei tarvitse myös luoda lajittelua samaan kenttään. Voit kuitenkin rajoittaa ryhmien määrää luomalla ryhmille suodattimen.
Lisätietoja näkymän lajittelusta on kohdassa Näkymän SharePoint lajittelun avulla.
Katso ohjeet näkymän suodatmiseen kohdassa Näkymän muokkaaminen SharePoint suodatuksen avulla.
Olemme valmiita auttamaan
Oliko tästä artikkelista apua? Jos oli, kerro siitä tämän sivun alareunassa. Jos ei, kerro, mitä pidit vaikeana tai mitä puuttui. Nimeä käyttämäsi SharePoint-versio, käyttöjärjestelmä ja selain. Käytämme palautettasi tosiasioiden tarkistukseen, lisäämme tietoja ja päivitämme artikkelin.
Tiedostojen tai kohteiden ryhmitteleminen näkymässä
Kun luot näkymän tai muokkaat sitä, voit määrittää ryhmittelyn yhden tai kahden sarakkeen perusteella. Voit myös yhdistää ryhmittelyn suodattimien tailajittelun avulla.
Jos sinun ei tarvitse luoda uutta näkymää, vaan haluat vain muokata aiemmin luotua näkymää, siirry vaiheeseen 3.
-
Kun luettelo tai kirjasto on avattuna, valitse Kirjasto-välilehti ja valitse sitten Luo näkymä.
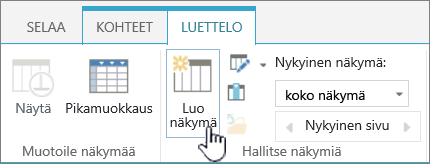
-
Täytä kentät kuvaamaan luomaasi näkymää.
-
Valitse Kirjasto-välilehti ja valitse sitten Muokkaa näkymää.
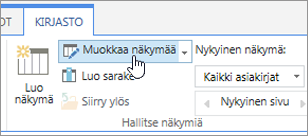
-
Vieritä alaspäin ja laajenna Ryhmittelykäytäntö. Avaa Ryhmittely ryhmittelyn osan Ensimmäinen ryhmittely sarakkeen mukaan-kohdassa luettelo ja valitse sarakkeen nimi.
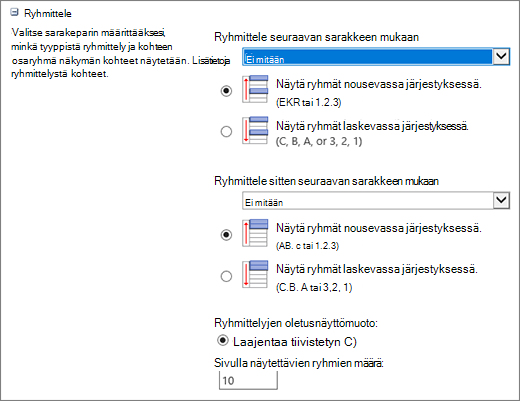
-
Valitse Näytä ryhmät nousevassa järjestyksessä tai Näytä ryhmät laskevassa järjestyksessä.
-
Jos haluat ryhmitellä myös toisen sarakkeen mukaan, valitse Ryhmittely sarakkeenmukaan -kohdassa toisen sarakkeen nimi. Valitse sitten nouseva järjestys ja laskeva järjestys.
-
Vieritä sivun ylä- tai alareunaan ja valitse OK.
Luettelosi näkyy, kun ryhmittely on käytössä.
Huomautus: Kun ryhmittely tapahtuu Hallitut metatiedot -kenttien mukaan, useamman kuin yhden Hallitut metatiedot -kentän käyttäminen ryhmittelyssä vaikuttaa todennäköisesti suorituskykyyn sen kirjastonäkymän sivujen lataudumiseen, jossa ryhmittely on käytössä. (Esimerkki: Sarake 1 ja Sarake 2 ovat kumpikin Hallitut metatiedot -kenttiä. Ryhmittelet ensin sarakkeen 1 ja sitten sarakkeen 2 mukaan. Tämä vaikuttaa todennäköisesti sivun suorituskykyyn).
Lajittelu, suodatus ja ryhmittely
Voit yhdistää ryhmittelyn tietojen lajittelun jasuodattamisen avulla. On parasta valita ensin sarake, jonka mukaan haluat ryhmitellä, ja määrittää sitten suodatus ja lajittelu. Kun määrität ryhmittelyn, määrität nousevan tai laskevan järjestyksen, joten sinun ei tarvitse myös luoda lajittelua samaan kenttään. Voit kuitenkin rajoittaa ryhmien määrää luomalla ryhmille suodattimen.
Lisätietoja näkymän lajittelusta on kohdassa Näkymän SharePoint lajittelun avulla.
Katso ohjeet näkymän suodatmiseen kohdassa Näkymän muokkaaminen SharePoint suodattamisen avulla.
Olemme valmiita auttamaan
Oliko tästä artikkelista apua? Jos oli, kerro siitä tämän sivun alareunassa. Jos ei ollut apua, kerro, mitä pidit vaikeana tai mitä puuttui. Kerro käyttämäsi SharePoint sekä käyttö- ja selainversiosi. Käytämme palautettasi tosiasioiden tarkistukseen, lisäämme tietoja ja päivitämme artikkelin.










