Hanki matkapuhelinverkon datayhteys Surface Duoon, Surface Duo 2:een, Surface Pro X:ään, Surface Pro (5. sukupolvi) LTE Advancediin, Surface Pro 7+ LTE Advancediin, Surface Pro 8 LTE Advancediin, Surface Pro 9:ään ja 5G:hen tai Surface Go with LTE Advancediin. Tarvitset operaattorilta nano-SIM-kortin, ennen kuin aloitat.
Ennen kuin aloitat
Surfacen mukana toimitetaan SIM-kortin poistotyökalu. Etsi työkalu Surfacen pakkauksessa olevasta ohjekortista. Tarvitset tätä työkalua, kun asetat SIM-kortin Surfaceen.

-
Tee Surface Duossa jokin seuraavista toimista sen mukaan, onko Surface Duo Bumper käytössä vai ei:
-
Jos suojakotelo on pois päältä (suositus), etsi SIM-kortin kelkka oikean alakulman läheltä.
-
Jos suojakotelo on kiinnitetty oikeassa alakulmassa, ota SIM-kortin poistotyökalu ja nosta pieni silikoninen välilehti ylöspäin sen avulla.
-
-
Työnnä SIM-kortin poistotyökalu pieneen reikään ja irrota SIM-kortin kelkka painamalla sitä varovasti .
-
Poista SIM-kortin kotelo korttipaikasta. Pidä se kasvot ylhäällä.
Huomautus: Jos suojakotelo on kiinnitetty, SIM-kortin kelkka ei ehkä tule kokonaan ulos. Jos näin tapahtuu, työnnä SIM-kortin poistotyökalu uudelleen SIM-korttikelkan aukkoon, kallista sitten työkalua kevyesti ja vedä kelkka kokonaan ulos. Voit ehkä saada otteen SIM-kelkan pidemmästä päästä kynsilläsi. -
Aseta nano-SIM-kortti ylöspäin SIM-kortin kelkkaan. Varmista, että SIM-kortin kulman pieni lovi on samassa kohdassa kuin SIM-kortin kotelon lovi, niin että se sopii siihen oikein. SIM-kortin tekstin tai logon tulee osoittaa ylöspäin.
-
Liu'uta SIM-kortin kotelo takaisin SIM-korttipaikkaan, kunnes se napsahtaa. SIM-kortin kotelon pienen reiän tulisi olla lähimpänä oikeaa alakulmaa. Varmista, että SIM-kortin kotelo liukuu sujuvasti sisään – älä käytä voimaa.
Kun olet asettanut SIM-kortin, voit määrittää mobiilidatayhteyden Surface Duoon.
Lisätietoja puskurin liittämisestä Surface Duoon on ohjeaiheessa Surface Duo Bumper -suojakotelon liittäminen.
-
Kun Surface Duo 2 on suljettuna ja kolmoislinssi takakamera ylöspäin, aseta SIM-kortin poistotyökalu vasemman näytön alaosassa olevaan pieneen reikään ja poista SIM-kortin kelkka painamalla sitä varovasti .
-
Poista SIM-kortin kotelo korttipaikasta. Pidä se kasvot ylhäällä.
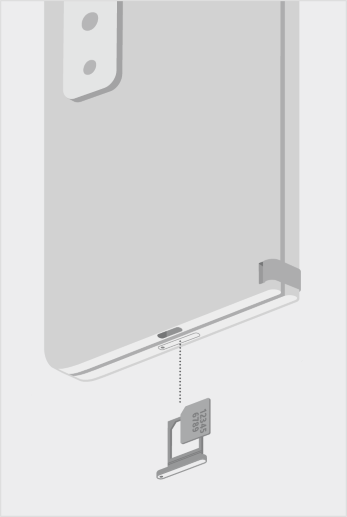
-
Aseta nano-SIM-kortti ylöspäin SIM-kortin kelkkaan. Varmista, että SIM-kortin kulman pieni lovi on samassa kohdassa kuin SIM-kortin kotelon lovi, niin että se sopii siihen oikein. SIM-kortin tekstin tai logon tulee osoittaa ylöspäin.
-
Liu'uta SIM-kortin kelkka takaisin SIM-korttipaikkaan. SIM-kortin kelkan pienen reiän pitäisi olla lähimpänä vasemmassa alakulmassa – ei Surface Duo 2:n keskikohtaa kohti. Varmista, että SIM-kortin kelkka liukuu tasaisesti sisään. Älä pakota sitä.
Kun olet asettanut SIM-kortin, voit määrittää mobiilidatayhteyden Surface Duoon.
Lisätietoja puskurin liittämisestä Surface Duoon on ohjeaiheessa Surface Duo Bumper -suojakotelon liittäminen.
-
Aseta Surface Pro X -näyttö alaspäin pöydälle ja nosta jalustaa niin, että SIM-kortin luukku tulee näkyviin.

-
Aseta toimitukseen kuuluva SIM-kortin poistotyökalu SIM-kortin luukun pieneen reikään luukun irrottamiseksi.

-
Työnnä SIM-korttia SIM-korttipaikkaan, kunnes se napsahtaa.

-
Liu'uta SIM-kortin luukku paikalleen ja paina sitä alaspäin, kunnes se napsahtaa.


-
Aseta Surface Pro (5. sukupolvi) LTE Advanced -malli etupuoli alaspäin ja vedä jalusta varovasti ulos. Jalustan takaosassa on Microsoft-logo.

-
Etsi SIM-korttipaikka, joka sijaitsee Surface Pro (5. sukupolvi) LTE Advanced -laitteen jalustan alla oikeassa alareunassa.
-
Aseta SIM-kortin poistotyökalu pieneen reikään ja paina sitä kevyesti SIM-kortin kotelon avaamiseksi. Kun olet valmis, liu'uta SIM-kortin poistotyökalu takaisin ohjekorttiin, jotta löydät sen myöhemmin.

-
Poista SIM-kortin kotelo korttipaikasta. Kun poistat sen, jätä se osoittamaan ylöspäin.
-
Aseta SIM-kortti teksti ylöspäin SIM-kortin koteloon. Varmista, että SIM-kortin kulman pieni lovi on samassa kohdassa kuin SIM-kortin kotelon lovi, niin että se sopii siihen oikein. SIM-kortin tekstin tai logon tulee osoittaa ylöspäin.

-
Liu'uta SIM-kortin kotelo takaisin SIM-korttipaikkaan, kunnes se napsahtaa. SIM-kortin kotelon pienen reiän tulisi olla lähimpänä oikeaa alakulmaa. Varmista, että SIM-kortin kotelo liukuu sujuvasti sisään – älä käytä voimaa.

Surface Pro yli 7 mallissa on SIM-kortti tai microSD-korttipaikka samassa paikassa laitteessa. Surface Pro 7+ LTE Advanced -laitteessa on SIM-kelkka, joka on merkitty pienellä reiällä, joka poistaa sen. Muissa malleissa microSD-korttipaikassa ei ole suojaa eikä se tue SIM-korttia.
-
Aseta Surface Pro 7+ näyttö pöydälle ja nosta jalusta.
-
Etsi Surfacen vasemmasta reunasta, saranaa lähinnä olevalta alueelta SIM-kortin kelkka.
-
Aseta toimitukseen kuuluva SIM-kortin poistotyökalu SIM-kortin luukun pieneen reikään luukun irrottamiseksi.
-
Poista SIM-kortin kotelo korttipaikasta. Kun poistat sen, jätä se osoittamaan ylöspäin.
-
Aseta SIM-kortti teksti ylöspäin SIM-kortin koteloon. Varmista, että SIM-kortin kulman pieni lovi on samassa kohdassa kuin SIM-kortin kotelon lovi, niin että se sopii siihen oikein. SIM-kortin tekstin tai logon tulee osoittaa ylöspäin.
-
Liu'uta SIM-kortin kotelo takaisin SIM-korttipaikkaan, kunnes se napsahtaa. SIM-kortin kotelon pienen reiän tulisi olla lähimpänä oikeaa alakulmaa. Varmista, että SIM-kortin kotelo liukuu sujuvasti sisään – älä käytä voimaa.
-
Aseta Surface Pro 8 -näyttö pöydälle ja avaa SIM-kortin ovi nostamalla jalusta.
-
Aseta toimitukseen kuuluva SIM-kortin poistotyökalu SIM-kortin luukun pieneen reikään luukun irrottamiseksi.
-
Työnnä SIM-korttia SIM-korttipaikkaan, kunnes se napsahtaa.
-
Liu'uta SIM-kortin luukku paikalleen ja paina sitä alaspäin, kunnes se napsahtaa.
-
Aseta Surface Pro 9 ja 5G-näyttö pöydälle ja nosta jalusta sim-kortin oven paljastamiseksi.
-
Aseta toimitukseen kuuluva SIM-kortin poistotyökalu SIM-kortin luukun pieneen reikään luukun irrottamiseksi.
-
Työnnä SIM-korttia SIM-korttipaikkaan, kunnes se napsahtaa.
-
Liu'uta SIM-kortin luukku paikalleen ja paina sitä alaspäin, kunnes se napsahtaa.
Nämä vaiheet koskevat Surface Go- ja Surface Go 2 with LTE Advanced -malleja.
-
Pidä Surface Go LTE Advanced -laite itseäsi kohti ja käännä vasenta reunaa, kunnes SIM-kortin kotelo tulee näkyviin.

-
Aseta SIM-kortin poistotyökalu pieneen reikään ja paina sitä kevyesti SIM-kortin kotelon avaamiseksi. Kun olet valmis, laita SIM-kortin poistotyökalu talteen, jotta löydät sen myöhemmin.

-
Poista SIM-kortin kotelo korttipaikasta. Kun poistat sen, jätä se osoittamaan ylöspäin.
-
Aseta SIM-kortti SIM-kortin koteloon. Varmista, että SIM-kortin ja kotelon urat ovat kohdallaan. SIM-kortin tekstin tai logon tulee osoittaa ylöspäin.

-
Liu'uta SIM-kortin kotelo takaisin SIM-korttipaikkaan, kunnes se napsahtaa. Älä käytä voimaa – SIM-korttikelkan tulee liukua sujuvasti sisään.











