Voit tuoda sisältöä muista ohjelmista esitykseen. Tämä sisältää muiden Microsoft Office -ohjelmien luomat tiedostot sekä muiden objektien linkitystä ja upottamista (OLE) tukevien ohjelmien tiedostot.
Huomautus: Voit lisätä sisältöä vain ole-tukea tukevista ohjelmista, jotka on asennettu tietokoneeseen. Jos haluat nähdä, minkä tyyppistä sisältöä voit lisätä, valitse Lisää-välilehdenTeksti-ryhmässäObjekti. Lisää objekti -ruudussa luetellaan objektityypit, joita voit käyttää.
Sisältöobjekteja voi lisätä PowerPoint-esitykseen kahdella tavalla:
-
Linkitetyt objektit Linkitetty objekti päivitetään, jos sen lähdetiedostoa muutetaan. Esimerkiksi Microsoft Excelin tiedoista rakennettua linkitettyä kaaviota muutetaan, jos Excelin lähdetiedot muuttuvat. Lähdetiedoston on oltava käytettävissä tietokoneessa tai verkossa, jotta lisätyn objektin ja lähdetietojen välinen linkki säilyy. Linkitetyn objektin lisäämistä suositellaan, jos lähdetietojoukko on suuri tai monimutkainen.
-
Upotetut objektit Lähdetiedot upotetaan esitykseen. Voit tarkastella upotettua objektia toisessa tietokoneessa, koska lähdetiedot ovat osa esitystiedostoa. Upotetut objektit vaativat yleensä enemmän levytilaa kuin linkitetyt objektit.
-
Valitse ja kopioi muussa ohjelmassa kuin PowerPointissa tiedot, jotka haluat lisätä objektina.
-
Napsauta PowerPointissa kohtaa, jossa haluat objektin näkyvän.
-
Napsauta Aloitus-välilehden Leikepöytä-ryhmässä Liitä-painikkeen vieressä olevaa nuolta ja valitse Liitä määräten.
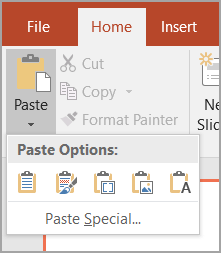
-
Tee Liitä määräten -valintaikkunassa jompikumpi seuraavista:
-
Jos haluat liittää tiedot linkitettynä objektina, valitse Liitä linkki.
-
Jos haluat liittää tiedot upotettuna objektina, valitse Liitä. Napsauta Muodossa-ruudussa merkintää, jonka nimessä on sana "objekti". Jos esimerkiksi kopioit tiedot Word asiakirjasta, valitse Microsoft Word Tiedosto-objekti.
Huomautus: Jos valintasi on hyvin pieni, esimerkiksi muutama sana Word asiakirjasta tai luku Excel-laskentataulukon solusta, sinun ei ehkä tarvitse tallentaa sitä objektina. Valitse tässä tapauksessa jokin As-ruudun vaihtoehdoista tai liitä sisältö suoraan.
-
-
Napsauta diaa, johon haluat sijoittaa objektin.
-
Valitse Lisää-välilehden Teksti-ryhmässä Objekti.
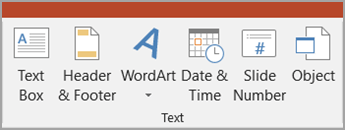
-
Valitse Luo tiedostosta.
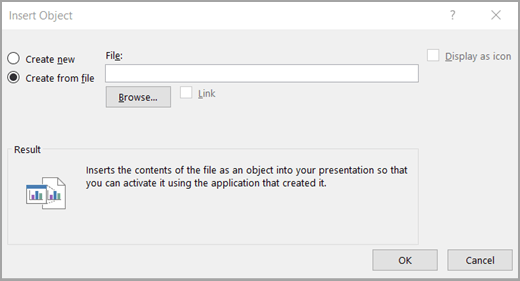
-
Kirjoita Tiedosto-ruutuun tiedoston nimi tai valitse luettelosta selaamalla.
-
Valitse Linkki-valintaruutu .
-
Toimi seuraavasti:
-
Jos haluat näyttää esityksen sisällön, poista Näytä kuvakkeena -valintaruudun valinta.
-
Jos haluat näyttää kuvakkeen, jota napsautetaan objektin tarkastelemiseksi, valitse Näytä kuvakkeena -valintaruutu.
Jos haluat vaihtaa kuvakkeen tai selitteen oletuskuvakkeen, valitse Vaihda kuvake ja napsauta sitten haluamaasi kuvaketta Kuvake-luettelosta . Voit halutessasi kirjoittaa selitteen Kuvateksti-ruutuun .
-
-
Napsauta diaa, johon haluat sijoittaa objektin.
-
Valitse Lisää-välilehden Teksti-ryhmässä Objekti.
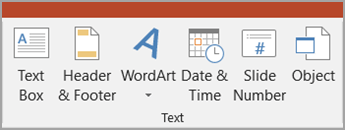
-
Tee jompikumpi seuraavista:
-
Jos objektia ei vielä ole, valitse Luo uusi. Valitse Objektityyppi-ruudussa objektityyppi, jonka haluat luoda.
-
Jos objekti on jo olemassa, valitse Luo tiedostosta. Kirjoita Tiedosto-ruutuun tiedoston nimi tai valitse luettelosta selaamalla. Poista Linkki-valintaruudun valinta.
-
-
Toimi seuraavasti:
-
Jos haluat näyttää esityksen sisällön, poista Näytä kuvakkeena -valintaruudun valinta.
-
Jos haluat näyttää kuvakkeen, jota napsautetaan objektin tarkastelemiseksi, valitse Näytä kuvakkeena -valintaruutu.
Jos haluat vaihtaa kuvakkeen tai selitteen oletuskuvakkeen, valitse Vaihda kuvake ja napsauta sitten haluamaasi kuvaketta Kuvake-luettelosta . Voit halutessasi kirjoittaa selitteen Kuvateksti-ruutuun .
-










