Sähköpostin yhteiskäyttöpalvelun lisäksi haluat ehkä myös työstää tiedostoja yhdessä sivuston postilaatikon avulla. Sivuston postilaatikoiden käyttämisen etuna tiedostojen yhteiskäyttö on se, että voit käyttää SharePoint-sivustoon tallennettuja tiedostoja tai Outlook. Voit myös helposti jakaa tiedostoja muiden kanssa. Lisätietoja siitä, miten sivuston postilaatikko voi auttaa, on kohdassa Sivuston postilaatikko -sovelluksen lisääminen sähköpostin pysyminen asiayhteydessä sivustossa.
Tärkeää: Sivuston postilaatikko - SharePoint on poistettu käytöstä maaliskuusta 2017 alkaen. Tämä ominaisuus poistetaan kokonaan tulevassa versiossa. Uudet SharePoint organisaatiot eivät enää voi käyttää sivuston postilaatikkoominaisuutta. Aiemmin SharePoint organisaatiot eivät voi enää luoda uusia sivuston postilaatikoita. Ennen maaliskuuta 2017 luodut ja käyttöön otetut sivuston postilaatikot toimivat edelleen.
Olemme tarjota prosessin, joka auttaa aiemmin luotujen sivuston postilaatikkosivustojen Microsoft 365 syyskuussa 2017. Jos käytät sivuston postilaatikko-ominaisuutta SharePoint, harkitse Microsoft 365 -ryhmät sähköpostin yhteiskäyttötilanteita varten. Katso lisätietoja artikkelista Office 365 -ryhmien käyttö sivuston postilaatikoiden sijaan.
Huomautus: Sivuston postilaatikko-ominaisuutta tuetaan, mutta se on poistettu käytöstä SharePoint Server 2019-, SharePoint Server 2016-, SharePoint 2013- ja SharePoint 2010 -tuotteissa. Asiakkaita suositellaan tutustumaan jaettuihin postilaatikoihin vaihtoehtona sivuston postilaatikoille.
Tärkeää: Kun käyttäjät tarkastelevat sivuston postilaatikkoa Outlookissa, he näkevät luettelon kaikista sivuston tiedostokirjastojen tiedostoista. Samat tiedostot näkyvät sivuston postilaatikoissa kaikille käyttäjille, joten heillä ei välttämättä ole kaikkien tiedostojen käyttöoikeuksia.
Jos haluat lisätä tiedostoja sivuston postilaatikon avulla, vedä tiedostot sähköpostiviestiin ja ne lisätään sivuston tiedostokirjastoon SharePoint.
Vihje: Tiesitkö, että voit käyttää myös sivuston postilaatikkoa ryhmän sähköpostin koordinoinnissa?
Tiedostojen edelleenlähetys sivuston postilaatikosta
Kun tiedostot on tallennettu SharePoint sivustolle, on tärkeää, että tiedostoon myöhemmin tehdyt muutokset tapahtuvat sivustossa tallennetussa versiossa. Jos haluat osoittaa asiakirjan oikean version, voit helposti lähettää tiedoston edelleen Outlook napsauttamalla sitä hiiren kakkospainikkeella ja valitsemalla sitten Lähetä edelleen.
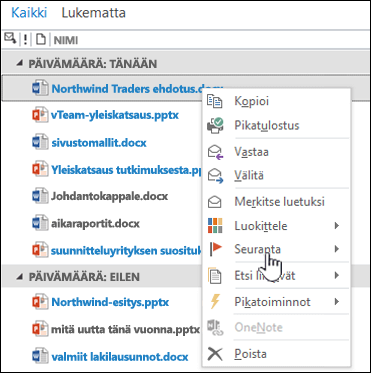
Jos sinulla on useita tiedostoja, jotka haluat jakaa, voit yksinkertaisesti vetää ja pudottaa ne sähköpostiviestiin, jotta saat automaattisesti linkkejä kuhunkin asiakirjaan.
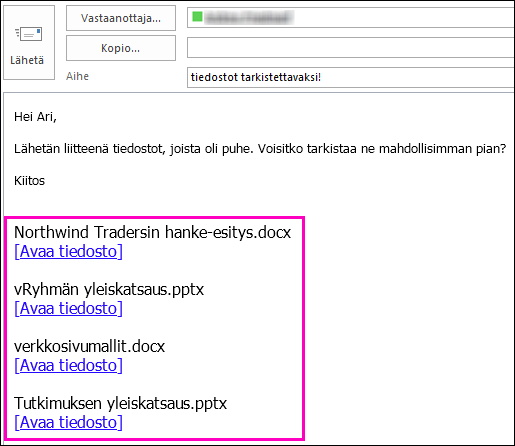
Tiedostot-kansion lisääminen Suosikit-Outlook
Jos käytät Suosikit-luetteloa Outlook, voi olla hyödyllistä lisätä sivuston postilaatikon Tiedostot-kansiot Suosikit-luetteloon. Voit napsauttaa Tiedostot-kansiota hiiren kakkospainikkeella ja valita sitten Näytä suosikeissa.
Jos Suosikit-luettelossa on kaksi Samanniminen tiedostot -kansiota, Outlook lisää postilaatikon nimen kansion nimeen automaattisesti (esimerkiksi Tiedostot – HRTeamSite@contosobistro.onmicrosoft.com), jotta näet helposti, mikä kansio mikäkin kansio on.
Lisätietoja suosikkien Outlook on suosikit-kansioissa.










