|
Tärkeää Access Services 2010- ja Access Services 2013 -palvelut poistetaan seuraavasta SharePoint-julkaisusta. Suosittelemme, ettet luo uusia verkkosovelluksia ja siirrät olemassa olevat sovelluksesi vaihtoehtoiselle alustalle, kuten Microsoft Power Apps. Voit jakaa Access-tietoja Dataversen kanssa, joka on pilvitietokanta, jonka avulla voit luoda Power Platform -sovelluksia, automatisoituja työnkulkuja, virtuaalisia agentteja ja paljon muuta verkkoon, puhelimeen ja tablettiin. Lisätietoja on artikkelissa Käytön aloittaminen: Access-tietojen siirtäminen Dataverseen. |
Kun käytät kyselyä access-verkkosovelluksen näkymän tietojen toimittamiseen, jotkin kentät, joita saatat odottaa voivasi muokata, ovat vain luku -tilassa näkymässä. Jos käytät useita taulukoita ja liitoksia on vähintään yksi, on olemassa rajoituksia sille, mitkä kyselykentät voidaan päivittää.
Huomautus: Tämä ohjeaihe koskee Access-verkkosovelluksia. Se ei koske työpöytätietokantoja. Jos sinulla on ongelmia työpöytätietokannan kyselyn kanssa, katso yleiskatsaus artikkelista Johdanto kyselyihin .
Päivitettävien kyselykenttien vaatimukset
-
Vain ne taulukon kentät, joissa liitetyllä kentällä ei ole yksilöllisiä arvoja – eniten monta-taulukko – voidaan päivittää.
-
Kyselyn tulosteen on sisällettävä eniten käytetyn taulukon perusavainkentät.
-
Eniten käytetyn taulukon on oltava ulompien liitosten sisäpuolella (eli vasemman ulkoliitoksen vasemmalla puolella tai oikean ulkoliitoksen oikealla puolella).
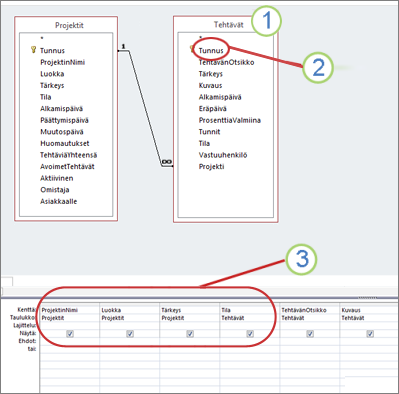
Tässä kyselyssä Tehtävät-taulukko on eniten käytetyin taulukko, koska se hakee tietoja Projektit-taulukosta.
Koska Tehtävien perusavainta ei kuitenkaan sisällytetä tulostetta, mitään sen kentistä ei voi päivittää.
Vaikka avain lisätään, mikään Projektit-taulukosta tulevista kentistä ei ole päivitettävissä, koska se ei ole eniten käytetyin taulukko.
Päivitettävän kenttäongelman etsiminen ja korjaaminen
Syy siihen, että kenttää ei voi päivittää, määrittää, miten voit ottaa päivitykset käyttöön. Voit selvittää tämän syyn avaamalla kyselyn rakennenäkymässä ja tarkastelemalla kyselyn rakenteen tietoja.
-
Jos aloitat selaimesta, avaa verkkosovellus Accessissa: valitse sovelluksen oikeassa yläkulmassa Asetukset > Mukauta Accessissa.
-
Jos Siirtymisruutu ei ole avoinna Accessissa, tuo se näkyviin painamalla F11-näppäintä. Napsauta sitten kyselyä siirtymisruudussa hiiren kakkospainikkeella ja valitse sitten Rakennenäkymä.
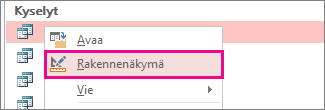
-
Määritä, mikä kyselyn taulukko on eniten käytetyin taulukko. Hyvä nyrkkisääntö on, että eniten käytetyt taulukot ovat taulukko, joka hakee tietoja toisesta taulukosta.
-
Tarkista, että päivitettävä kenttä on eniten käytetyssä taulukossa. Jos näin ei ole, kyselylle ei voi tehdä mitään ongelman kiertämiseksi. Vaihtoehtoisena tapana, jolla käyttäjät voivat muokata kenttää, kannattaa luoda uusi päivitettävissä oleva näkymä, joka perustuu vain taulukkoon, ja helpottaa sitten näkymän avaamista tarpeen mukaan. Voit esimerkiksi antaa painikkeen, jossa on makro, joka avaa näkymän.
-
Tarkista, että eniten käytetyn taulukon perusavain sisältyy kyselyn tulostukseen. Jos sitä ei ole, lisää perusavain kyselyn tulosteen.
-
Kaksoisnapsauta kutakin liitosta ja varmista, että:
-
Liitos on sisäliitos; Tai
-
Jos kyseessä on ulkoliitos, suurin osa taulukosta on liitoksen sisäpuolella – vasemman liitoksen vasemmalla puolella tai oikean liitoksen oikealla puolella.
-
Jos liitos ei täytä vähintään yhtä edellisistä kahdesta ehdosta, muuta liitosta niin, että kysely on päivitettävissä.
Eniten käytetyn perusavaimen lisääminen kyselyn tulosteen
-
Avaa kysely rakennenäkymässä.
-
Määritä eniten käytetyt taulukot.
-
Kaksoisnapsauta kutakin perusavaimen kenttää. Jokainen avainkenttä on merkitty pienellä näppäimellä.
-
Varmista kyselyn rakenneruudukossa, että Näytä-ruutu on valittuna juuri lisäämiesi avainkenttien kohdalla:
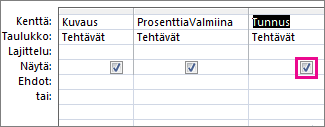
Liitoksen muuttaminen kyselyn päivittämiseksi
Jos jokin liitos ei täytä jotakin edellä mainituista ehdoista, se estää päivitykset. Seuraavassa on esimerkki ei-päivitettävästä liitosta:
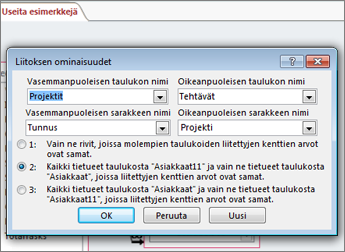
Tämä on vasen ulkoliitos – se sisältää kaiken vasemmanpuoleisesta taulukosta ja vastaavat tietueet oikeasta taulukosta. Eniten käytetyt taulukot ovat kuitenkin liitoksen oikealla puolella, mikä estää päivitykset.
Tapoja tehdä ulkoliitosta päivitettävä
Liitosta voi säätää kolmella perustavalla niin, että sen kysely on päivitettävissä. Avaa Liitoksen ominaisuudet -valintaikkuna kaksoisnapsauttamalla liitosta ja tee sitten jompikumpi seuraavista:
-
Ulkoliitoksen muuttaminen sisäliitokseen Valitse Liitoksen ominaisuudet -valintaikkunassa vaihtoehto 1.
-
Taulukoiden sijainnin vaihtaminen Siirtää eniten käytetyn taulukon liitoksen sisäpuolelle ja toisen taulukon ulkopuolelle (määritä vasemman ja oikeanpuoleiset taulukoiden nimet Liitoksen ominaisuudet -valintaikkunan yhdistelmäruutujen avulla).
-
Liitoksen suunnan muuttaminen Valitse Liitoksen ominaisuudet -valintaikkunassa vaihtoehto 2 tai 3 (muuta se arvoksi, jota se ei ollut).










