
Perinteisessä Outlookissa voit yhdistää kirjoitetut ja sähköiset tehtäväluettelot To-Do-palkissa parannettuihin muistutuksiin ja seurantaan.
Perinteinen Outlookin To-Do palkki on kapea ruutu Outlookin oikeassa reunassa, jonka voit avata kalenteritapahtumien, tehtävien tai yhteystietojen pitämiseksi aina näkyvissä. Kun To-Do palkki tulee näkyviin, voit helposti vetää siihen kohteita ja luoda tehtäviä, jotka auttavat pitämään sinut ajan tasalla.
Huomautus: To-Do palkki on käytettävissä perinteisessä Outlookissa. Uudessa Outlookissa ja Microsoft 365:ssä tehtävät näytetään Päivän tehtävät -näkymässä ja niitä hallitaan To Do -sovelluksessa. Lisätietoja on artikkelissa Tehtävien luominen To Do -toiminnolla Outlookissa.
Selvitä käyttämäsi Outlook-versio tarkistamalla, onko valintanauhassa Tiedosto-välilehteä. Jos sinulla on Tiedosto-välilehti, käytät perinteistä Outlookia. Jos Tiedosto ei näy, käytössäsi on uusi Outlook.
Tehtävän luominen
Tehtävien luominen luo Outlookissa tehtäväluettelon, jonka avulla voit pitää asiat järjestyksessä.
-
Valitse siirtymisruudussa


-
Kirjoita Tehtävän nimi Aihe-ruutuun . On parasta pitää nimi lyhyenä ja lisätä sitten tiedot tehtävän leipätekstiin.
-
Jos tiedossa on kiinteä alkamispäivä tai määräpäivä, määritä Alkamispäivä tai Määräpäivä.
-
Aseta tehtävän tärkeys Tärkeys-toiminnolla.
-
Jos haluat ponnahdusmuistutuksen, valitse Muistutus ja määritä päivämäärä ja aika.
-
Valitse Tehtävä > Tallenna & Sulje.
Tehtävän luominen Outlook-kohteesta
Voit luoda tehtävän mistä tahansa Outlook-kohteesta, kuten sähköpostiviestistä, yhteystiedosta, kalenterikohteesta tai muistiinpanosta.
Toimi seuraavasti:
-
Sähköpostiviestin vetäminen Tehtävät-palkkiin
-
Vedä kohde siirtymisruudun Tehtävät-kuvakkeeseen.
Vihje: Jos haluat lisätä kohteen liitteeksi uuteen tehtävään tekstin liittämisen sijaan, napsauta kohdetta hiiren kakkospainikkeella ja vedä se tehtäväluetteloon ja valitse sitten Kopioi tähän tehtäväna liitteenä.
Tehtävän luominen viestistä viestin merkitsemiseen
Kun merkitset sähköpostiviestin, viesti näkyy To-Do-luettelossa tehtävissä ja Tehtävien pikanäkymässä. Jos poistat viestin, se kuitenkin katoaa myös tehtävien To-Do luettelosta ja Tehtävien pikanäkymästä. Viestin merkitseminen ei luo erillistä tehtävää.
Luomalla tehtävän viestistä edellä kuvatulla tavalla uusi erillinen tehtävä on viestistä riippumaton. Jos alkuperäinen viesti poistetaan, tehtävä on edelleen käytettävissä, mukaan lukien viestin kopioitu sisältö.
Tehtävän luominen Tehtävät-palkissa
Jos haluat luoda tehtävän To-Do palkissa, tee jompikumpi seuraavista:
-
Valitse To-Do-palkissa Kirjoita uusi tehtävä -ruutu ja kirjoita sitten tehtävän kuvaus. Lopeta painamalla Enter-näppäintä. Tehtävä näkyy Tehtävät-luettelossa yhdessä kuluvan päivämäärän kanssa.
-
Avaa uusi tehtäväikkuna kaksoisnapsauttamalla To-Do palkissa Kirjoita uusi tehtävä -ruutua. Voit antaa lisätietoja tehtävästä.
Vihje: Jos haluat ottaa tehtävät käyttöön ja näyttää ne To-Do palkissa, valitse Näytä-välilehdenAsettelu-ryhmässäTehtävät-palkki ja valitse Tehtävät. Lisätietoja To-Do palkista on artikkelissa To-Do palkin mukauttaminen perinteisessä Outlookissa.
Omien tehtävien tarkasteleminen
Tarkastele tehtäviäsi. Tehtävät näytetään kolmessa sijainnissa Outlook: Tehtävät-palkissa, Tehtävät-kohdassa ja Kalenterin päivittäisessä tehtäväluettelossa. Jos tilaat SharePoint tehtäväluettelon, kaikki tästä luettelosta sinulle määritetyt tehtävät näkyvät myös kaikissa kolmessa sijainnissa.
-
Valitse siirtymispalkkiTehtävät.
-
Valitse tehtävä, jos haluat tarkastella sitä Lukuruutu, tai avaa se uuteen ikkunaan kaksoisnapsauttamalla sitä.
Toinen tapa nähdä tehtäviä, mukaan lukien merkityt tehtävät, on Tehtävien pikanäkymä.
-
Vie osoitin Siirtymispalkki Tehtävät-kohtaan .
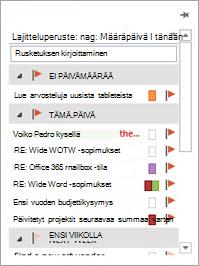

-
-
Lajittele tehtäväluettelo valitsemalla Tehtävät > Aloitus ja valitsemalla jokin monista käytettävissä olevista Nykyinen näkymä - vaihtoehdoista.
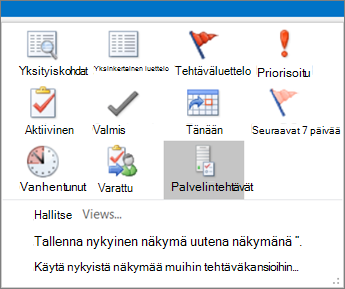
To Do -sovelluksen käyttäminen perinteisessä Outlookissa
Jos sinulla on oikeutettu Microsoft 365 -tilaus ja Microsoft To Do -sovelluksen käyttöoikeus , voit hallita tehtäviäsi Outlook for Windowsissa Microsoft To Do -sovelluksella. To Do -toiminnolla voit nopeasti käyttää kalenterikohteita ja tehtäviä Outlookin tärkeimmissä funktioissa, kuten sähköpostissa ja kalenterissa, jotka näkyvät nyt pystysuunnassa kansioruudun vasemmalla puolella. Voit tarkistaa tilitiedoistasi, mihin tilauksiin sinulla on käyttöoikeus. Kirjaudu sisään www.office.com, valitse profiilikuvasi oikeassa yläkulmassa, valitse Näytä tili ja valitse sitten Tilaukset.
To Do -sovelluksen avaaminen
-
Valitse Outlook-ikkunan vasemmassa reunuksessa

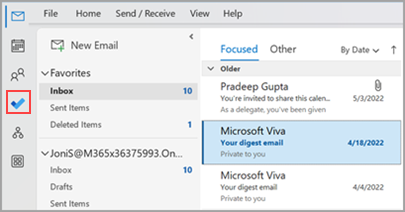
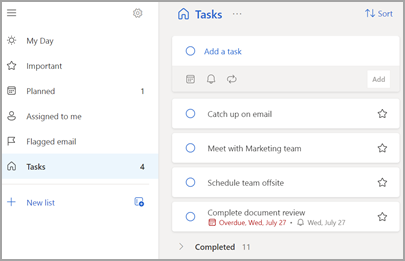
Tee To Do -sovelluksesta ensisijainen tehtävien hallintakokemus
Microsoft 365 -tilauksesi avulla voit määrittää ensisijaisen käyttökokemuksesi tehtävien hallintaan Outlook for Windowsissa. Tämän asetuksen voi määrittää monella eri tavalla.
-
Valitse opetusselitteessä Kokeile:
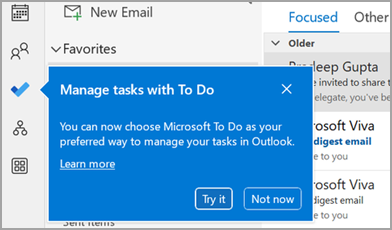
-
Valitse Tehtävät-kohdassaKokeile keltaisessa palkissa:

-
Siirry kohtaan Tiedosto > Asetukset > Tehtävät ja valitse sitten Avaa tehtävät Tehtävät-sovelluksessa. Voit siirtyä takaisin Outlook-tehtäviin milloin tahansa poistamalla tämän asetuksen valinnan.
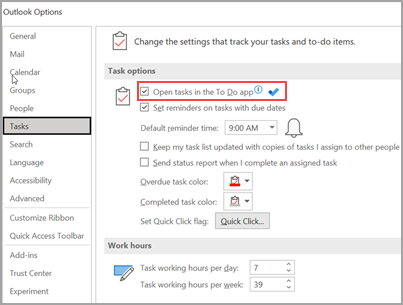
Miten se toimii
Kun valitset To Do -sovelluksessa vaihtoehdon tehtävien avaamiseksi, seuraavat muutokset tehdään:
-
Tehtäväkuvake (


-
Kun valitset Uudet kohteet >

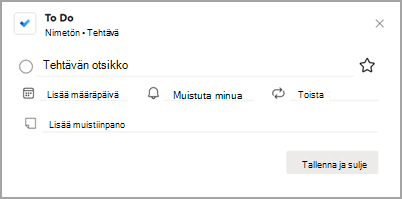
Kun avaat tehtävän Tehtävät-palkista, Muistutukset-ikkunasta tai Kalenterin Päivittäin-tehtäväluettelosta, se avaa tehtävän Tehtävät-sovelluksessa.
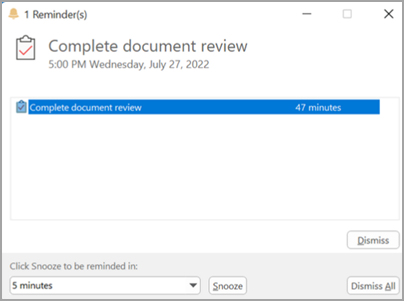
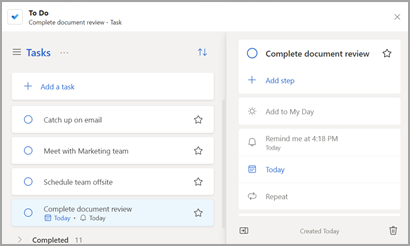
Lisätietoja
Vaikka To Do on määritetty ensisijaiseksi tehtävien hallintakokemukseksi, Outlook-tehtäviä käytetään seuraavissa tapauksissa:
-
Muiden kuin Microsoft 365 -tilien tehtävien hallinta: To Do on tuettu vain Microsoft 365 (Exchange Online) -yritys- ja kuluttajatileille.
-
Outlook-tehtävien avaaminen suoraan Lisää sovelluksia -valikosta: Kun luot tai tarkastelet tehtäviä suoraan Outlookin tehtävämoduulista, sinua ei ohjata To Do -sovellukseen.
Sinun on oltava online-tilassa ja yhteydessä Microsoft 365:een, jotta voit käyttää To Do -sovellusta. Näyttöön tulee seuraava virhesanoma, jos yrität avata To Do -sovelluksen offline-tilassa: "Ongelma muodostettaessa yhteyttä tähän sovellukseen."
Katso myös
Tehtävien hallinta perinteisessä Outlookissa
Perinteisen Outlookin To-Do palkin mukauttaminen
Tehtävien määrittäminen ja seuraaminen perinteisessä Outlookissa










