Tietosi ovat tärkeitä. Olipa kyse kuvista, asiakirjoista, videoista, taloudellisista tiedoista – töissä vai kotona, nämä tiedot ovat todennäköisesti ratkaisevan tärkeitä elämässäsi. Tietojemme suojaamisesta on saattanut tulla vaikeampaa koska tärkeimmät tietomme ovat siirtyneet yhä enemmän digitaaliseen muotoon ja niitä on yhä vähemmän paperilla, mutta digitaalisessa muodossa on yksi ratkaiseva etu: Digitaaliset tiedostot voidaan helposti kopioida ja palauttaa.
Sinulle tärkeiden asioiden turvaaminen
Kun olin lapsi, isoäitini piti tärkeitä perhekuvia kenkälaatikossa sänkynsä alla. Se olisi ollut ensimmäinen asia, jonka hän olisi napannut mukaansa, jos tulipalo, tulva tai jokin muu syy olisi pakottanut hänet lähtemään kotoaan. Ne kuvat olivat korvaamattomia hänelle.
Äidilläni oli käytännöllisempi lähestymistapa. Hän otatti kopiot tärkeimmistä kuvista ja lähetti ne isoissa kirjekuorissa sisarelleen, joka asui toisessa osavaltiossa. Jos kuville olisi tapahtunut jotakin, ainakin hänen sisarensa kopioiden pitäisi olla säilyneet. Ylimääräiset kopiot olivat varmuuskopioita.
Nykyään on mahdollista suojata tärkeät valokuvat tai muut tiedostot katoamiselta tai vaurioitumiselta paljon helpommin. Voimme yksinkertaisesti tehdä niistä useita digitaalisia kopioita.
3-2-1-sääntö
3-2-1 on tunnettu ohjesääntö tietojen tallennuksessa. Sen mukaan sinun pitäisi aina:
-
Pitää vähintään kolmea kopiota tärkeistä tiedostoista
-
Vähintään kahdessa erityyppisessä tiedostomuodossa
-
Ja vähintään yhden kopioista tulisi olla fyysisesti jossain muualla
Kun sinulla on vähintään kolme kopiota tärkeästä tiedostosta ja yksi kopioista katoaa tai vaurioituu, voisit luultavasti helposti palauttaa tiedot toisesta kopiosta. Myös siinä epätodennäköisessä tapauksessa, että kaksi kopiota olisi vaurioitunut, kolmas olisi todennäköisesti käyttökunnossa.
On hyvä pitää ainakin yksi kolmesta kopiosta toisessa tiedostomuodossa, jolloin suojaudut siltä mahdollisuudelta, että tiettyä tiedostomuotoa ei enää tueta (muistaako kukaan ZIP-asemia?) tai että niihin ei enää pääse käsiksi.
Vähintään yhden varmuuskopion pitäminen muualla, jota kutsumme maantieteelliseksi vikasietotilaksi, voi suojata sinua luonnonkatastrofilta tai varkaudelta, joka tuhoaisi kaikki kopiot tiedostosta. Kun äiti lähetti kopiot valokuvistaan siskolleen, se oli geo-vikasietoisuus. Todennäköisyys, että molemmat paikat kokisivat epäonnea samanaikaisesti on melko pieni.
Nykyaikainen pilvitallennustila
Nykyään jopa kotikäyttäjien on paljon helpompi suojata tiedostojaan tallentamalla ne pilvipalveluihin, kuten OneDrive. Sillä, että toimit näin, on kaksi tärkeää etua:
-
Pilvitallennustila sijaitsee aina toisaalla. Jos laitteellesi tapahtuu jotain tai jos kyseessä on paikallinen luonnonkatastrofi, tiedostosi eivät katoa, koska ne on tallennettu toiseen sijaintiin.
-
Useimmat näistä palveluista voivat automaattisesti synkronoida kyseisten tiedostojen kopiot paikalliseen laitteeseen. antaa sinulle kaksi kopiota tiedostoistasi yhdessä vaiheessa.
-
Useimmat näistä palveluista säilyttävät useita kopioita ja useita eri versioita tiedostoistasi. Vaikka tiedosto poistettaisiin jostain syystä pilvipalvelusta, voit todennäköisesti palauttaa sen.
Tässä artikkelissa kerrotaan, miten voit varmuuskopioida tiedostot OneDrive ja palauttaa ne tarvittaessa.
1. vaihe – mitä sinun tulisi suojata?
Ensimmäiseksi kannattaa miettiä ja varmistaa, että tiedät, mitä tietoja sinun tulisi varmuuskopioida. Sinulla saattaa olla kuvia, tiedostoja, asiakirjoja, skannattuja tai ladattuja tiedostoja, videoita ja paljon muuta. Seuraavassa on muutamia huomioon otettavia seikkoja, jotka on hyvä ottaa huomioon kun teet luetteloa siitä, mitä sinun kannattaisi suojata:
-
Onko sinulla tiedostoja muissa kuin oletuskansioissa, jotka olet ehkä unohtanut?
-
Onko sinulla tiedostoja, jotka on tallennettu useaan laitteeseen – puhelimeen, kämmentietokoneeseen, perheenjäsenen puhelimeen tai kannettavaan tietokoneeseen, tai ehkä satunnaiselle USB-laitteelle?
Kun olet tunnistanut kaikki tiedostot, jotka haluat suojata, on aika suojata ne.
Vaihe 2 – synkronoi tiedot pilveen
Tässä vaiheessa kerromme, miten voit tallentaa tärkeät tietosi OneDrive. OneDrive tallentamasi tiedostot voidaan halutessasi jakaa muiden kanssa, mutta oletusarvoisesti ne ovat vain sinun käytettävissäsi.
Huomautus: Voit tallentaa enintään 5 Gt tiedostoja OneDrive ilman tilausta. Jos sinun on tallennettava enemmän, harkitse Microsoft 365 -tilausta. joka mahdollistaa jopa 1 Tt OneDrive tallennustilaa ja paljon muita hienoja työkaluja.
OneDrive sisältyy Windows 8.1:een ja Windows 10, joten sinun ei tarvitse asentaa mitään.
Synkronoidaan ensin oletuskansiot (työpöytä, tiedostot ja kuvat)OneDrive.
-
Napsauta ilmaisinalueesi sinistä pilvikuvaketta hiiren kakkospainikkeella.
-
Valitse Ohje & Asetukset > Asetukset ja sitten Varmuuskopiointi > Varmuuskopioinnin hallinta.
-
Varmista, että varmuuskopioitavat kansiot on valittuina ja valitse Aloita varmuuskopiointi.
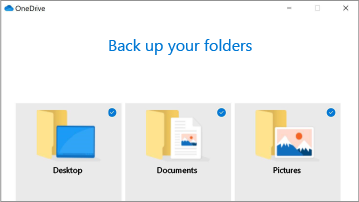
Tässä vaiheessa voit sulkea OneDrive-valintaikkunan tai katsoa tiedostojen synkronoinnin valitsemalla Näytä .
Lisätietoja tästä on artikkelissa Tiedostot-, Kuvat- ja Työpöytä-kansioiden varmuuskopiointi OneDriven avulla.
Seuraavaksi, jos sinulla on tässä laitteessa tiedostoja, jotka sinun on suojattava ja jotka eivät ole Työpöytä-, Tiedostot- tai Kuvat-kansiossa (tai niiden alikansiossa), sinun kannattaa siirtää kyseiset tiedostot OneDrive.
-
Valitse Käynnistä.
-
Avaa OneDrive-sovellus ja avaa se.
-
Etsi kansiot, jotka haluat siirtää OneDrive ja siirrä ne OneDrive-kansioon
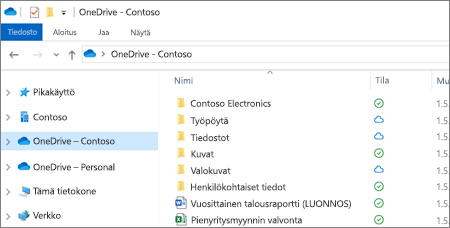
-
Tee sama yksittäisille tiedostoille, jonka haluat varmuuskopioida. Siirrä ne OneDrive kansioihin tai luo niille uusia kansioita OneDrive ja siirrä ne sinne. OneDrive-sovellus synkronoi tiedostot automaattisesti OneDrive pilvitallennustilaan ja jättää niistä kopion myös paikalliseen asemaan. Muutokset synkronoidaan automaattisesti toiseen sijaintiin aina, kun muutat tiedostoja paikallisessa tietokoneessa taiOneDrive olevassa kopiossa.
Vihje: Tässä on mahdollisuus uudelleen järjestää kansiot halutessasi. Voit luoda uusia kansioita OneDrive ja siirtää tiedostoja mihin tahansa kansioon, joka sopii sinulle parhaiten.
Macissa sinun on asennettava OneDrive-sovellus, jos et ole vielä asentanut sitä. Voit ladata sen maksutta täältä: Asenna OneDrive for Macille. Jos mac-tietokoneessasi on jo OneDrive, voit siirtyä tiedostojen siirtämistä käsittelevään osioon.
Huomautus: 1. helmikuuta 2019 alkaen OneDrive tukee uusia asennuksia vain Mac OS 10.12 -käyttöjärjestelmän tai sitä uudemmissa versioissa. Katso lisätietoja kohdasta Ilmoitus OneDriven tuen päättymisestä.
Kun olet ladannut ja asentanut sovelluksen, sinun on kirjauduttava sovellukseen. Kun olet tehnyt niin, on aika aloittaa varmuuskopiointi.
Lisätietoja OneDrive-sovelluksen asentamisesta tai määrittämisestä Mac-tietokoneessa on artikkelissa Tiedostojen synkronointi OneDriven avulla Mac OS X:ssä
Tiedostojen siirtäminen OneDrive
Finder-sovelluksen avulla voit siirtää varmuuskopioitavat kansiot tai tiedostot OneDrive sijaintiin. Jos haluat luoda uusia kansioita OneDrive: ssä tai muuttaa tiedostojen järjestystä, nyt on hyvä aika tehdä se.
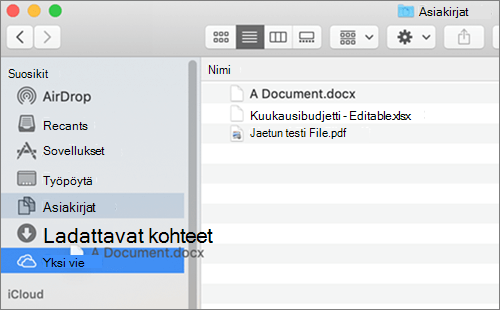
Kun olet siirtänyt tiedostot tai kansiot, OneDrive-sovellus alkaa synkronoida niistä kopioita taustalla OneDrive pilvitallennustilaan ja pitää ne tästä lähtien turvallisesti synkronoituina.
Ensimmäinen vaihe iOS: ssä on asentaa OneDrive-sovellus, jonka voit ladata ilmaiseksi Apple iTunes -kaupasta. Kun olet asentanut sen, voit kirjautua sisään käyttämällä Microsoft-tiliäsi ja ladata tiedostoja tai kansioita, jotka haluat varmuuskopioida laitteellasi.
-
Napauta OneDrive-sovelluksessa valitse

-
Valitse sitten , kun haluat ottaa kuvan, skannata asiakirjan, luoda kansion tai ladata tiedoston tai valokuvan.
Jos haluat varmuuskopioida turvallisesti kaikki valokuvat tai videot, joita saatat ottaa iOS-laitteellasi, harkitse, että OneDrive-sovellus lataa ne automaattisesti puolestasi. Jos haluat lisätietoja miten se toimii, lue: Tallenna iOS-laitteen valokuvia ja videoita automaattisesti OneDriveen.
Lisätietoja OneDrive käyttämisestä iOS:ssä on artikkelissa Tiedostojen tai valokuvien lataaminen manuaalisesti OneDriveen iOS:ssä
Androidin ensimmäinen vaihe on asentaa OneDrive-sovellus, jonka voit ladata maksutta Google Play -kaupasta. Kun olet asentanut sen, voit kirjautua sisään käyttämällä Microsoft-tiliäsi ja ladata tiedostoja tai kansioita, jotka haluat varmuuskopioida laitteellasi.
-
Napauta OneDrive-sovelluksessa valitse

-
Valitse sitten , kun haluat ottaa kuvan, skannata asiakirjan, luoda kansion tai ladata tiedoston tai valokuvan.
Jos haluat varmuuskopioida turvallisesti valokuvat tai videot, joita saatat ottaa Android-laitteellasi, harkitse, että OneDrive-sovellus lataa ne automaattisesti puolestasi. Jos haluat lisätietoja miten se toimii, lue: Tallenna Android-laitteen valokuvia ja videoita automaattisesti OneDriveen.
Lisätietoja OneDrive käyttämisestä Androidissa on artikkelissa Tiedostojen tai valokuvien lataaminen manuaalisesti OneDrive for Androidin avulla
Kun olet siirtänyt kansiot ja tiedostot, varmista, että luomasi uudet tiedostot tai kansiot ovat myös OneDrive, jotta ne varmuuskopioidaan automaattisesti. Microsoft Office helpottaa tiedostojen tallentamista OneDrive oletusarvoisesti.
Vihje: OneDrive voit valita, mitkä kansiot synkronoidaan paikalliseen laitteeseen ja mitkä tallennetaan pilvipalveluun ja ladataan vain, kun pyydät tiettyä tiedostoa. Jos laitteessasi on riittävästi tallennustilaa, suosittelemme synkronoimaan kaikki tiedostot paikalliseen laitteeseen, jotta sinulla on ylimääräinen kopio niistä. Muista: 3-2-1.
Tiedostojen tallentamisesta OneDrive on yksi lisäetu: voit käyttää niitä millä tahansa laitteellasi, missä tahansa internet-yhteydellä.
Kuinka saat tiedostosi palautettua jos ne katoavat tai vaurioituvat.
Jos yksi tai useampi tiedosto katoaa, vahingossa poistetaan, vahingoittuu tai muutetaan inhimillisten virheiden tai haittaohjelmien OneDrive helpottaa viimeisen hyvän kopion palauttamista.
Jos tiedosto on poistettu
-
Kirjaudu selaimen OneDrivehttps://onedrive.live.com.
-
Valitse siirtymisruudussa Roskakori.
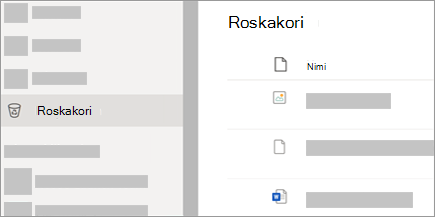
-
Valitse tiedostot tai kansiot, jotka haluat palauttaa, ja valitse sitten Palauta.
Lisätietoja poistettujen tiedostojen tai kansioiden palauttamisesta OneDrive on artikkelissa Poistettujen tiedostojen tai kansioiden palauttaminen OneDrivessa
Jos tiedosto on vioittunut
OneDrive Personal tallentaa tiedoston viimeiset 25 versiota. Jos joku tai jokin asia on muuttanut tiedostoa ja haluat palauttaa tiedoston aiemman version, toimi seuraavasti:
-
Kirjaudu selaimen OneDrivehttps://onedrive.live.com.
-
Valitse tiedosto, jonka haluat palauttaa, ja valitse sitten Versiohistoria.
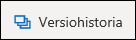
Huomautus: Jos tiedostosta ei ole aiempaa versiota, Versiohistoria-painike ei tule näkyviin.
-
Valitse tiedosto, jonka haluat palauttaa, ja valitse sitten Palauta.
Katso lisätietoja kohdasta Tiedoston aiemman version palauttaminen OneDrivessa.
Vaihe 3 – Testaa varmuuskopiosi.
Yksi kriittinen vaihe, jota emme voi unohtaa, on testata varmistaaksemme, että varmuuskopiot ovat toimivia, ja että tiedämme, miten ne palautetaan. Et varmasti halua kuulla, etteivät varmuus kopiot toimi oikein, tai ettet voi palauttaa tiedostoja, jos sinulla olisi todellinen hätätilanne. Onneksi on olemassa helppo ja turvallinen tapa testata varmuuskopiot.
-
Testitiedoston luominen. Tämä voi olla mikä tahansa tiedosto, Word-asiakirja, tekstitiedosto, kuva tai piirustus. Kunhan kyse ei ole jostain, mikä on sinulle tärkeää. Tallenna se kansioon, joka sisältää tärkeät tiedostot, jotka varmuuskopioit.
-
Anna sen varmuuskopioitua tärkeiden tiedostojesi mukana.
-
Poista testitiedosto ajoittain, ehkä muutaman kerran vuodessa.
-
Ja yritä sitten palauttaa se varmuuskopiosta.
Jos pystyt palauttamaan testitiedoston, voit luottaa siihen, että tiedostojasi varmuuskopioidaan, ja että osaat palauttaa ne. Jos näin ei ole, tiedät, että on olemassa ongelma, johon on puututtava, ennen kuin todellinen ongelma ilmenee.










