Tietojen profilointityökalut tarjoavat intuitiivisia tapoja kyselyn tietojen, kuten keskeisten tilastojen ja jakelujen, puhdistamiseen, muuntamiseen ja ymmärtämiseen. Lisäksi Voit laskea kaikkien kyselytietojen rivimäärän Laske rivit -komennolla.
Oletusarvoisesti Power Query profiilei tiedot ensimmäisellä 1 000 rivillä. Jos haluat muuttaa profiilin toimimaan koko tietojoukon päällä, valitse editorin vasemmassa alakulmassa joko Sarakkeen profilointi 1 000 rivin perusteella tai Sarakkeen profilointi koko tietojoukon perusteella.
-
Avaa kysely etsimällä se aiemmin Power Query -editorista, valitsemalla solu tiedoista ja valitsemalla sitten Kysely > Muokkaa. Lisätietoja on kohdassa Kyselyn luominen, lataaminen tai muokkaaminen Excel.
-
Valitse Näytä.
-
Valitse Tietojen esikatselu -ryhmässä vähintään yksi elementeistä, jotka haluat näyttää:
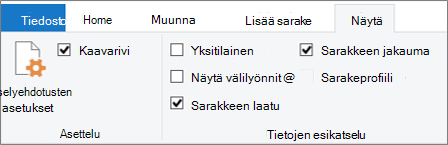
Seuraavassa on lisätietoja käytettävissä olevista tilastoista ja lisävaiheista, jotka voit tehdä.
Pikakomenteet
Jos haluat puhdistaa tiedot profiilien tarkastelemisen jälkeen, seuraavat komennot ovat käytettävissä, kun valitset Lisää (...) valintaikkunoiden oikeassa alareunassa: Säilytä kaksoiskappaleet , Säilytävirheet , Poista kaksoiskappaleet,Poista tyhjät , Poistavirheet ja Korvaa virheet. Lisätietoja on vaihtoehdot Rivien kaksoiskappaleiden säilytäminen tai poistaminen, Rivien poistaminen tai poistaminen virheiden kanssaja Arvojen korvaaminen.
Sarakkeen laatu
Näyttää tietoprofiilit, jotka ilmaisevat kolmen luokan palkkikaavion avainprosentteja: Kelvollinen (vihreä), Virhe (punainen), Tyhjä (tummanharmaa) kussakin sarakkeessa.
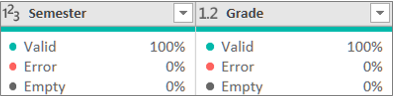
Vie osoitin näytön päälle, niin näet yhteenvetoa suurentamisen. Valitse Lisää (...), jos haluat suorittaa lisäkomentoja.
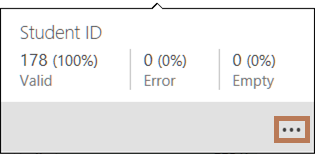
Vihje Jos et ole vielä määrittänyt asetuksia valintanauhan Tietojen esikatselu -ryhmässä, näet nopeasti sarakkeen laatuprofiilin tiedot napsauttamalla hiiren kakkospainikkeella ohueta tummanharmaata palkkia ja valitsemalla sitten Näytä laatusarakkeen huippuarvo. Voit myös kopioida tietoarvot nopeasti.
Sarakkeen jakauma
Näyttää frekvenssin ja jakauman visualisoinnin kunkin sarakkeen alla ja lajitellaan laskevaan järjestykseen arvosta, jolla on suurin tiheys.
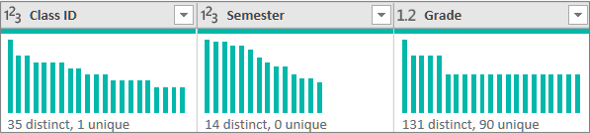
Vie osoitin luettelomerkeillä varustetun luettelon kohteiden päälle, niin näet yhteenvedon. Valitse Lisää (...), jos haluat suorittaa lisäkomentoja.
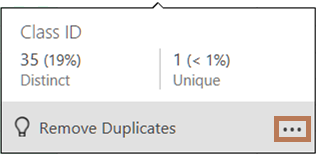
Sarakeprofiili: Sarakkeen tilastot ja arvon jakauma
Näyttää kunkin sarakkeen kattavan näkymän ja siihen liittyvät tilastot.
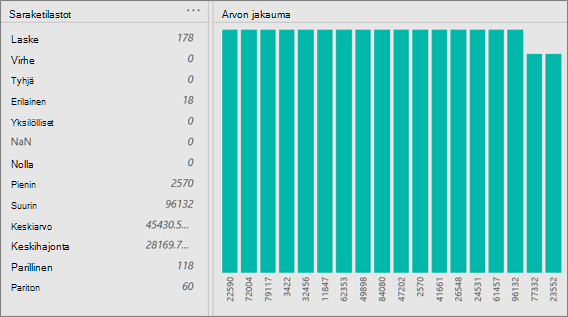
Vihje Kopioi tiedot valitsemalla oikeassa ruudussa Lisää (...).
Lisäksi voit tehdä seuraavat toimet:
-
Saat lisätietoja viellä palkkia kaavion jokaisen palkkien päälle. Jos haluat suodattaa palkkia, valitse Yhtä suuri kuin tai Eri suuri kuin. Saat lisää komentoja valitsemalla Lisää (...) tai napsauttamalla palkkia hiiren kakkospainikkeella.
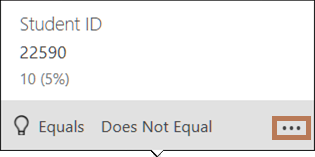
-
Valitse oikeassa ruudussa Lisää (...), valitse Ryhmittely mukaanja valitse sitten lisäkomentoja, jotka vaihtelevat tietotyypin mukaan.
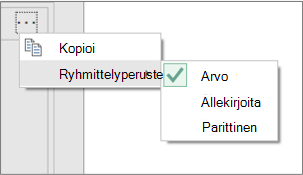
Voit edelleen käsitellä kaavion yksittäisiä arvoja.
Usein haluat nähdä rivien määrän tietojen keruun jälkeen. Laske rivit -komento palauttaa tietojen todellisen rivimäärän, eikä Sarakeprofiili-asetus vaikuta siihen.
-
Avaa kysely etsimällä se aiemmin Power Query -editorista, valitsemalla solu tiedoista ja valitsemalla sitten Kysely > Muokkaa. Lisätietoja on kohdassa Kyselyn luominen, muokkaaminen ja lataaminen Excel (Power Query).
-
Valitse Muunna> määrärivejä.
-
Vaihtoehtoisesti voit valita Muunna-välilehden Numerotyökalut-kohdasta ja valita muunna taulukoksi tai muunna luetteloksi, jotta voit ladata tulokset laskentataulukkoon.
-
Vaihtoehtoisesti voit käyttää erilaisia lukukomentoja Muunna-ryhmässä. Lisätietoja on kohdassa Tietotyyppiin perustuvan sarakkeen lisääminen.










