Edustajakäyttöoikeus on se, kun annat jollekulle oikeuden käyttää postilaatikkoasi tai postilaatikon tiettyjä kansioita, jolloin voit luoda viestejä ja vastata niihin puolestasi.
Huomautus: Voit jakaa kansioita ilman tätä käyttöoikeustasoa. Voit myöntää vain käyttäjälle tarkastelu-, muokkaus- tai kirjoitusoikeudet. Kun jaat kansioita tällä tavalla, kaikki vastaukset, jotka annat heidän tehdä postilaatikostasi, näkyvät lähetetyinä omalta tililtään. Ohjeita kansioiden jakamiseen tällä tavalla on artikkelissa Toisen henkilön postilaatikon tai kansion jakaminen ja käyttäminen Outlookissa.
Valitse käyttämäsi Outlook-version välilehtivaihtoehto alta. Käytössä olevan Outlook-version tarkistaminen
Huomautus: Jos tämän Uusi Outlook -välilehden vaiheet eivät toimi, et ehkä vielä käytä uutta Outlook for Windowsia. Valitse Perinteinen Outlook -välilehti ja noudata sen sijaan näitä ohjeita.
Tietoja delegoinnista uudessa Outlookissa
Tällä hetkellä edustajakäyttöoikeuksien määrittäminen sähköpostikansioihin uudessa Outlookissa on vain osittain käytettävissä. Sinulla voi edelleen olla edustajia, mutta sinun on ensin määritettävä nämä käyttöoikeudet perinteisen Outlookin avulla.
Kun olet määrittänyt edustajakäyttöoikeuden perinteisessä Outlookissa, jaat kansion, hän voi käyttää kansiota uudessa Outlook-postilaatikossaan, ja hänen vastauksensa näkyvät sinun puolestasi.
Vihje: Jos haluat määrittää edustajakäyttöoikeuden vain kalentereita jaettaessa, voit tehdä sen jo uudessa Outlookissa. Katso Kalenterin jakaminen ja käyttäminen muokkaus- tai edustajaoikeuksin.
Postilaatikon omistaja: Edustajakäyttöoikeuden antaminen toiselle henkilölle
-
Vaihda uusi Outlook-vaihto takaisin perinteiseen Outlookiin.
Huomautus: Lisätietoja palaamisesta perinteiseen Outlookiin on artikkelissa Uuden Outlookin ja perinteisen Outlookin suorittaminen rinnakkain.
-
Valitse perinteisessä Outlookissa Tiedosto > tiedot > Tiliasetukset > Edustajakäyttöoikeus.
-
Valitse Lisää.
-
Kirjoita Lisää käyttäjiä -ikkunaan henkilön nimi ja etsi se painamalla Enter-näppäintä .
-
Valitse henkilön nimi, valitse Lisää ja valitse sitten OK.
-
Määritä Edustajan käyttöoikeudet -kohdassa nämä viisi vaihtoehtoa asetukseksi Ei mitään: Kalenteri, Tehtävät, Saapuneet, Yhteystiedot ja Muistiinpanot.
Jos valitset kullekin vaihtoehdolle Ei mitään , edustaja voi lähettää viestejä puolestasi, mutta ei mitään muuta. Myönnä edustajalle lisäoikeuksia (kuten mahdollisuus tarkastella Saapuneet-kansiota) valitsemalla Saapuneet-kansio ja valitsemalla avattavasta valikosta Tarkistaja, Tekijä tai Editori. Lisätietoja näistä asetuksista on kansion delegoinnin asetukset -kohdan alla olevassa osiossa.
-
Jos haluat lähettää automaattisen viestin edustajalle, valitse Lähetä automaattisesti edustajalle viesti, jossa on yhteenveto näistä käyttöoikeuksista.
-
Valitse OK.
-
Palaa sähköpostiin valitsemalla Takaisin-painike. Voit nyt palata uuteen Outlookiin ja jakaa tiettyjä kansioita.
Edustaja: Toisen henkilön postilaatikon lisääminen profiiliisi
Jos joku on myöntänyt sinulle edustajakäyttöoikeuden postilaatikkoonsa, sinun on lisättävä hänen postilaatikkonsa Sähköposti-kansioluetteloosi. Voit tehdä tämän käyttämällä uutta Outlookia.
-
Valitse Sähköposti-kansioluettelosta Jaettu kanssani > Lisää jaettu kansio tai postilaatikko.
-
Ala kirjoittaa sen henkilön nimeä, joka antoi sinulle edustajakäyttöoikeuden, ja valitse sitten hänen nimensä ehdotetusta yhteystiedosta.
-
Valitse Lisää.
Edustaja: Sähköpostin lähettäminen toisen henkilön puolesta
Kun valmistelu on valmis, edustaja voi nyt lähettää sähköpostia toisen henkilön puolesta:
-
Avaa uusi sähköpostiviesti uudessa Outlookissa.
-
Valitse Vastaanottaja-rivin yläpuolelta Lähettäjä ja valitse sitten toisen henkilön postilaatikko. Valitse tarvittaessa Muu sähköpostiosoite..., kirjoita kyseinen sähköpostiosoite ja valitse se.
(Jos Lähettäjä ei näy Kohteeseen-painikkeen vieressä, tee se näkyväksi siirtymällä valintanauhaan ja valitsemalla Asetukset-välilehdessäNäytä lähettäjä.)
-
Viimeistele sähköpostiviestin kirjoittaminen ja valitse sitten Lähetä.
Viestin vastaanottajat näkevät, että sinä lähetät sen toisen henkilön puolesta.
Kansion delegoinnin asetukset
Kun lisäät edustajan, voit määrittää hänelle erilliset käyttöoikeustasot kalenteriin, Saapuneet-kansioon, osoitteistoon, tehtäviin ja huomautuksiin:
|
Käyttöoikeustaso |
Edustajan sallitut toiminnot |
|---|---|
|
Muokkaaja |
Voi lukea, luoda ja muokata kohteita sekä muokata ja poistaa tilin omistajan luomia kohteita. Edustaja, jolla on muokkaajan oikeudet, voi esimerkiksi luoda kokouspyyntöjä suoraan tilin omistajan kalenterissa ja vastata kokouspyyntöihin tilin omistajan puolesta. |
|
Tekijä |
Voi lukea ja luoda kohteita sekä muokata ja poistaa luomiaan kohteita. |
|
Tarkistaja |
Voi ainoastaan lukea kohteita. Edustaja voi esimerkiksi lukea tilin omistajan Saapuneet-kansion viestejä. |
Sähköpostin lähettäminen toisen henkilön puolesta edellyttää kahden henkilön toimia:
-
Yksi henkilö antaa edustajakäyttöoikeuden toiselle henkilölle.
-
Tämän jälkeen edustaja lisää toisen henkilön postilaatikon omaan profiiliinsa. Tämän jälkeen edustaja voi lähettää sähköpostia toisen henkilön puolesta.
Seuraavassa on ohjeet kunkin henkilön suoritettavaksi:
Ensimmäinen henkilö: Edustajakäyttöoikeuden antaminen toiselle henkilölle
-
Valitse Tiedoston > tiedot > tiliasetukset > edustajakäyttöoikeus.
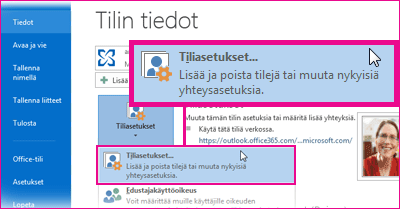
-
Valitse Lisää. Kirjoita sitten henkilön nimi ja etsi henkilö painamalla Enter-näppäintä.
-
Valitse henkilön nimi, valitse Lisää ja valitse sitten OK.
-
Määritä Edustajan käyttöoikeudet -kohdassa nämä viisi vaihtoehtoa asetukseksi Ei mitään: Kalenteri, Tehtävät, Saapuneet, Yhteystiedot ja Muistiinpanot.
Jos valitset kullekin vaihtoehdolle Ei mitään , edustaja voi lähettää viestejä puolestasi, mutta ei mitään muuta. Voit myöntää edustajalle lisäoikeuksia (kuten mahdollisuuden tarkastella kalenteria tai Saapuneet-kansiota) valitsemalla esimerkiksi Kalenteri > Tekijä tai Saapuneet-kansio > Tarkistaja.
-
Jos haluat lähettää automaattisen viestin edustajalle, valitse Lähetä automaattisesti edustajalle viesti, jossa on yhteenveto näistä käyttöoikeuksista.
-
Valitse OK.
-
Palaa sähköpostiin valitsemalla Takaisin-painike.
Toinen henkilö: Toisen henkilön postilaatikon lisääminen profiiliisi
-
Valitse Tiedosto > Tiliasetukset > Tiliasetukset.
-
Valitse luettelon Sähköposti-välilehdessäMuuta ja valitse sitten Lisää asetuksia.
-
Valitse Lisäasetukset-välilehdenAvaa nämä lisäpostilaatikot -kohdassa Lisää ja kirjoita sitten sen henkilön postilaatikon nimi, jonka haluat lisätä käyttäjäprofiiliisi. Valitse OK ja valitse sitten uudelleen OK .
-
Kun prosessi on valmis, sulje Outlook ja käynnistä se uudelleen.
Toinen henkilö: Sähköpostin lähettäminen toisen henkilön puolesta
Kun valmistelu on valmis, edustaja voi nyt lähettää sähköpostia toisen henkilön puolesta:
-
Avaa uusi sähköpostiviesti.
-
Valitse Vastaanottaja-rivin yläpuolelta Lähettäjä ja valitse sitten toisen henkilön postilaatikko. Valitse tarvittaessa Muu sähköpostiosoite... ja kirjoita sitten kyseinen sähköpostiosoite ja valitse se.
(Jos Lähettäjä ei näy Kohteeseen-painikkeen vieressä, tee se näkyväksi siirtymällä valintanauhaan ja valitsemalla Näytä kentät -ryhmän Asetukset-välilehdessäLähettäjä.)
-
Viimeistele sähköpostiviestin kirjoittaminen ja valitse sitten Lähetä.
Viestin vastaanottajat näkevät, että sinä lähetät sen toisen henkilön puolesta.
Tietoja delegoinnista Outlookin verkkoversiossa
Tällä hetkellä edustajakäyttöoikeuksien määrittäminen sähköpostikansioihin Outlookin verkkoversiossa on vain osittain käytettävissä. Sinulla voi edelleen olla edustajia, mutta sinun on ensin määritettävä nämä käyttöoikeudet perinteisen Outlookin avulla.
Kun olet määrittänyt edustajakäyttöoikeuden perinteisessä Outlookissa, jaat kansion, hän voi käyttää kansiota uudessa Outlook-postilaatikossaan, ja hänen vastauksensa näkyvät sinun puolestasi.
Vihje: Jos haluat määrittää edustajakäyttöoikeuden vain kalentereita jaettaessa, voit tehdä sen jo uudessa Outlookissa. Katso Kalenterin jakaminen ja käyttäminen muokkaus- tai edustajaoikeuksin.
Postilaatikon omistaja: Edustajakäyttöoikeuden antaminen toiselle henkilölle
-
Vaihda uusi Outlook-vaihto takaisin perinteiseen Outlookiin.
Huomautus: Lisätietoja palaamisesta perinteiseen Outlookiin on artikkelissa Uuden Outlookin ja perinteisen Outlookin suorittaminen rinnakkain.
-
Valitse perinteisessä Outlookissa Tiedosto > tiedot > Tiliasetukset > Edustajakäyttöoikeus.
-
Valitse Lisää.
-
Kirjoita Lisää käyttäjiä -ikkunaan henkilön nimi ja etsi se painamalla Enter-näppäintä .
-
Valitse henkilön nimi, valitse Lisää ja valitse sitten OK.
-
Määritä Edustajan käyttöoikeudet -kohdassa nämä viisi vaihtoehtoa asetukseksi Ei mitään: Kalenteri, Tehtävät, Saapuneet, Yhteystiedot ja Muistiinpanot.
Jos valitset kullekin vaihtoehdolle Ei mitään , edustaja voi lähettää viestejä puolestasi, mutta ei mitään muuta. Myönnä edustajalle lisäoikeuksia (kuten mahdollisuus tarkastella Saapuneet-kansiota) valitsemalla Saapuneet-kansio ja valitsemalla avattavasta valikosta Tarkistaja, Tekijä tai Editori. Lisätietoja näistä asetuksista on kansion delegoinnin asetukset -kohdan alla olevassa osiossa.
-
Jos haluat lähettää automaattisen viestin edustajalle, valitse Lähetä automaattisesti edustajalle viesti, jossa on yhteenveto näistä käyttöoikeuksista.
-
Valitse OK.
-
Palaa sähköpostiin valitsemalla Takaisin-painike. Voit nyt palata uuteen Outlookiin ja jakaa tiettyjä kansioita.
Edustaja: Toisen henkilön postilaatikon lisääminen profiiliisi
Jos joku on myöntänyt sinulle edustajakäyttöoikeuden postilaatikkoonsa, sinun on lisättävä hänen postilaatikkonsa Sähköposti-kansioluetteloosi. Voit tehdä tämän käyttämällä uutta Outlookia.
-
Valitse Sähköposti-kansioluettelosta Jaettu kanssani > Lisää jaettu kansio tai postilaatikko.
-
Ala kirjoittaa sen henkilön nimeä, joka antoi sinulle edustajakäyttöoikeuden, ja valitse sitten hänen nimensä ehdotetusta yhteystiedosta.
-
Valitse Lisää.
Edustaja: Sähköpostin lähettäminen toisen henkilön puolesta
Kun valmistelu on valmis, edustaja voi nyt lähettää sähköpostia toisen henkilön puolesta:
-
Avaa uusi sähköpostiviesti uudessa Outlookissa.
-
Valitse Vastaanottaja-rivin yläpuolelta Lähettäjä ja valitse sitten toisen henkilön postilaatikko. Valitse tarvittaessa Muu sähköpostiosoite..., kirjoita kyseinen sähköpostiosoite ja valitse se.
(Jos Lähettäjä ei näy Kohteeseen-painikkeen vieressä, tee se näkyväksi siirtymällä valintanauhaan ja valitsemalla Asetukset-välilehdessäNäytä lähettäjä.)
-
Viimeistele sähköpostiviestin kirjoittaminen ja valitse sitten Lähetä.
Viestin vastaanottajat näkevät, että sinä lähetät sen toisen henkilön puolesta.
Kansion delegoinnin asetukset
Kun lisäät edustajan, voit määrittää hänelle erilliset käyttöoikeustasot kalenteriin, Saapuneet-kansioon, osoitteistoon, tehtäviin ja huomautuksiin:
|
Käyttöoikeustaso |
Edustajan sallitut toiminnot |
|---|---|
|
Muokkaaja |
Voi lukea, luoda ja muokata kohteita sekä muokata ja poistaa tilin omistajan luomia kohteita. Edustaja, jolla on muokkaajan oikeudet, voi esimerkiksi luoda kokouspyyntöjä suoraan tilin omistajan kalenterissa ja vastata kokouspyyntöihin tilin omistajan puolesta. |
|
Tekijä |
Voi lukea ja luoda kohteita sekä muokata ja poistaa luomiaan kohteita. |
|
Tarkistaja |
Voi ainoastaan lukea kohteita. Edustaja voi esimerkiksi lukea tilin omistajan Saapuneet-kansion viestejä. |










