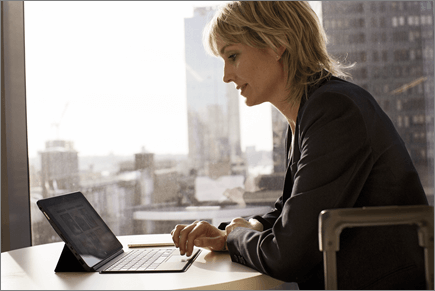Työskenteleminen offline-tilassa OneDriven avulla
Windowsin OneDrive-sovellus
-
Asenna OneDrive-synkronointisovellus-sovelluksen Windows-versio.
-
Valitse Käynnistä-painike, etsi OneDrive ja avaa se sitten.
-
Kun OneDriven asennus käynnistyy, kirjoita työpaikan tai oppilaitoksen tili ja määritä tilisi valitsemalla Kirjaudu sisään.
Huomautus: Jos olet jo kirjautunut OneDrive ja haluat lisätä toisen tilin, valitse OneDrive pilvikuvake Windowsin tehtäväpalkin ilmaisinalueella, valitse Lisää > Asetukset > Tili > Lisää tili ja kirjaudu sitten sisään.
Tärkeät tietokonekansiot (automaattinen varmuuskopiointi)
Voit varmuuskopioida OneDrive tärkeitä tietokonetiedostoja, kuten työpöytä-, tiedostot- ja kuvat-tiedostoja.
-
Avaa OneDrive-asetukset (valitse OneDrive-pilvikuvake ilmaisinalueella, valitse OneDriven ohje ja asetukset -kuvake ja sitten Asetukset.)
-
Siirry Synkronointi ja varmuuskopiointi -välilehteen.
-
Valitse Varmuuskopioinnin hallinta.
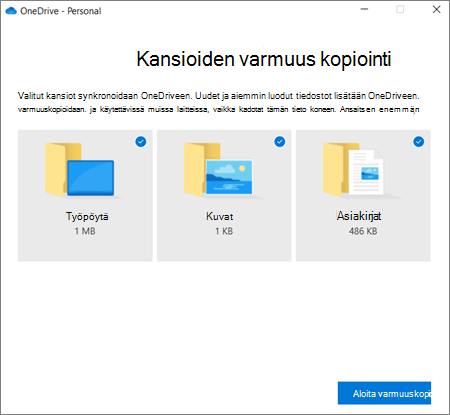
Tiedostot tarvittaessa -ominaisuuden ottaminen käyttöön
OneDrive voit säästää tilaa laitteessasi tekemällä tiedostoista vain online-tilassa. Ota kuitenkin avaintiedostojen kohdalla Käyttöön Tiedostot tarvittaessa, jotta voit säilyttää tiedostot kiintolevyllä ja käyttää offline-tilassa (se synkronoidaan, kun olet taas online-tilassa).
-
Avaa OneDrive-asetukset (valitse OneDrive-pilvikuvake ilmaisinalueella, valitse OneDriven ohje ja asetukset -kuvake ja sitten Asetukset.)
-
Siirry Synkronointi ja varmuuskopiointi -välilehteen ja laajenna Lisäasetukset.
-
Valitse Tiedostot tarvittaessa -kohdassa joko Vapauta levytilaa tai Lataa kaikki tiedostot.
Resurssienhallinta voit merkitä tiedoston tai kansion offline-käyttöä tai vain online -tilaa varten napsauttamalla kohdetta hiiren kakkospainikkeella ja valitsemalla Säilytä aina tässä laitteessa tai Vapauta tilaa.
Macin OneDrive-sovellus
-
Asenna Macin OneDrive-sovellus.
Tärkeää: Jos käytät OneDrive Mac Store -sovellusta, poista sen asennus ennen OneDrive-työpöytäsovelluksen uusimman koontiversion asentamista.
-
Aloita OneDrive painamalla cmd+ välilyönti käynnistääksesi Spotlight-kyselyn ja kirjoittamalla OneDrive. Tämä käynnistää OneDrive-määrityksen.
-
Kirjoita työpaikan tai oppilaitoksen tili ja valitse Kirjaudu sisään.
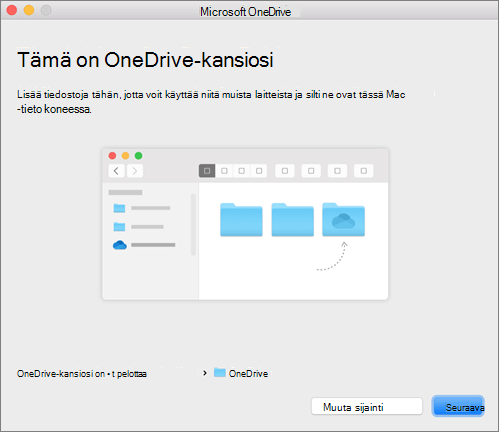
Tärkeät tietokonekansiot (automaattinen varmuuskopiointi)
Voit varmuuskopioida OneDrive tärkeitä tietokonetiedostoja, kuten työpöytä-, tiedostot- ja kuvat-tiedostoja.
-
Napsauta valikkorivin OneDrive-pilvikuvaketta ylöspäin, avaa valikko napsauttamalla kolmea pistettä ja valitse Asetukset.
-
Siirry Varmuuskopiointi-välilehteen.
-
Valitse Varmuuskopioinnin hallinta.
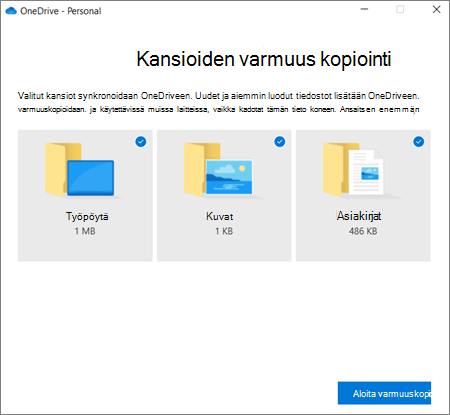
Tiedostot tarvittaessa -ominaisuuden ottaminen käyttöön
OneDrive voit säästää tilaa laitteessasi tekemällä tiedostoista vain online-tilassa. Ota kuitenkin avaintiedostojen kohdalla Käyttöön Tiedostot tarvittaessa, jotta voit säilyttää tiedostot kiintolevyllä ja käyttää offline-tilassa (se synkronoidaan, kun olet taas online-tilassa).
-
Napsauta valikkorivin OneDrive-pilvikuvaketta ylöspäin, avaa valikko napsauttamalla kolmea pistettä ja valitse Asetukset.
-
Siirry Asetukset-välilehteen.
-
Valitse Tiedostot tarvittaessa -kohdassa joko Lataa tiedostot niiden käytön aikana tai Lataa kaikki tiedostot nyt.
Finderissa voit merkitä tiedoston tai kansion offline-käyttöön tai vain online-tilaan napsauttamalla kohdetta hiiren kakkospainikkeella ja valitsemalla Säilytä aina tässä laitteessa tai Vapauta tilaa.
OneDriven ohje ja koulutus