Jos haluat pitää tuodut ulkoiset tiedot ajan tasalla, voit päivittää ne, jotta näet viimeisimmät päivitykset ja poistot. Excelissä on useita vaihtoehtoja tietojen päivittämiseen, mukaan lukien työkirjan avaamisen ajankohta.
Huomautus: Voit lopettaa päivityksen painamalla Esc-näppäintä. Päivitä laskentataulukko painamalla näppäinyhdistelmää Ctrl + F5. Päivitä työkirja painamalla näppäinyhdistelmää Ctrl + Alt + F5.
Lisätietoja tietojen päivittämisestä Excel-sovelluksessa
Seuraavassa taulukossa on yhteenveto päivitystoiminnoista, pikanäppäimista ja komennoista.
|
Toiminto |
Näppäin |
Tai |
|---|---|---|
|
Laskentataulukon valittujen tietojen päivittäminen |
Alt + F5 |
Valitse Tiedot > Päivitä kaikki > Päivitä |
|
Työkirjan kaikkien tietojen päivittäminen |
Ctrl + Alt + F5 |
Valitse Tiedot > Päivitä kaikki |
|
Päivityksen tilan tarkistaminen |
Kaksoisnapsauta tilarivillä olevaa sanomaa "Noudetaan tietoja".  |
|
|
Päivityksen lopettaminen |
Esc |
 |
|
Keskeytä taustalla tapahtuva päivitys |
Kaksoisnapsauta viestiä tilarivillä.  Valitse sitten Lopeta päivitysUlkoisen tietojen päivityksen tila -valintaikkunassa. 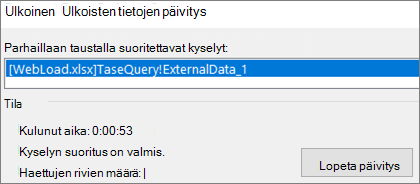 |
Työkirjan tiedot voidaan tallentaa suoraan työkirjaan tai ulkoiseen tietolähteeseen, kuten tekstitiedostoon, tietokantaan tai pilvipalveluun. Kun tuot ulkoisia tietoja ensimmäisen kerran, Excel luo yhteystietoja, jotka joskus tallennetaan Officen odc-tiedostoon, jossa kuvataan, miten voit etsiä, kirjautua sisään, tehdä kyselyjä ja käyttää ulkoista tietolähdettä.
Kun olet muodostanut yhteyden ulkoiseen tietolähteeseen, voit hakea päivitetyt tiedot suorittamalla päivitystoiminnon. Aina, kun päivität tietoja, näet tietojen uusimman version, mukaan lukien tietoihin edellisen päivityksen jälkeen tehdyt muutokset.
Lisätietoja tietojen päivittämisestä
Tämä selittää perusprosessin siitä, mitä tapahtuu, kun päivität ulkoiseen tietolähteeseen yhdistettyjä tietoja:
-
Joku aloittaa työkirjan yhteyksien päivittämisen ajantasaisen tiedon saamiseksi.
-
Connections tehdään työkirjassa käytettäviin ulkoisiin tietolähteisiin.
Huomautus: Käytettävissä on useita tietolähteitä, kuten OLAP, SQL Server, OLEDB-palveluntarjoajat ja ODBC-ohjaimet.
-
Työkirjan tiedot päivitetään.
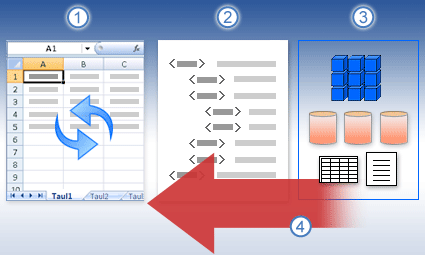
Lisätietoja tietoturvaan liittyvistä huolenaiheista
Kun olet muodostanut yhteyden ulkoiseen tietolähteeseen ja yrität päivittää tietoja, on tärkeää olla tietoinen mahdollisista suojausongelmista ja tietää, mitä voit tehdä tietoturvaongelmien suhteen.
Luottamus Connections - Ulkoiset tiedot voidaan tällä hetkellä poistaa käytöstä tietokoneessa. Jos haluat päivittää tiedot, kun avaat työkirjan, tietoyhteydet on otettava käyttöön luottamuskeskuspalkin avulla tai työkirja on sijoitattava luotettuun sijaintiin. Lisätietoja on seuraavissa artikkeleissa:
-
Tiedostojen luotetun sijainnin lisääminen, poistaminen tai muokkaaminen
-
Luotettavan julkaisijan lisääminen, poistaminen ja näyttäminen
ODC-tiedosto – Tietoyhteystiedosto (.odc) sisältää usein yhden tai useamman kyselyn, joita käytetään ulkoisten tietojen päivittämiseen. Korvaamalla tämän tiedoston käyttäjä, jolla on haitallinen tarkoitus, voi suunnitella kyselyn luottamuksellisten tietojen käyttöä ja jakamista varten muille käyttäjille tai suorittaa muita haitallisia toimintoja. Siksi on tärkeää varmistaa, että yhteystiedoston on luonut luotettava henkilö ja että yhteystiedosto on suojattu ja että se on peräisin luotetusta DCL (Data Connection Library) -kirjastosta.
Tunnistetiedot - Ulkoisen tietolähteen käyttäminen edellyttää yleensä käyttäjän todentamiseen käytettäviä tunnistetietoja (kuten käyttäjänimeä ja salasanaa). Varmista, että nämä tunnistetiedot annetaan sinulle turvallisesti ja turvallisesti ja että et vahingossa paljasta näitä tunnistetietoja muille. Jos ulkoinen tietolähde edellyttää salasanaa tietojen käyttämiseksi, voit edellyttää salasanan antamista aina, kun ulkoinen tietoalue päivitetään.
Jakaminen- Jaatko tämän työkirjan muiden käyttäjien kanssa, jotka saattavat haluta päivittää tietoja? Auta työtovereitasi välttämään tietojen päivitysvirheitä muistuttamalla heitä pyytämään käyttöoikeudet tietolähteille, jotka toimittavat tiedot.
Lisätietoja on artikkelissa Tietolähdeasetusten ja -käyttöoikeuksien hallinta.
Voit päivittää ulkoisen tietoalueen automaattisesti työkirjan avaamisen yhteydessä. Voit myös tallentaa työkirjan tallentamatta ulkoisia tietoja tiedoston koon pienentämiseksi.
-
Valitse ulkoisen tietoalueen solu.
-
Valitse Tiedot > Kyselyt & Connections > Connections-välilehdessä, napsauta luettelossa olevaa kyselyä hiiren kakkospainikkeella ja valitse sitten Ominaisuudet.
-
Valitse Yhteyden ominaisuudet -valintaikkunan Käyttö-välilehdenPäivitä hallinta -kohdassa Päivitä tiedot tiedostoa avattaessa -valintaruutu.
-
Jos haluat tallentaa työkirjan kyselymäärityksen kanssa mutta ilman ulkoisia tietoja, valitse Poista tiedot ulkoisesta tietoalueesta ennen laskentataulukon tallentamista -valintaruutu.
-
Valitse ulkoisen tietoalueen solu.
-
Valitse Tiedot > Kyselyt & Connections > Connections-välilehdessä, napsauta luettelossa olevaa kyselyä hiiren kakkospainikkeella ja valitse sitten Ominaisuudet.
-
Valitse Käyttö-välilehti.
-
Valitse Päivitä joka -valintaruutu ja kirjoita sitten päivitystapahtumien välinen minuuttimäärä.
Jos työkirja on yhdistetty laajaan tietolähteeseen, sen päivittäminen voi viedä hiukan odotettua pidempään. Harkitse taustapäivityksen suorittamista. Kun päivittäminen tapahtuu taustalla, sinun ei tarvitse odottaa päivittämisen loppumista useita minuutteja, vaan voit toimia sen aikana vapaasti.
Huomautus: Et voi suorittaa OLAP-kyselyä taustalla etkä suorittaa kyselyä millekään tietomallille tietoja noutaville yhteystyypeille.
-
Valitse ulkoisen tietoalueen solu.
-
Valitse Tiedot > Kyselyt & Connections > Connections-välilehdessä, napsauta luettelossa olevaa kyselyä hiiren kakkospainikkeella ja valitse sitten Ominaisuudet.
-
Valitse Käyttö-välilehti .
-
Valitse Salli päivittäminen taustalla -valintaruutu, kun haluat suorittaa kyselyn taustalla. Poista valintaruudun valinta, kun haluat suorittaa kyselyn odotettaessa.
Vihje Kun tallennat kyselyn sisältävän makron, Excel ei suorita kyselyä taustalla. Jos haluat muuttaa tallennettua makroa siten, että kysely suoritetaan taustalla, muokkaa makroa Visual Basic -editoriissa. Voit muuttaa Kyselytaulukot-objektin päivitystavan tavasta BackgroundQuery :=False tapaan BackgroundQuery := True.
Tallennetut salasanat eivät ole salattuja, joten emme suosittele niiden käyttöä. Jos tietolähde tarvitsee salasana siihen yhdistämistä varten, voit pyytää käyttäjiä kirjoittamaan salasanan, ennen kuin he voivat päivittää ulkoisen tietoalueen. Seuraavat toimet eivät koske tietoja, jotka on noudettu tekstitiedostosta (.txt) tai verkkokyselystä (.iqy).
Vihje: Käytä vahvoja salasanoja, jotka sisältävät isoja ja pieniä kirjaimia sekä numeroita ja muita merkkejä. Heikoissa salasanoissa ei ole käytetty näitä osia. Esimerkki vahvasta salasanasta: Y6dh!et5. Heikko salasana: Talo27. Salasanassa on hyvä olla vähintään kahdeksan merkkiä. Vielä parempi on käyttää vähintään 14 merkin pituista tunnuslausetta.
Salasanan muistaminen on kuitenkin tärkeää. Jos salasana unohtuu, Microsoft ei voi palauttaa sitä. Tallenna muistiin merkitsemäsi salasana sellaiseen turvalliseen paikkaan, ettei se ole samassa paikassa salasanalla suojattavaa sisältöä koskevien tietojen kanssa.
-
Valitse ulkoisen tietoalueen solu.
-
Valitse Tiedot > Kyselyt & Connections > Connections-välilehdessä, napsauta luettelossa olevaa kyselyä hiiren kakkospainikkeella ja valitse sitten Ominaisuudet.
-
Valitse Määritelmä-välilehti ja poista sitten Tallenna salasana -valintaruudun valinta.
Huomautus: Excel pyytää salasanaa vain ensimmäisellä kerralla, kun ulkoinen tietoalue päivitetään kunkin Excel-istunnon aikana. Kun käynnistät Excelin seuraavan kerran, sinulta pyydetään salasanaa uudelleen, jos avaat kyselyn sisältävän työkirjan ja yrität päivittää tietoja.
Tietojen päivittämisen yksityiskohtaiset ohjeet
Kun muokkaat tietoja Power Query, yleensä muutokset ladataan laskentataulukkoon tai tietomalliin. On tärkeää ymmärtää, miten tiedot päivitetään ja miten ne päivitetään.
Huomautus: Kun päivität, edellisen päivitystoiminnon jälkeen lisätyt uudet sarakkeet lisätään Power Query. Jos haluat nähdä nämä uudet sarakkeet, tarkista kyselyn Lähde-vaihe uudelleen. Lisätietoja on artikkelissa Power Query kaavojen luominen.
Useimmat kyselyt perustuvat ulkoisiin tietoresursseihin. Excelin ja Power Query välillä on kuitenkin keskeinen ero. Power Query tallentaa ulkoiset tiedot välimuistiin paikallisesti suorituskyvyn parantamiseksi. Lisäksi Power Query ei päivitä paikallista välimuistia automaattisesti, mikä estää tietolähteiden kustannukset Azuressa.
Tärkeää: Jos saat viestin ikkunan yläreunan keltaiseen sanomapalkkiin, jossa lukee "Tämä esikatselu voi olla enintään n päivän ikäinen". Tämä tarkoittaa yleensä sitä, että paikallinen välimuisti on vanhentunut. Saat sen ajan tasalle valitsemalla Päivitä .
Kyselyn päivittäminen Power Query -editori
Kun päivität kyselyn Power Query -editori, et ainoastaan tuo päivitettyjä tietoja ulkoisesta tietolähteestä, olet myös päivittämässä paikallista välimuistia. Tämä päivitystoiminto ei kuitenkaan päivitä kyselyä laskentataulukossa tai tietomallissa.
-
Valitse Power Query -editori Aloitus
-
Valitse Päivityksen esikatselu > Päivityksen esikatselu (nykyinen kysely esikatselutiedoissa) tai Päivitä kaikki (kaikki avatut kyselyt Kyselyt-ruudusta.)
-
Oikealla olevan Power Query -editori alareunassa näkyy viesti "Esikatselu ladattu <hh:mm> AM/PM". Tämä viesti tulee näkyviin ensimmäisen tuonnin yhteydessä ja jokaisen sitä seuraavan päivitystoiminnon jälkeen Power Query -editori.
Laskentataulukon kyselyn päivittäminen
-
Valitse Excelissä solu laskentataulukon kyselystä.
-
Valitse valintanauhan Kysely-välilehti ja valitse sitten Päivitä > Päivitä.
-
Laskentataulukko ja kysely päivitetään ulkoisesta tietolähteestä ja Power Query välimuistista.
Huomautukset:
-
Kun päivität Excel-taulukosta tai nimetyltä alueelta tuodun kyselyn, kiinnitä huomiota nykyiseen laskentataulukkoon. Jos haluat muuttaa Excel-taulukon sisältävän laskentataulukon tietoja, varmista, että olet valinnut oikean laskentataulukon etkä ladattua kyselyä sisältävää laskentataulukkoa.
-
Tämä on erityisen tärkeää, jos muutat Excel-taulukon sarakeotsikoita. Ne näyttävät usein samanlaisilta ja ne on helppo sekoittaa. Laskentataulukot kannattaa nimetä uudelleen erotuksen mukaan. Voit esimerkiksi nimetä ne uudelleen sanoiksi "TableData" ja "QueryTable" korostaaksesi eroa.
Voit milloin tahansa päivittää työkirjan Pivot-taulukoiden tiedot valitsemalla Päivitä . Voit päivittää ulkoisiin tietoihin yhdistettyjen Pivot-taulukoiden, kuten tietokannan (SQL Server, Oraclen, Accessin tai muun), Analysis Services -kuution, tietosyötteen sekä saman tai toisen työkirjan lähdetaulukon tiedot. Pivot-taulukot voidaan päivittää manuaalisesti tai automaattisesti, kun avaat työkirjan.
Huomautus: Lisätietoja on artikkelissa Pivot-taulukon luominen laskentataulukon tietojen analysointia vartenja Pivot-taulukon lähdetietojen muuttaminen.
Siivoa manuaalisesti
-
Valitse pivot-taulukon missä tahansa kohdassa, jos haluat näyttää pivot-taulukon analysoinnin välilehden valintanauhassa.
Huomautus: Jos haluat päivittää Pivot-taulukon Excelin verkkoversio, napsauta hiiren kakkospainikkeella mitä tahansa Pivot-taulukon kohtaa ja valitse sitten Päivitä.
-
Valitse Päivitä tai Päivitä kaikki.
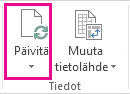
-
Jos haluat tarkistaa päivityksen tilan, jos päivitys kestää odotettua kauemmin, valitse Päivitä > Päivityksen tila -kohdan alla oleva nuoli.
-
Jos haluat lopettaa siivoamisen, valitse Peruuta päivitys tai paina Esc-näppäintä.
Sarakkeiden leveyden ja solun muotoilun säätämisen estäminen
Jos tietojen sarakeleveydet ja solumuotoilut muuttuvat, kun päivität Pivot-taulukon tiedot, etkä halua, että näin tapahtuu, varmista, että seuraavat asetukset on valittu:
-
Valitse pivot-taulukon missä tahansa kohdassa, jos haluat näyttää pivot-taulukon analysoinnin välilehden valintanauhassa.
-
Valitse Pivot-taulukon analysoiminen -välilehti > Pivot-taulukko-ryhmässä ja valitse Asetukset.
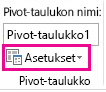
-
Valitse Asettelu-& Muotoile-välilehdessä > valintaruutuja, jotka koskevat päivityksen sarakkeiden leveyden sovittamista ja solujen muotoilun säilyttämistä päivityksen yhteydessä.
Tietojen päivittäminen automaattisesti työkirjaa avattaessa
-
Valitse pivot-taulukon missä tahansa kohdassa, jos haluat näyttää pivot-taulukon analysoinnin välilehden valintanauhassa.
-
Valitse Pivot-taulukon analysoiminen -välilehti > Pivot-taulukko-ryhmässä ja valitse Asetukset.
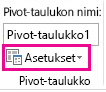
-
Valitse Tiedot-välilehdessäPäivitä tiedot, kun tiedosto avataan.
Offline-kuutiotiedoston, joka luo tiedoston uudelleen palvelinkuutiosta saatavia uusimpia tietoja käyttäen, päivittäminen voi olla aikaa vievää ja vaatia paljon tilapäistä levytilaa. Käynnistä päivitys silloin, kun et tarvitse muita Excel-tiedostoja, ja varmista, että käytössäsi on riittävästi levytilaa tiedoston tallentamista varten.
-
Valitse pivot-taulukko, joka on yhdistetty offline-kuutiotiedostoon.
-
Napsauta Tiedot-välilehdenKyselyt & Connections -ryhmässä Päivitä kaikki -kohdan alla olevaa nuolta ja valitse sitten Päivitä.
Lisätietoja on artikkelissa Offline-kuutiotiedostojen käsitteleminen.
-
Napsauta työkirjan yhdistettyä solua ja valitse päivitettävät XML-määritykset.
-
Jos Kehitystyökalut-välilehti ei ole käytettävissä, tuo se näyttöön seuraavasti:
-
Valitse Tiedosto-välilehdessä Asetukset ja valitse sitten Muokkaa valintanauhaa.
-
Valitse Päävälilehdet-kohdan Kehitystyökalut-valintaruutu ja valitse sitten OK.
-
-
Valitse Kehitystyökalut-välilehden XML-ryhmässä Päivitä tiedot.
Lisätietoja on artikkelissa Excelin XML:n yleiskatsaus.
Kun päivität tietomallin Power Pivotissa, näet myös, onnistuuko päivitys, epäonnistuuko vai peruutetaanko se. Lisätietoja on artikkelissa Power Pivot: Tehokas tietojen analysointi ja tietojen mallinnus Excelissä.
Huomautus: Tietojen lisääminen, tietojen muuttaminen tai muokkaussuodattimet käynnistävät aina kyseisestä tietolähteestä riippuvaisten DAX-kaavojen uudelleenlaskennan.
Päivityksen tilan päivittäminen ja tarkasteleminen
-
Valitse Power Pivotissa Aloitus > Nouda ulkoiset tiedot > Päivitä tai Päivitä kaikki päivittääksesi nykyisen taulukon tai kaikki tietomallin taulukot.
-
Päivityksen tila ilmoitetaan jokaiselle tietomallissa käytetylle yhteydelle. Mahdollisia tuloksia on kolme:
-
Onnistuminen – Raportit kuhunkin taulukkoon tuotujen rivien määrästä.
-
Virhe – Ilmenee, jos tietokanta on offline-tilassa, sinulla ei ole enää käyttöoikeuksia tai jos lähde poistaa taulukon tai sarakkeen tai nimeää sen uudelleen. Varmista, että tietokanta on käytettävissä, ehkä luomalla uusi yhteys toiseen työkirjaan.
-
Peruutettu – Excel ei esittänyt päivityspyyntöä, koska päivitys on poistettu käytöstä yhteydessä.
Tietojen päivittämiseen käytettyjen kyselyjen näyttäminen taulukon ominaisuuksien avulla
Tietojen päivitys suorittaa yksinkertaisesti uudelleen saman kyselyn, jota käytettiin tietojen hankkimiseen. Voit tarkastella ja joskus muokata kyselyä tarkastelemalla taulukon ominaisuuksia Power Pivot -ikkunassa.
-
Jos haluat tarkastella tietojen päivityksen aikana käytettyä kyselyä, avaa Power Pivot -ikkuna valitsemalla Power Pivot > Hallinta .
-
Valitse Rakenne > taulukon ominaisuudet.
-
Siirry Kyselyeditori, jos haluat tarkastella pohjana olevaa kyselyä.
Kyselyt eivät näy kaikissa tietolähteiden tyypeissä. Kyselyjä ei esimerkiksi näytetä tietosyötteen tuonnissa.
Yhteyden ominaisuuksien määrittäminen tietojen päivityksen peruuttamista varten
Excelissä voit määrittää yhteyden ominaisuudet, jotka määrittävät tietojen päivitysvälin. Jos päivitystä ei sallita tietyssä yhteydessä, saat peruutusilmoituksen, kun suoritat Päivitä kaikki -toiminnon tai yrität päivittää tiettyä yhteyttä käyttävää taulukkoa.
-
Jos haluat tarkastella yhteyden ominaisuuksia, valitse Excelissä Tiedot > Kyselyt & Connections, jos haluat tarkastella kaikkien työkirjassa käytettyjen yhteyksien luetteloa.
-
Valitse Connections-välilehti, napsauta yhteyttä hiiren kakkospainikkeella ja valitse sitten Ominaisuudet.
-
Jos Päivitä tämä yhteys -valintaruudun valinta poistetaan Käytöstä-välilehden Päivitä kaikki -kohdassa, saat peruutuksen, kun yrität päivittää kaikki Power Pivot -ikkunassa.
SharePoint Server 2013:n tietojen päivittäminen
SharePoint Serverissä voit ajoittaa automaattisen tietojen päivityksen palvelimeen, mutta se edellyttää, että Power Pivot for SharePoint 2013 on asennettu ja määritetty SharePoint-ympäristössä. Tarkista SharePoint-järjestelmänvalvojalta, onko ajoitettu tietojen päivitys käytettävissä. Lisätietoja on artikkelissa Power Pivotin ajoitetun tietojen päivityksen määrittäminen.
Kun kartassa käyttämäsi tiedot muuttuvat, voit päivittää ne manuaalisesti 3D Maps -kartoissa. Muutokset näkyvät sen jälkeen kartassa. Tee näin:
-
Valitse 3D Maps -kartoissa Aloitus > Päivitä tiedot.

Tietojen lisääminen Power Mapiin
Voit lisätä 3D Maps -karttoihin uusia tietoja seuraavastiPower Map:
-
Siirry 3D Maps -kartoissa karttaan, johon haluat lisätä tietoja.
-
Jätä 3D Maps -ikkuna auki.
-
Valitse Excelissä laskentataulukon tiedot, jotka haluat lisätä.
-
Valitse Excelin valintanauhassa Lisää > Kartta-nuoli > Lisää valitut tiedot Power Mapiin. Lisätyt tiedot päivittyvät 3D Maps -karttoihin automaattisesti. Lisätietoja on artikkelissa Tietojen hankkiminen ja valmisteleminen Power Mapia varten.

Ulkoisten tietojen päivittäminen Excel Services sisältää yksilölliset vaatimukset.
Tietojen päivittämisen hallinta
Voit määrittää, miten voit päivittää tietoja ulkoisesta tietolähteestä, tekemällä yhden tai useamman seuraavista toimista.
Päivitä avattaessa Excel Services
Excelissä voit luoda työkirjan, joka päivittää ulkoiset tiedot automaattisesti, kun tiedosto avataan. Tässä tapauksessa Excel Services aina päivittää tiedot ennen työkirjan näyttämistä ja luo uuden istunnon. Käytä tätä, jos haluat varmistaa, että ajantasaiset tiedot näkyvät aina, kun avaat työkirjan Excel Services.
-
Valitse ulkoiset tietoyhteydet sisältävässä työkirjassa Tiedot-välilehti .
-
Valitse Connections-ryhmässäConnections > valitse yhteys ominaisuudet >.
-
Valitse Käyttö-välilehti ja valitse sitten Päivitä tiedot, kun tiedosto avataan.
Varoitus: Jos poistat Päivitä tiedot tiedostoa avattaessa -valintaruudun valinnan, työkirjan kanssa välimuistiin tallennetut tiedot tulevat näkyviin, mikä tarkoittaa sitä, että kun käyttäjä päivittää tiedot manuaalisesti, käyttäjä näkee ajantasaiset tiedot nykyisen istunnon aikana, mutta tietoja ei tallenneta työkirjaan.
Päivitä .odc-tiedostolla
Jos käytät Officen datayhteystiedostoa (.odc), varmista, että olet myös määrittänyt Käytä yhteystiedostoa aina - valintaruudun:
-
Valitse ulkoiset tietoyhteydet sisältävässä työkirjassa Tiedot-välilehti .
-
Valitse Connections-ryhmässäConnections > valitse yhteys ominaisuudet >.
-
Valitse Määritelmä-välilehti ja valitse sitten Käytä yhteystiedostoa aina.
Luotetun tiedoston sijaintisivuston asetukset, lyhyt istuntoaikakatkaisu ja ulkoisen tietovälimuistin elinkaari, voivat vaikuttaa myös päivitystoimintoihin. Lisätietoja saat järjestelmänvalvojalta tai ohjejärjestelmästä.
Manuaalinen päivitys
-
Valitse pivot-taulukkoraportin solu.
-
Valitse Excel Web Access -työkalurivin Päivitä-valikostaPäivitä valittu yhteys.
Huomautukset:
-
Jos tämä Päivitä-komento ei ole näkyvissä, verkko-osan tekijä on poistanut Päivitä valitun yhteyden, Päivitä kaikki Connections -ominaisuuden valinnan. Lisätietoja on artikkelissa Mukautetut Excel Web Access -verkko-osan ominaisuudet.
-
Mikä tahansa vuorovaikutteinen toiminto, joka aiheuttaa OLAP-tietolähteen uudelleenkyselyn, käynnistää manuaalisen päivitystoiminnon.
-
-
Päivitä kaikki yhteydet – Valitse Excel Web Access -työkalurivin Päivitä-valikosta Päivitä kaikki Connections.
-
Säännöllinen päivitys – Voit määrittää, että tiedot päivityvät automaattisesti määritetyin väliajoin sen jälkeen, kun työkirja on avattu työkirjan kullekin yhteydelle. Esimerkiksi varastotietokanta voidaan päivittää tunnin välein, joten työkirjan tekijä on määrittänyt työkirjan päivittymään automaattisesti 60 minuutin välein.
Verkko-osan tekijä voi sallia tai estää säännöllisen päivityksen valitsemalla Salli Excel Web Accessin säännöllinen tietojen päivitys -ominaisuuden tai poista sen valinnan. Kun aikaväli on kulunut, Excel Web Access -verkko-osan alareunassa näkyy oletusarvoisesti päivitysilmoitus.
Excel Web Access -verkko-osan tekijä voi myös määrittää Näytä säännöllisesti tietojen päivityskehote -ominaisuuden hallitakseen viestin toimintaa, joka tulee näkyviin, kun Excel Services suorittaa säännöllisen tietojen päivityksen istunnon aikana:
Lisätietoja on artikkelissa Mukautetut Excel Web Access -verkko-osan ominaisuudet.
-
Aina – tarkoittaa, että viesti näytetään kehotteena kullakin aikavälillä.
-
Valinnaisesti – tarkoittaa, että käyttäjä voi halutessaan jatkaa säännöllistä päivitystä sanomaa näyttämättä.
-
Ei koskaan – tarkoittaa, että Excel Web Access suorittaa säännöllisen päivityksen näyttämättä viestiä tai kehotetta.
-
Päivityksen peruuttaminen – Kun työkirja päivittyy,Excel Services näyttää kehotteen sisältävän viestin, koska se voi kestää odotettua kauemmin. Voit lopettaa päivityksen valitsemalla Peruuta , jotta voit viimeistellä sen myöhemmin sopivampaan aikaan. Ennen päivityksen peruuttamista kyselyjen palauttamat tiedot tulevat näkyviin.
Excelissä on Power Query (get & Transform) -tekniikka, jonka avulla voidaan parantaa tietolähteiden tuontia, päivittämistä ja todentamista, Power Query tietolähteiden hallintaa ja tietojen muotoilemista tarpeitasi vastaavaksi taulukoksi.
Lisätietoja on tällä sivulla: Power Query käyttäminen Excelin verkkoversiossa – Microsoft-tuki
SharePoint Serverin osalta katso tämä sivu: Työkirjan tietojen päivittäminen SharePoint Serverissä – Microsoft-tuki
Useimmissa yhteyksissä napsauta mitä tahansa solua alueella tai taulukossa, joka käyttää yhteyttä, ja tee sitten jokin seuraavista:
-
Päivitä vain valitut tiedot Paina ALT+F5 tai napsauta Tiedot-välilehdenConnections-ryhmässäPäivitä kaikki -kohdan alla olevaa nuolta ja valitse sitten Päivitä.
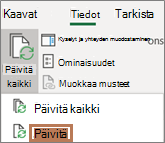
-
Työkirjan kaikkien tietojen päivittäminen Paina CTRL+ALT+F5 tai valitse Tiedot-välilehdenConnections-ryhmässäPäivitä kaikki.
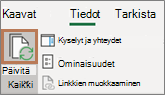
-
Yhteyden päivitystavan ja -taajuuden hallinta Napsauta Tiedot-välilehdenConnections-ryhmässäPäivitä kaikki -kohdan alla olevaa nuolta ja valitse sitten Yhteyden ominaisuudet.
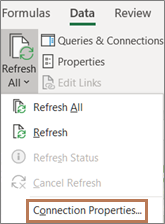
Valitse avautuvassa valintaikkunassa haluamasi asetukset Käyttö-välilehdenPäivitä hallinta -kohdassa.
Jotkin päivitystoiminnot vaativat lisää vaiheita, kuten seuraavissa osissa on kuvattu. Jos tietolähde näkyy luettelossa, tarkista vastaava osa.
Voit päivittää ulkoisen tietoalueen automaattisesti työkirjan avaamisen yhteydessä. Vaihtoehtoisesti voit tallentaa työkirjan tallentamatta ulkoisia tietoja tiedoston koon pienentämiseksi.
-
Napsauta jotakin ulkoisen tietoalueen solua.
-
Valitse Tiedot-välilehden Yhteydet -ryhmässä Päivitä kaikki ja valitse sitten Yhteyden ominaisuudet.
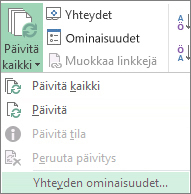
-
Valitse Käyttö-välilehti.
-
Valitse Päivitysasetukset-kohdan Päivitä tiedot, kun tiedosto avataan -valintaruutu.
-
Jos haluat tallentaa työkirjan kyselymäärityksen kanssa mutta ilman ulkoisia tietoja, valitse Poista tiedot ulkoisesta tietoalueesta ennen laskentataulukon tallentamista -valintaruutu.
-
Napsauta jotakin ulkoisen tietoalueen solua.
-
Valitse Tiedot-välilehden Yhteydet -ryhmässä Päivitä kaikki ja valitse sitten Yhteyden ominaisuudet.
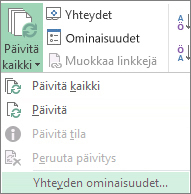
-
Valitse Käyttö-välilehti.
-
Valitse Päivitä joka -valintaruutu ja kirjoita sitten päivitystapahtumien välinen minuuttimäärä.
Tallennetut salasanat eivät ole salattuja, joten emme suosittele niiden käyttöä. Jos tietolähde tarvitsee salasana siihen yhdistämistä varten, voit pyytää käyttäjiä kirjoittamaan salasanan, ennen kuin he voivat päivittää ulkoisen tietoalueen. Seuraavat toimet eivät koske tietoja, jotka on noudettu tekstitiedostosta (.txt) tai verkkokyselystä (.iqy).
Käytä vahvoja salasanoja, jotka sisältävät isoja ja pieniä kirjaimia sekä numeroita ja muita merkkejä. Heikoissa salasanoissa ei ole käytetty näitä osia. Esimerkki vahvasta salasanasta: Y6dh!et5. Heikko salasana: Talo27. Salasanassa on hyvä olla vähintään kahdeksan merkkiä. Vielä parempi on käyttää vähintään 14 merkin pituista tunnuslausetta.
Salasanan muistaminen on kuitenkin tärkeää. Jos salasana unohtuu, Microsoft ei voi palauttaa sitä. Tallenna muistiin merkitsemäsi salasana sellaiseen turvalliseen paikkaan, ettei se ole samassa paikassa salasanalla suojattavaa sisältöä koskevien tietojen kanssa.
-
Napsauta jotakin ulkoisen tietoalueen solua.
-
Valitse Tiedot-välilehden Yhteydet -ryhmässä Päivitä kaikki ja valitse sitten Yhteyden ominaisuudet.
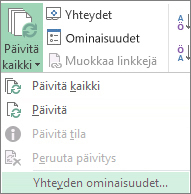
-
Valitse Määritys-välilehti ja poista sitten Tallenna salasana -valintaruudun valinta.
Huomautus: Excel pyytää salasanaa vain ensimmäisellä kerralla, kun ulkoinen tietoalue päivitetään kunkin Excel-istunnon aikana. Kun käynnistät Excelin seuraavan kerran, sinulta pyydetään salasanaa uudelleen, jos avaat kyselyn sisältävän työkirjan ja yrität päivittää tietoja.
Erityisen laajojen tietokokonaisuuksien kohdalla voit harkita taustalla tapahtuvaa päivittämistä. Kun päivittäminen tapahtuu taustalla, sinun ei tarvitse odottaa päivittämisen loppumista useita minuutteja, vaan voit toimia sen aikana vapaasti.
-
Napsauta jotakin ulkoisen tietoalueen solua.
-
Valitse Tiedot-välilehden Yhteydet -ryhmässä Päivitä kaikki ja valitse sitten Yhteyden ominaisuudet.
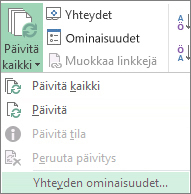
Huomautus: OLAP-kyselyä ei voi suorittaa taustalla.
Huomautus: Et voi suorittaa kyselyä sellaisen tietoyhteyden kohdalla, joka noutaa tietomallin tiedot.
-
Valitse Käyttö-välilehti.
-
Valitse Salli päivittäminen taustalla -valintaruutu, kun haluat suorittaa kyselyn taustalla. Poista valintaruudun valinta, kun haluat suorittaa kyselyn odotettaessa.
Kun tallennat kyselyn sisältävän makron, Excel ei suorita kyselyä taustalla. Jos haluat muuttaa tallennettua makroa siten, että kysely suoritetaan taustalla, muokkaa makroa Visual Basic -editoriissa. Voit muuttaa Kyselytaulukot-objektin päivitystavan tavasta BackgroundQuery :=False tapaan BackgroundQuery := True.
Jos työkirja on yhdistetty laajaan tietolähteeseen, sen päivittäminen voi viedä hiukan odotettua pidempään. Jos haluat tarkistaa päivityksen tilan tai peruuttaa päivityksen, tee jokin seuraavista:
-
Tarkista kyselyn tila Excel-tilariville ilmestyy viesti, joka kertoo kyselyn olevan käynnissä. Tarkista kyselyn tila kaksoisnapsauttamalla viestiä.
-
Keskeytä taustalla tapahtuva päivitys Jos haluat keskeyttää taustalla pyörivän kyselyn, kaksoisnapsauta tilarivillä olevaa kyselyn tilaviestiä, jolloin saat näkyviin Ulkoisten tietojen päivitys -valintaikkunan; valitse sitten Lopeta päivitys.
-
Lopeta kysely Jos haluat lopettaa kyselyn taustapäivitysten ollessa poissa käytöstä, paina Esc-näppäintä.
Jos käytit Get & Transformia tekstitiedoston kyselyihin, lisätoimia ei tarvita. Jos olet tuonut tekstitiedoston, päivitysvaiheet ovat seuraavat:
-
Napsauta mitä tahansa alueen tai taulukon solua, joka sisältää linkin tuotuun tekstitiedostoon.
-
Valitse Tiedot-välilehdenConnections-ryhmästäPäivitä kaikki.
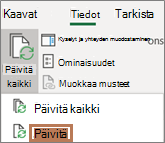
Jos haluat päivittää vain valitut tiedot, valitse Päivitä.
Voit myös napsauttaa alueen tai taulukon solua hiiren kakkospainikkeella ja valita Päivitä.
-
Etsi tekstitiedosto Tuo tekstitiedosto -valintaikkunassa ja valitse sitten Tuo.
Offline-kuutiotiedoston, joka luo tiedoston uudelleen palvelinkuutiosta saatavia uusimpia tietoja käyttäen, päivittäminen voi olla aikaa vievää ja vaatia paljon tilapäistä levytilaa. Käynnistä päivitys silloin, kun et tarvitse muita Excel-tiedostoja, ja varmista, että käytössäsi on riittävästi levytilaa tiedoston tallentamista varten.
-
Napsauta Pivot-taulukkoa, joka on yhdistetty offline-kuutiotiedostoon.
-
Valitse Tiedot-välilehdenConnections-ryhmässäPäivitä kaikki ja valitse sitten Päivitä.
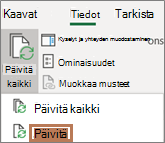
-
Napsauta työkirjan yhdistettyä solua ja valitse päivitettävät XML-määritykset.
-
Jos Kehitystyökalut-välilehti ei ole käytettävissä, tuo se näyttöön seuraavasti:
-
Valitse Tiedosto-välilehdessä Asetukset ja valitse sitten Muokkaa valintanauhaa.
-
Valitse Päävälilehdet-kohdan Kehitystyökalut-valintaruutu ja valitse sitten OK.
-
-
Valitse Kehitystyökalut-välilehden XML-ryhmässä Päivitä tiedot.
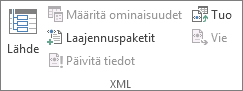
-
Valitse Tiedot-välilehdenConnections-ryhmästäPäivitä kaikki.
Jos sinulla on useita yhteyksiä ja haluat päivittää vain tietyn, valitse mikä tahansa kyseisen tietoalueen solu, napsauta Päivitä kaikki -kohdan vieressä olevaa nuolta ja valitse Päivitä.
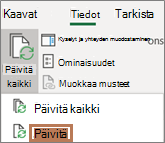
Yhteyden päivitystavan ja -taajuuden hallinta
-
Napsauta mitä tahansa solua, joka sisältää yhdistetyt tiedot.
-
Napsauta Tiedot-välilehdenConnections-ryhmässäPäivitä kaikki -kohdan vieressä olevaa nuolta ja valitse Yhteyden ominaisuudet.
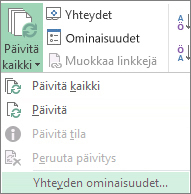
-
Määritä Käyttö-välilehdessä asetukset, joita haluat muuttaa.
Jos tietojoukko on erittäin suuri, kannattaa valita Ota taustan päivitys käyttöön -vaihtoehto. Tämä palauttaa Excelin hallinnan sinulle heti päivityksen alkaessa sen sijaan, että odottaisit päivityksen päättymistä.
Päivityksen etenemisen tarkistaminen tai päivityksen peruuttaminen
Jos työkirja on yhdistetty laajaan tietolähteeseen, sen päivittäminen voi viedä hiukan odotettua pidempään. Jos haluat tarkistaa päivityksen tilan tai peruuttaa päivityksen, tee jokin seuraavista:
-
Tarkista kyselyn tila Excel-tilariville ilmestyy viesti, joka kertoo kyselyn olevan käynnissä. Tarkista kyselyn tila kaksoisnapsauttamalla viestiä.
-
Keskeytä taustalla tapahtuva päivitys Jos haluat keskeyttää taustalla pyörivän kyselyn, kaksoisnapsauta tilarivillä olevaa kyselyn tilaviestiä, jolloin saat näkyviin Ulkoisten tietojen päivitys -valintaikkunan; valitse sitten Lopeta päivitys.
-
Lopeta kysely Jos haluat lopettaa kyselyn taustapäivitysten ollessa poissa käytöstä, paina Esc-näppäintä.
Kun käytät Power Pivot-apuohjelmaa aiemmin tuotujen tietojen päivittämiseen, näet, onnistuuko päivitys, epäonnistuuko vai peruutetaanko se.
Valitse Power PivotAloitus > Nouda ulkoiset tiedot > Päivitä tai Päivitä kaikki , jos haluat tuoda uudelleen nykyisen taulukon tai kaikki tietomallin taulukot.
Päivityksen tila ilmoitetaan jokaiselle tietomallissa käytetylle yhteydelle. Mahdollisia tuloksia on kolme.
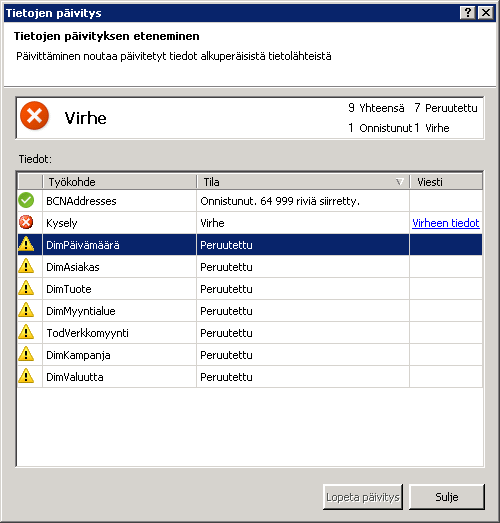
"Success" raportoi kuhunkin taulukkoon tuotujen rivien määrästä.
Virhe voi ilmetä, jos tietokanta on offline-tilassa, sinulla ei ole enää käyttöoikeuksia tai jos lähde poistaa taulukon tai sarakkeen tai nimeää sen uudelleen. Varmista, että tietokanta on käytettävissä, ehkä luomalla uusi yhteys toiseen työkirjaan.
"Peruutettu" tarkoittaa, että Excel ei esittänyt päivityspyyntöä, koska päivitys on poistettu käytöstä yhteydessä.
Vihje: Jaatko tämän työkirjan muiden käyttäjien kanssa, jotka saattavat haluta päivittää tietoja? Auta työtovereitasi välttämään tietojen päivitysvirheitä muistuttamalla heitä pyytämään käyttöoikeudet tietolähteille, jotka toimittavat tiedot.
Taulukon ominaisuudet näyttävät tietojen päivityksessä käytetyt kyselyt
Tietojen päivitys suorittaa yksinkertaisesti uudelleen saman kyselyn, jota käytettiin tietojen hankkimiseen. Voit tarkastella kyselyä ja joskus muokata sitä tarkastelemalla taulukon ominaisuuksia Power Pivot-ikkunassa.
-
Jos haluat tarkastella tietojen päivityksen aikana käytettyä kyselyä, avaa Power Pivot-ikkuna valitsemallaPower Pivot > Hallinta .
-
Valitse Rakenne > taulukon ominaisuudet.
-
Siirry Kyselyeditori, jos haluat tarkastella pohjana olevaa kyselyä.
Kyselyt eivät näy kaikissa tietolähteiden tyypeissä. Kyselyjä ei esimerkiksi näytetä tietosyötteen tuonnissa.
Yhteyden ominaisuudet, jotka peruuttavat tietojen päivityksen
Excelissä voit määrittää yhteyden ominaisuudet, jotka määrittävät tietojen päivitysvälin. Jos päivitystä ei sallita tietyssä yhteydessä, saat peruutusilmoituksen, kun suoritat Päivitä kaikki -toiminnon tai yrität päivittää tiettyä yhteyttä käyttävää taulukkoa.
-
Jos haluat tarkastella yhteyden ominaisuuksia, valitse Excelissä Tiedot > Connections, jos haluat tarkastella kaikkien työkirjassa käytettyjen yhteyksien luetteloa.
-
Valitse yhteys ja valitse Ominaisuudet.
-
Jos Päivitä tämä yhteys -valintaruutu on tyhjennys kohdassa Käyttö, saat peruutuksen, kun yrität päivittää kaikkiPower Pivot-ikkunassa.
Tietojen päivittäminen SharePoint Server 2013:ssa tai uudemmissa versioissa
SharePoint Serverissä voit ajoittaa automaattisen tietojen päivityksen palvelimeen, mutta tämä edellyttää, että SharePoint 2013:n Power Pivot on asennettu ja määritetty SharePoint-ympäristössä. Tarkista SharePoint-järjestelmänvalvojalta, onko ajoitettu tietojen päivitys käytettävissä.
Huomautus: Power Query -editori on osa Get & Transformia. Lisätietoja on artikkelissa Excel 2016:n haku- ja muuntotoiminnot.
Power Query -editori avulla voit päivittää kyselyn ja tuoda uusimmat tiedot taulukkoon luomatta kyselyä uudelleen.
Kyselyn päivittäminen:
-
Valitse Hae & muunna > Näytä kyselyt.
-
Valitse Työkirjakyselyt-ruudussa kysely, jonka haluat päivittää.
-
Valitse Power Query -editori valintanauhassa Aloitus> kysely > päivityksen esikatselu.

Kun kartassa käyttämäsi tiedot muuttuvat, voit päivittää ne manuaalisesti 3D Maps -kartoissa. Muutokset näkyvät sen jälkeen kartassa. Toimi seuraavasti:
-
Valitse 3D Maps -kartoissa Aloitus > Päivitä tiedot.

Tietojen lisääminen Power Mapiin
Voit lisätä 3D Maps -karttoihin uusia tietoja seuraavastiPower Map:
-
Siirry 3D Maps -kartoissa karttaan, johon haluat lisätä tietoja.
-
Jätä 3D Maps -ikkuna auki, napsauta Excelissä ja valitse lisättävät laskentataulukon tiedot.
-
Valitse Excelin valintanauhassa Lisää > Kartta-nuoli > Lisää valitut tiedot Power Mapiin.

Lisätyt tiedot päivittyvät 3D Maps -karttoihin automaattisesti.
Excel Services näkyvät Microsoft Office Excel -työkirjan tiedot voivat olla peräisin kahdesta eri sijainnista. Tiedot voidaan tallentaa suoraan työkirjaan tai ulkoiseen tietolähteeseen, kuten tietokantaan tai OLAP (Online Analytical Processing) -kuutioon.
Jos tiedot ovat peräisin ulkoisesta tietolähteestä, työkirjan tekijä tai järjestelmänvalvoja on määrittänyt yhteystiedot, usein Officen tietoyhteystiedostossa (.odc), jossa kuvataan, miten voit etsiä, kirjautua sisään, tehdä kyselyjä ja käyttää ulkoista tietolähdettä.
Kun olet muodostanut yhteyden ulkoiseen tietolähteeseen, voit hakea päivitetyt tiedot suorittamalla päivitystoiminnon. Aina, kun päivität tietoja, näet tietojen uusimman version, mukaan lukien tietoihin edellisen päivityksen jälkeen tehdyt muutokset.
Lisätietoja tietojen päivittämisestä
Seuraavassa kuvassa selitetään ulkoiseen tietolähteeseen yhteydessä olevien tietojen päivittämisen perusprosessi.
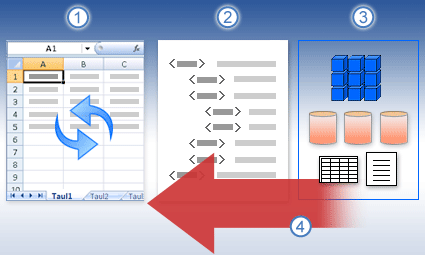
-
Päivitystoiminto saa ajantasaiset tiedot.
-
Yhteys, joka usein tallennetaan yhteystiedostoon, määrittää kaikki tiedot, joita tarvitaan tietojen käyttämiseen ja noutamiseen ulkoisesta tietolähteestä.
-
Käytettävissä on useita tietolähteitä, kuten OLAP, SQL Server, OLEDB-palveluntarjoajat ja ODBC-ohjaimet.
-
Ajantasaiset tiedot lisätään nykyiseen työkirjaan.
Lisätietoja tietoturvaan liittyvistä huolenaiheista
Kun olet muodostanut yhteyden ulkoiseen tietolähteeseen ja yrität päivittää tietoja, on tärkeää olla tietoinen mahdollisista suojausongelmista ja tietää, mitä voit tehdä tietoturvaongelmien suhteen.
Tietoyhteystiedosto sisältää usein yhden tai useamman kyselyn, joita käytetään ulkoisten tietojen päivittämiseen. Korvaamalla tämän tiedoston käyttäjä, jolla on haitallinen tarkoitus, voi suunnitella kyselyn luottamuksellisten tietojen käyttöä ja jakamista varten muille käyttäjille tai suorittaa muita haitallisia toimintoja. Siksi on tärkeää varmistaa, että yhteystiedoston on luonut luotettava henkilö ja että yhteystiedosto on suojattu ja että se on peräisin luotetusta DCL (Data Connection Library) -kirjastosta.
Lisätietoja siitä, miten järjestelmänvalvoja voi luoda yhteystiedostoja, luoda luotettuja sijainteja ja suojattuja yhteystiedostoja, on Microsoft Office Excelin ohjeessa ja Office SharePoint Serverin keskitetyn hallinnan ohjeessa.
Huomautus: Ulkoisen tietolähteen käyttäminen edellyttää yleensä käyttäjän todentamiseen käytettäviä tunnistetietoja (kuten käyttäjänimeä ja salasanaa). Varmista, että nämä tunnistetiedot annetaan sinulle turvallisesti ja turvallisesti ja että et vahingossa paljasta näitä tunnistetietoja muille.
Tietojen päivittämisen hallinta
Voit määrittää, miten voit päivittää tietoja ulkoisesta tietolähteestä, tekemällä yhden tai useamman seuraavista:
-
Päivitä avattaessa Excelissä työkirjan tekijä voi luoda työkirjan, joka päivittää ulkoiset tiedot automaattisesti, kun työkirja avataan, valitsemalla Päivitä tiedot, kun avaat tiedoston -valintaruudun Yhteyden ominaisuudet -valintaikkunassa. (Valitse Tiedot-välilehdenConnections-ryhmässäConnections, valitse yhteys, valitse Ominaisuudet, valitse Käyttö-välilehti ja valitse sitten Päivitä tiedot, kun tiedosto avataan.) Tässä tapauksessa Excel Services aina päivittää tiedot ennen työkirjan näyttämistä ja luo uuden istunnon. Jos työkirjan tekijä poistaa Päivitä tiedot tiedostoa avattaessa -valintaruudun valinnan, työkirjan kanssa välimuistiin tallennetut tiedot tulevat näkyviin, mikä tarkoittaa sitä, että kun käyttäjä päivittää tiedot manuaalisesti, käyttäjä näkee päivitetyt ja ajan tasalla olevat tiedot nykyisen istunnon aikana, mutta tietoja ei tallenneta työkirjaan. Jos haluat varmistaa, että ajantasaiset tiedot näkyvät aina, kun näytät työkirjan Excel Services, valitse Päivitä tiedot tiedostoa avattaessa -valintaruutu Office Excelin avulla.
Jos käytössäsi on Officen datayhteystiedosto (.odc), varmista, että olet määrittänyt Yhteyden ominaisuudet -valintaikkunassa Käytä yhteystiedostoa aina -valintaruudun (Valitse Tiedot-välilehden Connections-ryhmästäConnections, valitse yhteys, valitse Ominaisuudet, valitse Määritelmä-välilehti ja valitse sitten Käytä aina yhteystiedostoa).
Luotetun tiedoston sijaintisivuston asetukset, lyhyt istuntoaikakatkaisu ja ulkoisen tietovälimuistin elinkaari, voivat vaikuttaa myös päivitystoimintoihin. Lisätietoja saat järjestelmänvalvojalta tai Microsoft Office SharePoint Serverin keskitetyn hallinnan ohjejärjestelmästä.
-
Manuaalinen päivitys
Huomautus: Voit päivittää manuaalisesti vain Pivot-taulukkoraportin.
-
Valitse pivot-taulukkoraportin solu.
-
Valitse Excel Web Access -työkalurivin Päivitä-valikostaPäivitä valittu yhteys.
Huomautukset:
-
Mikä tahansa vuorovaikutteinen toiminto, joka aiheuttaa OLAP-tietolähteen uudelleenkyselyn, käynnistää manuaalisen päivitystoiminnon.
-
Jos tämä Päivitä-komento ei ole näkyvissä, verkko-osan tekijä on poistanut Päivitä valitun yhteyden, Päivitä kaikki Connections -ominaisuuden valinnan. Lisätietoja on artikkelissa Mukautetut Excel Web Access -verkko-osan ominaisuudet.
-
-
-
Päivitä kaikki yhteydet Valitse Excel Web Access -työkalurivin Päivitä-valikostaPäivitä kaikki Connections.
-
Säännöllinen päivitys Käyttämällä Exceliä työkirjan tekijä voi määrittää, että tiedot päivityvät automaattisesti määritetyin väliajoin työkirjan kunkin yhteyden avaamisen jälkeen. Esimerkiksi varastotietokanta voidaan päivittää tunnin välein, joten työkirjan tekijä on määrittänyt työkirjan päivittymään automaattisesti 60 minuutin välein.
Verkko-osan tekijä voi ottaa tämän säännöllisen päivitystoiminnon käyttöön tai poistaa sen käytöstä valitsemalla Salli Excel Web Accessin säännöllinen tietojen päivitys -ominaisuuden tai poistamalla sen valinnan, jos työkirjan tekijä on määrittänyt ominaisuuden. Kun aikaväli on kulunut, Excel Web Access -verkko-osan alareunassa näkyy oletusarvoisesti seuraava päivityshälytyskehote:
Päivitä <Connections> tiedot? (Nyt) (Aina) (Älä kysy minulta uudelleen)
Excel Web Access -verkko-osan tekijä voi myös määrittää Näytä säännöllisesti tietojen päivityskehote -ominaisuuden hallitakseen viestin toimintaa, joka tulee näkyviin, kun Excel Services suorittaa säännöllisen tietojen päivityksen istunnon aikana:
-
Aina tarkoittaa, että viesti näytetään kehotteena jokaisella aikavälillä.
-
Vaihtoehtoisesti tarkoittaa, että käyttäjä voi halutessaan jatkaa säännöllistä päivitystä sanomaa näyttämättä.
-
Koskaan tarkoittaa, että Excel Web Access suorittaa säännöllisen päivityksen näyttämättä viestiä tai kehotetta.
Lisätietoja on artikkelissa Mukautetut Excel Web Access -verkko-osan ominaisuudet.
-
-
Päivityksen peruuttaminen Koska päivitys voi kestää odotettua kauemmin, voit peruuttaa sen. Päivitystoiminnon aikana Excel Services näyttää kehotteen sisältävän viestin. Keskeytä toiminto valitsemalla Peruuta , jotta voit suorittaa päivitystoiminnon sopivampaan aikaan. Kyselyjen palauttamat tiedot ennen päivitystoiminnon peruuttamista tulevat näkyviin.
-
Napsauta mitä tahansa alueen tai taulukon solua, joka sisältää linkin ulkoisiin tietoihin.
-
Valitse Tiedot-välilehdenConnections-ryhmästäPäivitä kaikki.
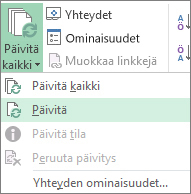
Jos haluat päivittää vain valitut tiedot, valitse Päivitä.
Voit myös napsauttaa alueen tai taulukon solua hiiren kakkospainikkeella ja valita Päivitä.
Huomautus: Jos sinulla on avoinna useampi kuin yksi työkirja, toimenpide on suoritettava jokaisessa työkirjassa erikseen.
-
Napsauta mitä tahansa alueen tai taulukon solua, joka sisältää linkin tuotuun tekstitiedostoon.
-
Valitse Tiedot-välilehdenConnections-ryhmästäPäivitä kaikki.
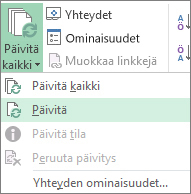
Jos haluat päivittää vain valitut tiedot, valitse Päivitä.
Voit myös napsauttaa alueen tai taulukon solua hiiren kakkospainikkeella ja valita Päivitä.
-
Etsi tekstitiedosto Tuo tekstitiedosto -valintaikkunassa ja valitse sitten Tuo.
Offline-kuutiotiedoston, joka luo tiedoston uudelleen palvelinkuutiosta saatavia uusimpia tietoja käyttäen, päivittäminen voi olla aikaa vievää ja vaatia paljon tilapäistä levytilaa. Käynnistä päivitys silloin, kun et tarvitse muita Excel-tiedostoja, ja varmista, että käytössäsi on riittävästi levytilaa tiedoston tallentamista varten.
-
Napsauta Pivot-taulukkoa, joka on yhdistetty offline-kuutiotiedostoon.
-
Valitse Tiedot-välilehdenConnections-ryhmässäPäivitä kaikki ja valitse sitten Päivitä.
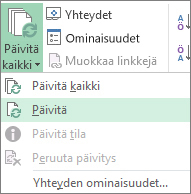
-
Napsauta työkirjan yhdistettyä solua ja valitse päivitettävät XML-määritykset.
-
Jos Kehitystyökalut-välilehti ei ole käytettävissä, tuo se näyttöön seuraavasti:
-
Valitse Tiedosto-välilehdessä Asetukset ja valitse sitten Muokkaa valintanauhaa.
-
Valitse Päävälilehdet-kohdan Kehitystyökalut-valintaruutu ja valitse sitten OK.
-
-
Valitse Kehitystyökalut-välilehden XML-ryhmässä Päivitä tiedot.
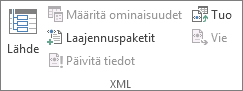
-
Valitse Tiedot-välilehdessäPäivitä kaikki.
Jos sinulla on useita yhteyksiä ja haluat päivittää vain tietyn, valitse mikä tahansa kyseisen tietoalueen solu, napsauta Päivitä kaikki -kohdan vieressä olevaa nuolta ja valitse Päivitä.
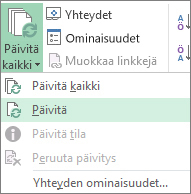
Yhteyden päivitystavan ja -taajuuden hallinta
-
Napsauta mitä tahansa solua, joka sisältää yhdistetyt tiedot.
-
Napsauta Tiedot-välilehdessäPäivitä kaikki -kohdan vieressä olevaa nuolta ja valitse Yhteyden ominaisuudet.
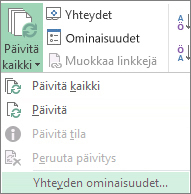
-
Määritä Käyttö-välilehdessä asetukset, joita haluat muuttaa.
Jos tietojoukko on erittäin suuri, kannattaa valita Ota taustan päivitys käyttöön -vaihtoehto. Tämä palauttaa Excelin hallinnan sinulle sen sijaan, että odottaisit päivityksen päättymistä.
Päivityksen etenemisen tarkistaminen tai päivityksen peruuttaminen
Jos työkirja on yhdistetty laajaan tietolähteeseen, sen päivittäminen voi viedä hiukan odotettua pidempään. Jos haluat tarkistaa päivityksen tilan tai peruuttaa päivityksen, tee jokin seuraavista:
-
Tarkista kyselyn tila Excel-tilariville ilmestyy viesti, joka kertoo kyselyn olevan käynnissä. Tarkista kyselyn tila kaksoisnapsauttamalla viestiä.
-
Keskeytä taustalla tapahtuva päivitys Jos haluat keskeyttää taustalla pyörivän kyselyn, kaksoisnapsauta tilarivillä olevaa kyselyn tilaviestiä, jolloin saat näkyviin Ulkoisten tietojen päivitys -valintaikkunan; valitse sitten Lopeta päivitys.
-
Lopeta kysely Jos haluat lopettaa kyselyn taustapäivitysten ollessa poissa käytöstä, paina Esc-näppäintä.
Kun käytät Power Pivot-apuohjelmaa aiemmin tuotujen tietojen päivittämiseen, näet, onnistuuko päivitys, epäonnistuuko vai peruutetaanko se.
-
Valitse Power PivotAloitus > Nouda ulkoiset tiedot > Päivitä tai Päivitä kaikki , jos haluat tuoda uudelleen nykyisen taulukon tai kaikki tietomallin taulukot.
Päivityksen tila ilmoitetaan jokaiselle tietomallissa käytetylle yhteydelle. Mahdollisia tuloksia on kolme.
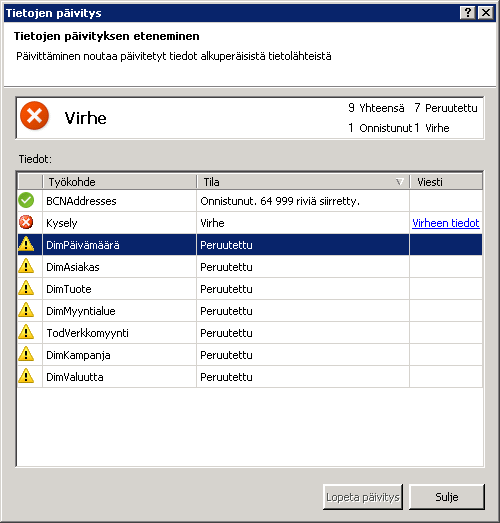
"Success" raportoi kuhunkin taulukkoon tuotujen rivien määrästä.
Virhe voi ilmetä, jos tietokanta on offline-tilassa, sinulla ei ole enää käyttöoikeuksia tai jos lähde poistaa taulukon tai sarakkeen tai nimeää sen uudelleen. Varmista, että tietokanta on käytettävissä, ehkä luomalla uusi yhteys toiseen työkirjaan.
"Peruutettu" tarkoittaa, että Excel ei esittänyt päivityspyyntöä, koska päivitys on poistettu käytöstä yhteydessä.
Vihje: Jaatko tämän työkirjan muiden käyttäjien kanssa, jotka saattavat haluta päivittää tietoja? Auta työtovereitasi välttämään tietojen päivitysvirheitä muistuttamalla heitä pyytämään käyttöoikeudet tietolähteille, jotka toimittavat tiedot.
Taulukon ominaisuudet näyttävät tietojen päivityksessä käytetyt kyselyt
Tietojen päivitys suorittaa yksinkertaisesti uudelleen saman kyselyn, jota käytettiin tietojen hankkimiseen. Voit tarkastella kyselyä ja joskus muokata sitä tarkastelemalla taulukon ominaisuuksia Power Pivot-ikkunassa.
-
Jos haluat tarkastella tietojen päivityksen aikana käytettyä kyselyä, avaa Power Pivot-ikkuna valitsemallaPower Pivot > Hallinta .
-
Valitse Rakenne > taulukon ominaisuudet.
-
Siirry Kyselyeditori, jos haluat tarkastella pohjana olevaa kyselyä.
Kyselyt eivät näy kaikissa tietolähteiden tyypeissä. Kyselyjä ei esimerkiksi näytetä tietosyötteen tuonnissa.
Yhteyden ominaisuudet, jotka peruuttavat tietojen päivityksen
Excelissä voit määrittää yhteyden ominaisuudet, jotka määrittävät tietojen päivitysvälin. Jos päivitystä ei sallita tietyssä yhteydessä, saat peruutusilmoituksen, kun suoritat Päivitä kaikki -toiminnon tai yrität päivittää tiettyä yhteyttä käyttävää taulukkoa.
-
Jos haluat tarkastella yhteyden ominaisuuksia, valitse Excelissä Tiedot > Connections, jos haluat tarkastella kaikkien työkirjassa käytettyjen yhteyksien luetteloa.
-
Valitse yhteys ja valitse Ominaisuudet.
-
Jos Päivitä tämä yhteys -valintaruutu on tyhjennys kohdassa Käyttö, saat peruutuksen, kun yrität päivittää kaikkiPower Pivot-ikkunassa.
SharePoint Server 2013:n tietojen päivittäminen
SharePoint Server 2013:ssa voit ajoittaa automaattisen tietojen päivityksen palvelimeen, mutta se edellyttää, että SharePoint 2013:n Power Pivot on asennettu ja määritetty SharePoint-ympäristössä. Tarkista SharePoint-järjestelmänvalvojalta, onko ajoitettu tietojen päivitys käytettävissä.
Power Query avulla voit päivittää kyselyn ja tuoda uusimmat tiedot taulukkoon ilman, että sinun tarvitsee luoda kyselyä uudelleen.
Tärkeää:
-
Excel 2010 Power Query ei sisälly Excel 2010:een, mutta voit ladata, asentaa ja aktivoida Power Query apuohjelman.
-
Voit aktivoida Power Query apuohjelman valitsemalla Tiedostojen > asetukset > apuohjelmat. Valitse alareunanHallinta-osassa avattavasta luettelosta COM-apuohjelmat ja valitse sitten Siirry. Valitse Power Query-valintaruutu ja valitse sitten OK. Power Query valintanauhan pitäisi näkyä automaattisesti, mutta jos näin ei ole, sulje Excel ja käynnistä se uudelleen.
Kyselyn päivittäminen:
-
Valitse Kyselyeditori valintanauhassa Päivitä esikatselu.

Huomautus: Kyselyeditori tulee näkyviin, kun lataat kyselyn, muokkaat kyselyä tai luot uuden kyselyn Power Queryn avulla. Seuraavassa videossa näytetään, miten Kyselyeditori-ikkuna tulee näkyviin, kun olet muokannut kyselyä Excel-työkirjassa. Jos haluat tarkastella Kyselyeditori lataamatta tai muokkaamatta aiemmin luotua työkirjakyselyä, valitse Power Query valintanauhan välilehden Nouda ulkoiset tiedot -osassa Muista lähteistä > Tyhjä kysely. Seuraavassa videossa näytetään yksi tapa tuoda Kyselyeditori näkyviin.
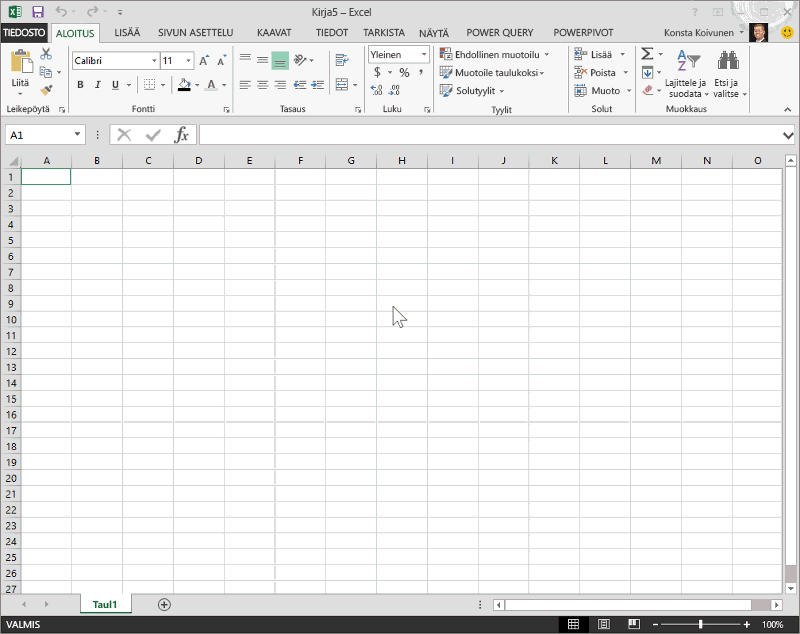
Jos Excel-työkirjassa on yhteys Access-tietokannan taulukkoon tai kyselyyn, voit varmistaa, että se näyttää ajantasaisimmat tiedot. Voit tehdä tämän Päivitä-komennolla (Tiedot-välilehdessä).
-
Napsauta laskentataulukossa solua, joka sisältää Access-tiedot.
-
Napsauta Tiedot-välilehdenConnections-ryhmässäPäivitä kaikki -kohdan vieressä olevaa nuolta ja valitse sitten Päivitä.
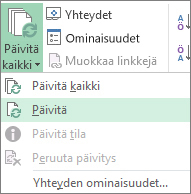
Voit määrittää yhteyden päivitystavan tai -taajuuden seuraavasti:
-
Napsauta mitä tahansa solua, joka sisältää Access-tiedot.
-
Napsauta Connections-ryhmässäPäivitä kaikki -kohdan vieressä olevaa nuolta ja valitse Yhteyden ominaisuudet.
Erityisen laajojen tietokokonaisuuksien kohdalla voit harkita taustalla tapahtuvaa päivittämistä. Kun päivittäminen tapahtuu taustalla, sinun ei tarvitse odottaa päivittämisen loppumista useita minuutteja, vaan voit toimia sen aikana vapaasti.
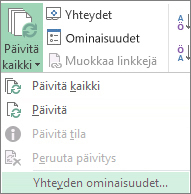
-
Määritä Käyttö-välilehdessä asetukset, joita haluat muuttaa.
Päivityksen tilan tarkistaminen tai peruuttaminen
Jos työkirja on yhdistetty laajaan tietolähteeseen, sen päivittäminen voi viedä hiukan odotettua pidempään. Voit tarkistaa päivityksen tai peruuttaa sen tekemällä yhden tai useamman seuraavista:
-
Tarkista kyselyn tila Excel-tilariville ilmestyy viesti, joka kertoo kyselyn olevan käynnissä. Tarkista kyselyn tila kaksoisnapsauttamalla viestiä.
-
Keskeytä taustalla tapahtuva päivitys Jos haluat keskeyttää taustalla pyörivän kyselyn, kaksoisnapsauta tilarivillä olevaa kyselyn tilaviestiä, jolloin saat näkyviin Ulkoisten tietojen päivitys -valintaikkunan; valitse sitten Lopeta päivitys.
-
Lopeta kysely Jos haluat lopettaa kyselyn taustapäivitysten ollessa poissa käytöstä, paina Esc-näppäintä.
Jos Excel-työkirjassa on yhteys taulukkoon tai kyselyyn SQL Server tietokannassa, voit varmistaa, että se näyttää ajantasaisimmat tiedot. Voit tehdä tämän Päivitä-komennolla (Tiedot-välilehdessä).
-
Napsauta laskentataulukossa solua, joka sisältää SQL Server tiedot.
-
Napsauta Tiedot-välilehdenConnections-ryhmässäPäivitä kaikki -kohdan vieressä olevaa nuolta ja valitse sitten Päivitä.
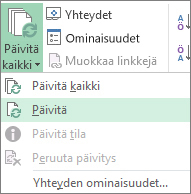
Voit määrittää yhteyden päivitystavan tai -taajuuden seuraavasti:
-
Napsauta mitä tahansa solua, joka sisältää SQL Server tiedot.
-
Napsauta Connections-ryhmässäPäivitä kaikki -kohdan vieressä olevaa nuolta ja valitse Yhteyden ominaisuudet.
Erityisen laajojen tietokokonaisuuksien kohdalla voit harkita taustalla tapahtuvaa päivittämistä. Kun päivittäminen tapahtuu taustalla, sinun ei tarvitse odottaa päivittämisen loppumista useita minuutteja, vaan voit toimia sen aikana vapaasti.
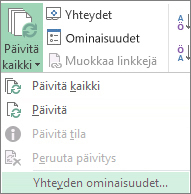
-
Määritä Käyttö-välilehdessä haluamasi asetukset, kuten taustapäivityksen ottaminen käyttöön.
Päivityksen etenemisen tarkistaminen tai päivityksen peruuttaminen
Jos työkirja on yhdistetty laajaan tietolähteeseen, sen päivittäminen voi viedä hiukan odotettua pidempään. Jos haluat tarkistaa päivityksen tilan tai peruuttaa päivityksen, tee jokin seuraavista:
-
Tarkista kyselyn tila Excel-tilariville ilmestyy viesti, joka kertoo kyselyn olevan käynnissä. Tarkista kyselyn tila kaksoisnapsauttamalla viestiä.
-
Keskeytä taustalla tapahtuva päivitys Jos haluat keskeyttää taustalla pyörivän kyselyn, kaksoisnapsauta tilarivillä olevaa kyselyn tilaviestiä, jolloin saat näkyviin Ulkoisten tietojen päivitys -valintaikkunan; valitse sitten Lopeta päivitys.
-
Lopeta kysely Jos haluat lopettaa kyselyn taustapäivitysten ollessa poissa käytöstä, paina Esc-näppäintä.
Jos Excel-työkirjassa on yhteys OLE DB -tietolähteen taulukkoon tai kyselyyn, voit varmistaa, että se näyttää ajantasaisimmat tiedot. Voit tehdä tämän Päivitä-komennolla (Tiedot-välilehdessä).
-
Napsauta laskentataulukossa solua, joka sisältää OLE DB -tiedot.
-
Napsauta Tiedot-välilehdenConnections-ryhmässäPäivitä kaikki -kohdan vieressä olevaa nuolta ja valitse sitten Päivitä.
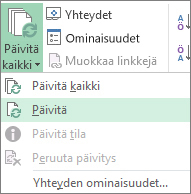
Voit määrittää yhteyden päivitystavan tai -taajuuden seuraavasti:
-
Napsauta mitä tahansa solua, joka sisältää OLE DB -tiedot.
-
Napsauta Connections-ryhmässäPäivitä kaikki -kohdan vieressä olevaa nuolta ja valitse Yhteyden ominaisuudet.
Erityisen laajojen tietokokonaisuuksien kohdalla voit harkita taustalla tapahtuvaa päivittämistä. Kun päivittäminen tapahtuu taustalla, sinun ei tarvitse odottaa päivittämisen loppumista useita minuutteja, vaan voit toimia sen aikana vapaasti.
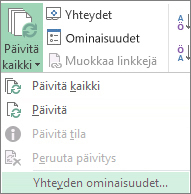
-
Määritä Käyttö-välilehdessä asetukset, joita haluat muuttaa.
Päivityksen tarkistaminen tai peruuttaminen
Jos työkirja on yhdistetty laajaan tietolähteeseen, sen päivittäminen voi viedä hiukan odotettua pidempään. Jos haluat tarkistaa päivityksen tai peruuttaa sen, tee jompikumpi seuraavista:
-
Tarkista kyselyn tila Excel-tilariville ilmestyy viesti, joka kertoo kyselyn olevan käynnissä. Tarkista kyselyn tila kaksoisnapsauttamalla viestiä.
-
Keskeytä taustalla tapahtuva päivitys Jos haluat keskeyttää taustalla pyörivän kyselyn, kaksoisnapsauta tilarivillä olevaa kyselyn tilaviestiä, jolloin saat näkyviin Ulkoisten tietojen päivitys -valintaikkunan; valitse sitten Lopeta päivitys.
-
Lopeta kysely Jos haluat lopettaa kyselyn taustapäivitysten ollessa poissa käytöstä, paina Esc-näppäintä.
Kun kartassa käyttämäsi tiedot muuttuvat, voit päivittää ne manuaalisesti 3D Maps -kartoissa. Muutokset näkyvät sen jälkeen kartassa. Toimi seuraavasti:
-
Valitse 3D Maps -kartoissa Aloitus > Päivitä tiedot.

Tietojen lisääminen Power Mapiin
Voit lisätä 3D Maps -karttoihin uusia tietoja seuraavastiPower Map:
-
Siirry 3D Maps -kartoissa karttaan, johon haluat lisätä tietoja.
-
Jätä 3D Maps -ikkuna auki, napsauta Excelissä ja valitse lisättävät laskentataulukon tiedot.
-
Valitse Excelin valintanauhassa Lisää > Kartta-nuoli > Lisää valitut tiedot Power Mapiin.

Lisätyt tiedot päivittyvät 3D Maps -karttoihin automaattisesti.
Siivoa manuaalisesti
-
Napsauta mitä tahansa kohtaa pivot-taulukossa.
Näkyviin tulevat Pivot-taulukkotyökalut, asetukset jaRakenne-välilehti.
-
Tee Asetukset-välilehdenTiedot-ryhmässä jompikumpi seuraavista:
-
Jos haluat päivittää tiedot tietolähteen mukaiseksi, napsauta Päivitä-painiketta tai paina ALT+F5.
Voit myös napsauttaa Pivot-taulukkoa hiiren kakkospainikkeella ja valita sitten Päivitä.
-
Jos haluat päivittää työkirjan kaikki Pivot-taulukot, napsauta Päivitä-painikkeen nuolta ja valitse sitten Päivitä kaikki.
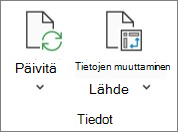
Jos päivitys kestää odotettua kauemmin, tarkista päivityksen tila valitsemalla Asetukset > Päivitä > Päivityksen tila .
Jos haluat lopettaa päivittämisen, valitse Peruuta päivitys.
Sarakkeiden leveyden ja solun muotoilun säätämisen estäminen
Jos tietojen sarakeleveydet ja solumuotoilut muuttuvat, kun päivität Pivot-taulukon tiedot, etkä halua, että näin tapahtuu, varmista, että seuraavat asetukset on valittu:
-
Valitse Asetukset > Asetukset.
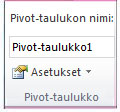
-
Valitse Asettelu & Muotoile -välilehdessä Sovita sarakkeen leveydet päivityksessä ja Säilytä solujen muotoilu päivitysruuduissa .
Pivot-taulukon tietojen päivittäminen automaattisesti työkirjaa avattaessa
-
Napsauta mitä tahansa kohtaa pivot-taulukossa.
-
Valitse Asetukset-välilehden Pivot-taulukko-ryhmässä Asetukset.
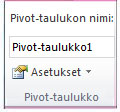
-
Valitse Pivot-taulukon asetukset -valintaikkunan Tiedot-välilehdessäPäivitä tiedot tiedostoa avattaessa -valintaruutu.
Excel Services näkyvät Microsoft Office Excel -työkirjan tiedot voivat olla peräisin kahdesta eri sijainnista. Tiedot voidaan tallentaa suoraan työkirjaan tai ulkoiseen tietolähteeseen, kuten tietokantaan tai OLAP (Online Analytical Processing) -kuutioon.
Jos tiedot ovat peräisin ulkoisesta tietolähteestä, työkirjan tekijä tai järjestelmänvalvoja on määrittänyt yhteystiedot, usein Officen tietoyhteystiedostossa (.odc), jossa kuvataan, miten voit etsiä, kirjautua sisään, tehdä kyselyjä ja käyttää ulkoista tietolähdettä.
Kun olet muodostanut yhteyden ulkoiseen tietolähteeseen, voit hakea päivitetyt tiedot suorittamalla päivitystoiminnon. Aina, kun päivität tietoja, näet tietojen uusimman version, mukaan lukien tietoihin edellisen päivityksen jälkeen tehdyt muutokset.
Lisätietoja tietojen päivittämisestä
Seuraavassa kuvassa selitetään ulkoiseen tietolähteeseen yhteydessä olevien tietojen päivittämisen perusprosessi.
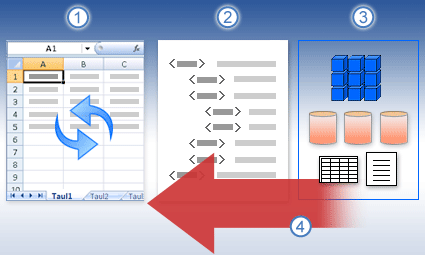
-
Päivitystoiminto saa ajantasaiset tiedot.
-
Yhteys, joka usein tallennetaan yhteystiedostoon, määrittää kaikki tiedot, joita tarvitaan tietojen käyttämiseen ja noutamiseen ulkoisesta tietolähteestä.
-
Käytettävissä on useita tietolähteitä, kuten OLAP, SQL Server, OLEDB-palveluntarjoajat ja ODBC-ohjaimet.
-
Ajantasaiset tiedot lisätään nykyiseen työkirjaan.
Lisätietoja tietoturvaan liittyvistä huolenaiheista
Kun olet muodostanut yhteyden ulkoiseen tietolähteeseen ja yrität päivittää tietoja, on tärkeää olla tietoinen mahdollisista suojausongelmista ja tietää, mitä voit tehdä tietoturvaongelmien suhteen.
Tietoyhteystiedosto sisältää usein yhden tai useamman kyselyn, joita käytetään ulkoisten tietojen päivittämiseen. Korvaamalla tämän tiedoston käyttäjä, jolla on haitallinen tarkoitus, voi suunnitella kyselyn luottamuksellisten tietojen käyttöä ja jakamista varten muille käyttäjille tai suorittaa muita haitallisia toimintoja. Siksi on tärkeää varmistaa, että yhteystiedoston on luonut luotettava henkilö ja että yhteystiedosto on suojattu ja että se on peräisin luotetusta DCL (Data Connection Library) -kirjastosta.
Lisätietoja siitä, miten järjestelmänvalvoja voi luoda yhteystiedostoja, luoda luotettuja sijainteja ja suojattuja yhteystiedostoja, on Microsoft Office Excel 2007:n ohjeessa ja Office SharePoint Serverin keskitetyn hallinnan ohjeessa.
Tietoturvahuomautus: Ulkoisen tietolähteen käyttäminen edellyttää yleensä käyttäjän todentamiseen käytettäviä tunnistetietoja (kuten käyttäjänimeä ja salasanaa). Varmista, että nämä tunnistetiedot annetaan sinulle turvallisesti ja turvallisesti ja että et vahingossa paljasta näitä tunnistetietoja muille.
Tietojen päivittämisen hallinta
Voit määrittää, miten voit päivittää tietoja ulkoisesta tietolähteestä, tekemällä yhden tai useamman seuraavista:
-
Päivitä avattaessa Microsoft Office Excel 2007 työkirjan tekijä voi luoda työkirjan, joka päivittää ulkoiset tiedot automaattisesti, kun työkirja avataan, valitsemalla Päivitä tiedot, kun avaat tiedoston -valintaruudun Yhteyden ominaisuudet -valintaikkunassa. (Valitse Tiedot-välilehdenConnections-ryhmässäConnections, valitse yhteys, valitse Ominaisuudet, valitse Käyttö-välilehti ja valitse sitten Päivitä tiedot, kun tiedosto avataan.) Tässä tapauksessa Excel Services aina päivittää tiedot ennen työkirjan näyttämistä ja luo uuden istunnon. Jos työkirjan tekijä poistaa Päivitä tiedot tiedostoa avattaessa -valintaruudun valinnan, työkirjan kanssa välimuistiin tallennetut tiedot tulevat näkyviin, mikä tarkoittaa sitä, että kun käyttäjä päivittää tiedot manuaalisesti, käyttäjä näkee päivitetyt ja ajan tasalla olevat tiedot nykyisen istunnon aikana, mutta tietoja ei tallenneta työkirjaan. Jos haluat varmistaa, että ajantasaiset tiedot näkyvät aina, kun näytät työkirjan Excel Services, valitse Päivitä tiedot tiedostoa avattaessa -valintaruutu Office Excelin avulla.
Jos käytössäsi on Officen datayhteystiedosto (.odc), varmista, että olet määrittänyt Yhteyden ominaisuudet -valintaikkunassa Käytä yhteystiedostoa aina -valintaruudun (Valitse Tiedot-välilehden Connections-ryhmästäConnections, valitse yhteys, valitse Ominaisuudet, valitse Määritelmä-välilehti ja valitse sitten Käytä aina yhteystiedostoa).
Luotetun tiedoston sijaintisivuston asetukset, lyhyt istuntoaikakatkaisu ja ulkoisen tietovälimuistin elinkaari, voivat vaikuttaa myös päivitystoimintoihin. Lisätietoja saat järjestelmänvalvojalta tai Microsoft Office SharePoint Serverin keskitetyn hallinnan ohjejärjestelmästä.
-
Manuaalinen päivitys
Huomautus: Voit päivittää manuaalisesti vain Pivot-taulukkoraportin.
-
Valitse pivot-taulukkoraportin solu.
-
Valitse Excel Web Access -työkalurivin Päivitä-valikostaPäivitä valittu yhteys.
Huomautukset:
-
Mikä tahansa vuorovaikutteinen toiminto, joka aiheuttaa OLAP-tietolähteen uudelleenkyselyn, käynnistää manuaalisen päivitystoiminnon.
-
Jos tämä Päivitä-komento ei ole näkyvissä, verkko-osan tekijä on poistanut Päivitä valitun yhteyden, Päivitä kaikki Connections -ominaisuuden valinnan. Lisätietoja on artikkelissa Mukautetut Excel Web Access -verkko-osan ominaisuudet.
-
-
-
Päivitä kaikki yhteydet Valitse Excel Web Access -työkalurivin Päivitä-valikostaPäivitä kaikki Connections.
-
Säännöllinen päivitys Käyttämällä Office Excel 2007 työkirjan tekijä voi määrittää, että tiedot päivityvät automaattisesti tietyin väliajoin työkirjan kunkin yhteyden avaamisen jälkeen. Esimerkiksi varastotietokanta voidaan päivittää tunnin välein, joten työkirjan tekijä on määrittänyt työkirjan päivittymään automaattisesti 60 minuutin välein.
Verkko-osan tekijä voi ottaa tämän säännöllisen päivitystoiminnon käyttöön tai poistaa sen käytöstä valitsemalla Salli Excel Web Accessin säännöllinen tietojen päivitys -ominaisuuden tai poistamalla sen valinnan, jos työkirjan tekijä on määrittänyt ominaisuuden. Kun aikaväli on kulunut, Excel Web Access -verkko-osan alareunassa näkyy oletusarvoisesti seuraava päivityshälytyskehote:
Päivitä <Connections> tiedot? (Nyt) (Aina) (Älä kysy minulta uudelleen)
Excel Web Access -verkko-osan tekijä voi myös määrittää Näytä säännöllisesti tietojen päivityskehote -ominaisuuden hallitakseen viestin toimintaa, joka tulee näkyviin, kun Excel Services suorittaa säännöllisen tietojen päivityksen istunnon aikana:
-
Aina tarkoittaa, että viesti näytetään kehotteena jokaisella aikavälillä.
-
Vaihtoehtoisesti tarkoittaa, että käyttäjä voi halutessaan jatkaa säännöllistä päivitystä sanomaa näyttämättä.
-
Koskaan tarkoittaa, että Excel Web Access suorittaa säännöllisen päivityksen näyttämättä viestiä tai kehotetta.
Lisätietoja on artikkelissa Mukautetut Excel Web Access -verkko-osan ominaisuudet.
-
-
Päivityksen peruuttaminen Koska päivitys voi kestää odotettua kauemmin, voit peruuttaa sen. Päivitystoiminnon aikana Excel Services näyttää kehotteen sisältävän viestin. Keskeytä toiminto valitsemalla Peruuta , jotta voit suorittaa päivitystoiminnon sopivampaan aikaan. Kyselyjen palauttamat tiedot ennen päivitystoiminnon peruuttamista tulevat näkyviin.
Voit päivittää ulkoisen tietoalueen automaattisesti työkirjan avaamisen yhteydessä. Vaihtoehtoisesti voit tallentaa työkirjan tallentamatta ulkoisia tietoja tiedoston koon pienentämiseksi.
-
Napsauta jotakin ulkoisen tietoalueen solua.
-
Valitse Tiedot-välilehden Yhteydet -ryhmässä Päivitä kaikki ja valitse sitten Yhteyden ominaisuudet.
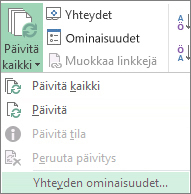
-
Valitse Käyttö-välilehti.
-
Valitse Päivitysasetukset-kohdan Päivitä tiedot, kun tiedosto avataan -valintaruutu.
-
Jos haluat tallentaa työkirjan kyselymäärityksen kanssa mutta ilman ulkoisia tietoja, valitse Poista tiedot ulkoisesta tietoalueesta ennen laskentataulukon tallentamista -valintaruutu.
-
Napsauta jotakin ulkoisen tietoalueen solua.
-
Valitse Tiedot-välilehden Yhteydet -ryhmässä Päivitä kaikki ja valitse sitten Yhteyden ominaisuudet.
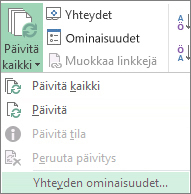
-
Valitse Käyttö-välilehti.
-
Valitse Päivitä joka -valintaruutu ja kirjoita sitten päivitystapahtumien välinen minuuttimäärä.
Tallennetut salasanat eivät ole salattuja, joten emme suosittele niiden käyttöä. Jos tietolähde tarvitsee salasana siihen yhdistämistä varten, voit pyytää käyttäjiä kirjoittamaan salasanan, ennen kuin he voivat päivittää ulkoisen tietoalueen. Seuraavat toimet eivät koske tietoja, jotka on noudettu tekstitiedostosta (.txt) tai verkkokyselystä (.iqy).
Käytä vahvoja salasanoja, jotka sisältävät isoja ja pieniä kirjaimia sekä numeroita ja muita merkkejä. Heikoissa salasanoissa ei ole käytetty näitä osia. Esimerkki vahvasta salasanasta: Y6dh!et5. Heikko salasana: Talo27. Salasanassa on hyvä olla vähintään kahdeksan merkkiä. Vielä parempi on käyttää vähintään 14 merkin pituista tunnuslausetta.
Salasanan muistaminen on kuitenkin tärkeää. Jos salasana unohtuu, Microsoft ei voi palauttaa sitä. Tallenna muistiin merkitsemäsi salasana sellaiseen turvalliseen paikkaan, ettei se ole samassa paikassa salasanalla suojattavaa sisältöä koskevien tietojen kanssa.
-
Napsauta jotakin ulkoisen tietoalueen solua.
-
Valitse Tiedot-välilehden Yhteydet -ryhmässä Päivitä kaikki ja valitse sitten Yhteyden ominaisuudet.
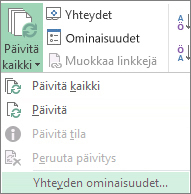
-
Valitse Määritys-välilehti ja poista sitten Tallenna salasana -valintaruudun valinta.
Huomautus: Excel pyytää salasanaa vain ensimmäisellä kerralla, kun ulkoinen tietoalue päivitetään kunkin Excel-istunnon aikana. Kun käynnistät Excelin seuraavan kerran, sinulta pyydetään salasanaa uudelleen, jos avaat kyselyn sisältävän työkirjan ja yrität päivittää tietoja.
Erityisen laajojen tietokokonaisuuksien kohdalla voit harkita taustalla tapahtuvaa päivittämistä. Kun päivittäminen tapahtuu taustalla, sinun ei tarvitse odottaa päivittämisen loppumista useita minuutteja, vaan voit toimia sen aikana vapaasti.
-
Napsauta jotakin ulkoisen tietoalueen solua.
-
Valitse Tiedot-välilehden Yhteydet -ryhmässä Päivitä kaikki ja valitse sitten Yhteyden ominaisuudet.
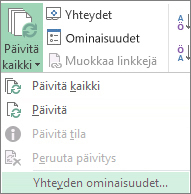
Huomautus: OLAP-kyselyä ei voi suorittaa taustalla.
Huomautus: Et voi suorittaa kyselyä sellaisen tietoyhteyden kohdalla, joka noutaa tietomallin tiedot.
-
Valitse Käyttö-välilehti.
-
Valitse Salli päivittäminen taustalla -valintaruutu, kun haluat suorittaa kyselyn taustalla. Poista valintaruudun valinta, kun haluat suorittaa kyselyn odotettaessa.
Kun tallennat kyselyn sisältävän makron, Excel ei suorita kyselyä taustalla. Jos haluat muuttaa tallennettua makroa siten, että kysely suoritetaan taustalla, muokkaa makroa Visual Basic -editoriissa. Voit muuttaa Kyselytaulukot-objektin päivitystavan tavasta BackgroundQuery :=False tapaan BackgroundQuery := True.
Jos työkirja on yhdistetty laajaan tietolähteeseen, sen päivittäminen voi viedä hiukan odotettua pidempään. Jos haluat tarkistaa päivityksen tilan tai peruuttaa päivityksen, tee jokin seuraavista:
-
Tarkista kyselyn tila Excel-tilariville ilmestyy viesti, joka kertoo kyselyn olevan käynnissä. Tarkista kyselyn tila kaksoisnapsauttamalla viestiä.
-
Keskeytä taustalla tapahtuva päivitys Jos haluat keskeyttää taustalla pyörivän kyselyn, kaksoisnapsauta tilarivillä olevaa kyselyn tilaviestiä, jolloin saat näkyviin Ulkoisten tietojen päivitys -valintaikkunan; valitse sitten Lopeta päivitys.
-
Lopeta kysely Jos haluat lopettaa kyselyn taustapäivitysten ollessa poissa käytöstä, paina Esc-näppäintä.
Katso myös
Microsoft Power Query for Excelin ohje
Työkirjan ulkoisten tietojen päivittäminen SharePoint Serverissä
Kaavan uudelleenlaskennan, iteroinnin tai tarkkuuden muuttaminen Excelissä
Ulkoisen sisällön torjuminen ja salliminen Office-tiedostoissa










