Tietotaulukko on solualue, joka osoittaa, miten yhden tai kahden muuttujan muuttaminen omassa kaavassasi vaikuttaa kaavan tuloksiin. Tietotaulukot tarjoavat oikotien useiden tulosten laskemiseen yhdellä toiminnolla sekä tavan tarkastella ja vertailla kaikkien eri muunnosten tuloksia yhdessä laskentataulukossa.
Arvotaulukot kuuluvat Entä jos -analyysityökaluiksi kutsuttujen komentojen joukkoon. Kun käytät tietotaulukoita, teet entä jos -analyysia. Entä jos -analyysissa tarkistetaan solujen arvoja vaihtamalla, miten mahdolliset muutokset vaikuttavat laskentataulukon kaavojen tuloksiin. Tietotaulukon avulla voit esimerkiksi lainan korkoprosenttia ja maksuaikaa muuttamalla määrittää vastaavat kuukausittaiset lyhennykset.
Excelissä on kolme erilaista entä jos -analyysityökalua: skenaariot, arvotaulukot ja tavoitteen haku. Skenaariot ja arvotaulukot määrittävät mahdolliset tulokset lähtöarvojoukkojen pohjalta. Tavoitteen haku eroaa skenaarioista ja arvotaulukoista siten, että se määrittää tuloksen pohjalta mahdolliset lähtöarvot, jotka tuottavat kyseisen tuloksen. Skenaarioiden tavoin arvotaulukot auttavat tutkimaan mahdollisten tulosten joukkoa. Skenaarioista poiketen arvotaulukot näyttävät kaikki tulokset yhden laskentataulukon yhdessä taulukossa. Arvotaulukoiden avulla voit tarkastella erilaisia mahdollisuuksia helposti ja nopeasti. Koska keskityt vain yhteen tai kahteen muuttujaan, tuloksia on helppo lukea ja jakaa taulukkomuodossa.
Arvotaulukossa voi olla enintään kaksi muuttujaa. Jos haluat analysoida useampaa kuin kahta muuttujaa, sinun tulee käyttää skenaarioita sen sijasta. Vaikka arvotaulukko on rajoitettu vain yhteen tai kahteen muuttujaan (yksi rivin syöttösolua ja yksi sarakkeen syöttösolua kohti), se voi sisältää useiden eri muuttujien arvoja. Skenaarioon taas voi sisältyä enintään 32 eri arvoa, mutta voit luoda niin monta skenaariota kuin haluat.
Perustietoja arvotaulukoista
Voit luoda yhden muuttujan tai kahden muuttujan arvotaulukoita sen mukaan, kuinka monta muuttujaa ja kaavaa haluat testata. Käytä yhden muuttujan arvotaulukkoa, jos haluat nähdä, miten yhden muuttujan eri arvot yhdessä tai useammassa kaavassa muuttavat kaavojen tuloksia. Voit esimerkiksi käyttää yhden muuttujan arvotaulukkoa nähdäksesi, miten eri korot vaikuttavat kuukausittaiseen asuntolainan maksuun MAKSU-funktion avulla. Kirjoita muuttujan arvot yhteen sarakkeeseen tai riviin, ja tulokset näkyvät viereisessä sarakkeessa tai rivillä.
Lisätietoja on artikkelissa MAKSU-funktio.
Solu D2 sisältää maksukaavan, =MAKSU(B3/12,B4,-B5), joka viittaa syöttösoluun B3.
Yhden muuttujan arvotaulukko
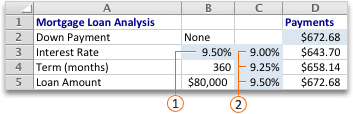


Käytä kahden muuttujan arvotaulukkoa, jos haluat nähdä, miten yhdessä kaavassa olevien kahden muuttujan eri arvot vaikuttavat kaavan tuloksiin. Kahden muuttujan arvotaulukon avulla voit esimerkiksi nähdä, miten eri korkoprosenttien ja laina-aikojen yhdistelmät vaikuttavat kuukausittaiseen lyhennykseen.
Solu C2 sisältää maksukaavan, =MAKSU(B3/12,B4,-B5), joka viittaa kahteen syöttösoluun B3 ja B4.
Kahden muuttujan arvotaulukko
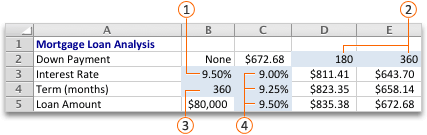




Kun laskentataulukko lasketaan uudelleen, myös arvotaulukot lasketaan uudelleen, vaikka ne eivät olisi muuttuneet. Voit nopeuttaa arvotaulukon sisältävän laskentataulukon laskemista muuttamalla Laskenta-asetuksia niin, että arvotaulukoita ei lasketa uudelleen laskentataulukon uudelleenlaskennan yhteydessä.
Yhden muuttujan arvotaulukot on suunniteltava siten, että syöttöarvot luetellaan sarakkeittain ylhäältä alas (sarakemuoto) tai riveittäin vasemmalta oikealle (rivimuoto). Yhden muuttujan tietotaulukossa käytettävien kaavojen on viitattava vain yhteen syöttösoluun.
-
Kirjoita syöttösolun korvattavat arvot yhteen sarakkeeseen ylhäältä alas tai yhdelle riville vasemmalta oikealle. Jätä useita tyhjiä rivejä ja sarakkeita arvojen kummallekin puolelle.
-
Tee jokin seuraavista:
|
Jos arvotaulukko on |
Tee näin |
|---|---|
|
Sarakemuotoinen (muuttujan arvot ovat sarakkeessa) |
Kirjoita kaava soluun, joka on yhden rivin verran arvosarakkeen yläpuolella ja yhden solun verran sen oikealla puolella. Yleiskatsaus-osiossa esitetty yhden muuttujan arvotaulukko on sarakemuotoinen, ja kaava on solussa D2. Huomautus: Jos haluat tarkastella eri arvojen vaikutuksia muihin kaavoihin, kirjoita lisäkaavat ensimmäisen kaavan oikealla puolella oleviin soluihin. |
|
Rivimuotoinen (muuttujan arvot ovat rivillä) |
Kirjoita kaava soluun, joka on yhden sarakkeen verran ensimmäisen arvon vasemmalla puolella ja yhden solun verran arvorivin alapuolella. Huomautus: Jos haluat tarkastella eri arvojen vaikutuksia muihin kaavoihin, kirjoita lisäkaavat ensimmäisen kaavan alapuolella oleviin soluihin. |
-
Valitse solualue, joka sisältää kaavat ja arvot, jotka haluat korvata. Edeltävän Yleiskatsaus-osion ensimmäisen kuvan perusteella tämä alue on C2:D5.
-
Valitse Tiedot > Entä jos -analyysi > arvotaulukko.
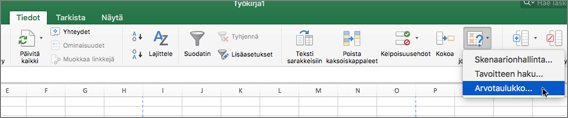
-
Tee jompikumpi seuraavista:
|
Jos arvotaulukko on |
Tee näin |
|---|---|
|
Sarakemuotoinen |
Kirjoita syöttösolun soluviittaus Sarakkeen syöttösolu -ruutuun. Ensimmäisessä kuvassa näkyvän esimerkin mukaan syöttösolu on B3. |
|
Rivimuotoinen |
Kirjoita syöttösolun soluviittaus Rivin syöttösolu -ruutuun. |
Huomautus: Kun olet luonut arvotaulukon, haluat ehkä muuttaa tulossolujen muotoilua. Kuvassa tulossolut on muotoiltu valuuttamuotoon.
Yhden muuttujan arvotaulukoissa käytettävien kaavojen on viitattava samaan syöttösoluun.
-
Tee jompikumpi seuraavista:
|
Jos arvotaulukko on |
Tee näin |
|---|---|
|
Sarakemuotoinen (muuttujan arvot ovat sarakkeessa) |
Kirjoita uusi kaava tyhjään soluun aikaisemman kaavan oikealle puolelle arvotaulukon ylimmällä rivillä. |
|
Rivimuotoinen (muuttujan arvot ovat rivillä) |
Kirjoita uusi kaava tyhjään soluun aikaisemman kaavan alapuolelle arvotaulukon ensimmäisessä sarakkeessa. |
-
Valitse arvotaulukon ja uuden kaavan sisältävä solualue.
-
Valitse Tiedot > Entä jos -analyysi > arvotaulukko.
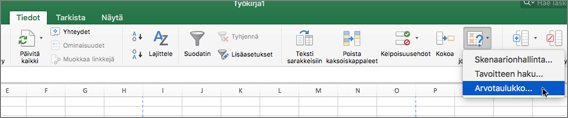
-
Tee jompikumpi seuraavista:
|
Jos arvotaulukko on |
Tee näin |
|---|---|
|
Sarakemuotoinen |
Kirjoita syöttösolun soluviittaus Sarakkeen syöttösolu -ruutuun. |
|
Rivimuotoinen |
Kirjoita syöttösolun soluviittaus Rivin syöttösolu -ruutuun. |
Kahden muuttujan arvotaulukko käyttää kaavaa, joka sisältää kaksi syöttöarvojen luetteloa. Kaavan on viitattava kahteen eri syöttösoluun.
-
Kirjoita taulukon soluun kaava, joka viittaa molempiin syöttösoluihin. Seuraavassa esimerkissä, jossa kaavan alkuarvot on kirjoitettu soluihin B3, B4 ja B5, kirjoita kaava =PMT(B3/12,B4,-B5) soluun C2.
-
Kirjoita syöttöarvojen luettelo samaan sarakkeeseen kaavan alapuolelle. Kirjoita tässä tapauksessa eri korkoprosentit soluihin C3, C4 ja C5.
-
Lisää toinen luettelo kaavan oikealle puolelle samalle riville. Kirjoita laina-aika (kuukausina) soluihin D2 ja E2.
-
Valitse solualue, joka sisältää kaavan (C2), arvojen rivin ja sarakkeen (C3:C5 ja D2:E2) sekä solut, joissa haluat laskettujen arvojen näkyvän (D3:E5). Valitse tässä tapauksessa alue C2: E5.
-
Valitse Tiedot > Entä jos -analyysi > arvotaulukko.
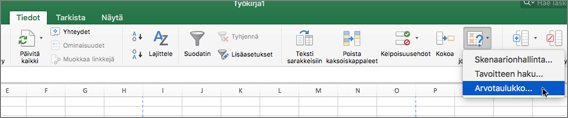
-
Kirjoita Rivin syöttösolu -ruutuun rivillä olevien syöttöarvojen syöttösolun viittaus. Kirjoita Rivin syöttösolu -ruutuun B4.
-
Kirjoita Sarakkeen syöttösolu -ruutuun sarakkeessa olevien syöttöarvojen syöttösolun viittaus. Kirjoita Sarakkeen syöttösolu -ruutuun B3.
Kahden muuttujan arvotaulukko voi näyttää, kuinka eri korkojen ja laina-aikojen yhdistelmät vaikuttavat kuukausittaiseen lyhennykseen. Alla olevassa kuvassa solu C2 sisältää maksukaavan, =MAKSU(B3/12,B4,-B5), joka viittaa kahteen syöttösoluun B3 ja B4.
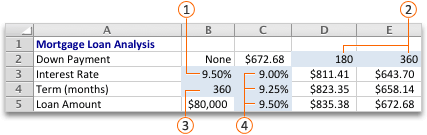




Tärkeää: Kun valitset tämän laskentavaihtoehdon, arvotaulukot ohitetaan, kun työkirjan loppuosa lasketaan uudelleen. Jos haluat laskea arvotaulukon uudelleen manuaalisesti, valitse taulukon kaavat ja paina F9-näppäintä. Jos haluat käyttää tätä pikanäppäintä Mac OS X -versiossa 10.3 tai uudemmassa versiossa, sinun on ensin poistettava käytöstä näppäimen Exposé-näppäinoikotie. Lisätietoja on artikkelissa Excel for Windowsin pikanäppäimet.
-
Valitse Excel-valikossa Asetukset.
-
Valitse Kaavat ja luettelot -kohdassa Laskenta ja valitse sitten Automaattisesti tietotaulukoita lukuun ottamatta.
Katso myös
Ongelman määritteleminen ja ratkaiseminen Ratkaisimen avulla
Use Goal Seek to find the result that you want from a formula










