Excelin Entä jos -analyysityökalujen avulla voit käyttää useita erilaisia arvojoukkoja ja tutkia kaikkia erilaisia tuloksia.
Entä jos -analyysin avulla voit esimerkiksi luoda kaksi budjettia eri tulotasoilla. Voit myös määrittää tuloksen, jonka haluat kaavalla saada, ja tarkistaa sitten, millä arvoilla se saadaan. Excel tarjoaa useita erilaisia työkaluja, joilla voit tehdä tarpeidesi mukaisia analyyseja.
Tässä annetaan vain pieni yleiskatsaus näistä työkaluista. Saat tarkempia tietoja kustakin työkalusta niiden omista ohjeartikkeleista, joihin annetaan linkit.
Entä jos -analyysissa vaihdetaan solujen arvoja: näin tarkistetaan, miten mahdolliset muutokset vaikuttavat taulukon kaavojen tuloksiin.
Exceliin sisältyy kolme Entä jos -analyysityökalua: Skenaariot,Tavoitteen haku ja Arvotaulukot. Skenaariot ja arvotaulukot määrittävät annettujen arvojen niiden pohjalta mahdollisia tuloksia. Arvotaulukko toimii vain yhden tai kahden muuttujan kanssa, mutta se hyväksyy niille monia erilaisia arvoja. Skenaariolla voi olla useita muuttujia, mutta se tukee vain 32:ta arvoa. Tavoitteen haku eroaa skenaarioista ja arvotaulukoista siten, että se määrittää tuloksen pohjalta mahdolliset lähtöarvot, jotka tuottavat kyseisen tuloksen.
Näiden kolmen työkalun lisäksi voit asentaa apuohjelmia (kuten Ratkaisin-apuohjelman), joiden avulla voit suorittaa Entä jos -analyyseja. Ratkaisin-apuohjelma muistuttaa tavoitteen hakua, mutta siinä voi olla useita muuttujia. Voit myös luoda ennusteita täyttökahvan ja Excelin omien komentojen avulla.
Kehittyneemmille tietomalleille voit käyttää Analyysityökalut-apuohjelmaa.
Skenaario on tietojoukko, jonka Excel tallentaa ja jonka se voi korvata automaattisesti laskentataulukossasi. Voit luoda ja tallentaa skenaarioiksi eri arvoryhmiä taulukossasi ja siirtyä sitten näiden skenaarioiden välillä nähdäksesi erilaisia tuloksia.
Oletetaan, että sinulla on esimerkiksi kaksi budjettia: yksi optimistinen ja yksi pessimistinen. Skenaarionhallinnan avulla voit luoda ne molemmat samaan taulukkoon, jossa voit käyttää niitä molempia. Määritä molemmille skenaarioille solut, jotka muuttuvat, ja käytettävät arvot. Kun vaihdat skenaariosta toiseen, tulossolu muuttuu erilaisten muuttuneiden soluarvojen mukaisesti
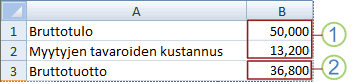
1. Muuttuvat solut
2. Tulossolu
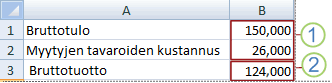
1. Muuttuvat solut
2. Tulossolu
Jos useilla ihmisillä on eri työkirjoissa tiettyjä tietoja, joita haluat käyttää skenaarioissa, voit kerätä tiedot näistä työkirjoista ja yhdistää niiden skenaariot.
Kun olet luonut tai kerännyt kaikki tarvitsemasi skenaariot, voit luoda skenaarion yhteenvetoraportin, joka yhdistää tiedot näistä skenaarioista. Skenaarioraportti näyttää kaikki skenaariotiedot yhdessä uudessa taulukossa.
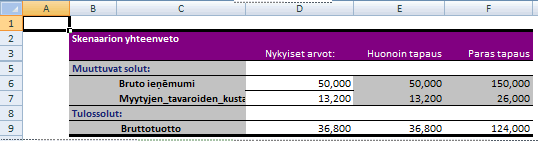
Huomautus: Skenaarioraportteja ei lasketa automaattisesti uudelleen. Jos muutat skenaarion arvoja, muutokset eivät näy aiemmin luodussa yhteenvetoraportissa. Jos haluat nähdä uudet arvot, sinun täytyy luoda uusi yhteenvetoraportti.
Jos tiedät kaavasta haluamasi tuloksen, mutta et ole varma, mitä syöttöarvoa kaava tarvitsee tuloksen saamiseksi, voit käyttää Tavoitteen haku - toimintoa. Oletetaan, että haluat lainata tietyn summan rahaa. Tiedät, kuinka paljon rahaa tarvitset, kuinka pitkän maksuajan haluat ja kuinka suureen kuukausilyhennykseen sinulla on varaa. Tavoitteen haku -toiminnolla voit selvittää, millaisen koron tarvitset lainallesi, jotta ehtosi täyttyvät.
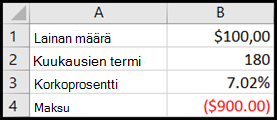
Solut B1, B2 ja B3 ovat lainan summan, keston ja koron arvot.
Solussa B4 näkyy kaavan =MAKSU(B3/12,B2,B1)tulos.
Huomautus: Tavoitteen haku -toiminto toimii vain yhden annettavan muuttujan kanssa. Jos haluat tarkistaa useamman kuin yhden lähtöarvon, esimerkiksi lainasumman ja kuukausilyhennyksen, käytä sen sijaan Ratkaisin-apuohjelmaa. Saat lisätietoja Katso myös -kohdan linkeistä ja kohdasta Ennusteiden ja kehittyneiden liiketoimintamallien valmistelu.
Jos sinulla on kaava, joka käyttää yhtä tai kahta muuttujaa, tai useita kaavoja, joissa kaikissa käytetään yhtä yleistä muuttujaa, voit tarkastella kaikkia tuloksia yhdessä paikassa arvotaulukon avulla. Arvotaulukoiden avulla on helppo tarkastella erilaisia mahdollisuuksia yhdellä silmäyksellä. Koska keskityt vain yhteen tai kahteen muuttujaan, tuloksia on helppo lukea ja jakaa taulukkomuodossa. Jos työkirjan automaattinen uudelleenlaskenta on käytössä, arvotaulukoiden tiedot lasketaan välittömästi uudelleen. tämän seurauksena sinulla on aina tuoreita tietoja.
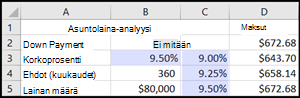
Solu B3 sisältää syöttöarvon.
Solut C3, C4 ja C5 ovat arvoja, jotka Excel korvaa solussa B3 annetulla arvolla.
Arvotaulukossa voi olla enintään vain kaksi muuttujaa. Jos haluat analysoida useampaa kuin kahta muuttujaa, voit käyttää skenaarioita. Vaikka arvotaulukko on rajoitettu vain yhteen tai kahteen muuttujaan, se voi sisältää niin paljon eri muuttujien arvoja kuin haluat. Skenaarioon taas voi sisältyä enintään 32 eri arvoa, mutta voit luoda niin monta skenaariota kuin haluat.
Jos haluat valmistella ennusteita, Excelin avulla voit luoda automaattisesti tulevia arvoja nykyisten tietojen pohjalta tai luoda automaattisesti pääteltyjä arvoja, jotka perustuvat lineaarisen trendin tai kasvavan trendin laskelmiin.
Täyttökahvan tai Sarjat-komennon avulla voit täyttää sarjan arvoja, jotka sopivat yksinkertaiseen lineaariseen trendiin tai eksponentiaalisen kasvun trendiin. Jos haluat laajentaa monimutkaisia tietoja ja muita kuin lineaarisia tietoja, voit käyttää laskentataulukkofunktioita tai Analyysityökalut-apuohjelman regressioanalyysityökalua.
Vaikka tavoitteen haku tukee vain yhtä muuttujaa, voit tehdä ennusteita taaksepäin useille muuttujille Ratkaisin-apuohjelman avulla. Sillä voit etsiä optimaalisen arvon kaavalle taulukon yhdessä solussa (kohdesolussa)
Ratkaisin hyödyntää soluja, jotka liittyvät kohdesolun kaavaan. Ratkaisin muokkaa määrittämiesi muuttuvien solujen arvoja tuottaakseen tuloksen, jonka määrität kohdesolun kaavalla. Voit määrittää rajoituksia sille, mitä arvoja Ratkaisin-apuohjelma voi käyttää mallissa, ja rajoitukset voivat viivata muihin soluihin, jotka vaikuttavat kohdesolun kaavaan.
Tarvitsetko lisätietoja?
Voit aina kysyä neuvoa Excel Tech Community -yhteisön asiantuntijalta tai saada tukea tukiyhteisöltä.
Katso myös
Ratkaisimen käyttäminen pääoman budjetointiin
Optimaalisen tuotevalikoiman määrittäminen Ratkaisimen avulla
Ongelman määritteleminen ja ratkaiseminen Ratkaisimen avulla
Viallisten kaavojen ratkaiseminen
Kaavoissa esiintyvien virheiden etsiminen










