|
Tärkeää Access Services 2010- ja Access Services 2013 -palvelut poistetaan seuraavasta SharePoint-julkaisusta. Suosittelemme, ettet luo uusia verkkosovelluksia ja siirrät olemassa olevat sovelluksesi vaihtoehtoiselle alustalle, kuten Microsoft Power Apps. Voit jakaa Access-tietoja Dataversen kanssa, joka on pilvitietokanta, jonka avulla voit luoda Power Platform -sovelluksia, automatisoituja työnkulkuja, virtuaalisia agentteja ja paljon muuta verkkoon, puhelimeen ja tablettiin. Lisätietoja on artikkelissa Käytön aloittaminen: Access-tietojen siirtäminen Dataverseen. |
Accessiin kuuluu verkkosovellus "Kohteiden seuranta", jonka avulla voit seurata liiketoiminnan kohteiden varastoa. Voit ladata ja luoda sovelluksen (ilmaiseksi) minuutissa ja mukauttaa sen tarpeittesi mukaiseksi. Tämän verkkosovelluksen rakenteen muuttamiseen vaaditaan Access 2013:n tai uudempi.
Tärkeää: Ennen kuin voit luoda kalustoseuranta-verkkosovelluksen, tarvitset paikallisen SharePoint-sivuston, jossa voit isännöidä sovellusta.
-
Käynnistä Access ja napsauta sitten Kohteiden seuranta -kuvaketta.
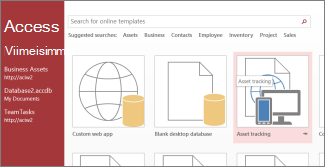
Sovellus näkyy esikatselutilassa Kohteiden seuranta -asetusnäytössä.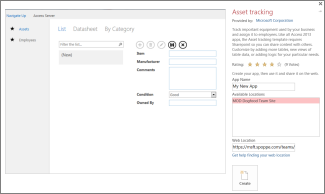
-
Kirjoita Sovelluksen nimi -ruutuun uuden verkkosovelluksen nimi.
-
Kirjoita Verkkosijainti-ruutuun sen SharePoint-sivuston URL-osoite, johon luot verkkosovelluksen, ja valitse sitten Luo.
Vihje: Jos olet avannut sivustosi selaimeen ja kopioit ja liität sen URL-osoitteen selainikkunasta, jätä osoitteesta loppuosa pois kohdasta "_layouts" alkaen. Anna esimerkiksi osoite: https://contoso.sharepoint.com/sites/sales/
Jos sinulla on ongelmia tämän kanssa, katso artikkeli Verkkosijainnin etsiminen Access-verkkosovellukselle.Kun Access on luonut sovelluksen määrittämääsi verkkosijaintiin, verkkosovelluksen pitäisi ilmestyä alle minuutissa.
Uusi verkkosovellus avautuu Accessin rakennenäkymässä. Verkkosovellus näytetään sivuna, jonka välilehdessä on verkkosovelluksen nimi. Koska aloitimme kohteiden seurantasovelluksen mallista, välilehden alapuolella on kolme valmista taulukkoa: Omaisuus, Luokat ja Työntekijät. Voit aloittaa sovelluksen käyttämisen heti tai voit mukauttaa sitä lisäämällä tai muokkaamalla taulukoita tai lisäämällä tai muokkaamalla taulukoiden näkymiä.
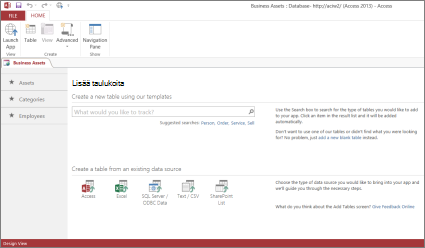
Yksi tapa lisätä uusi taulukko verkkosovellukseen on etsiä taulukkomalli Mitä haluat seurata? -hakuruudusta. Kun valitset taulukkomallin, Access luo mallin pohjalta yhden tai useamman taulukon, jonka kentissä on nimiä, tietotyyppejä ja yhteyksiä muihin kenttiin ja taulukoihin, jotka ovat järkeviä taulukon rakenteen mukaan.
Oletetaan, että haluat seurata yrityksesi omistamia tarvikkeita, kuten työkaluja. Kirjoita hakukenttään "tarvikkeet", niin Kohteet-niminen taulukkomalli ilmestyy alemmaksi luetteloon. Valitse Kohteet, niin Kohteet-niminen taulukko tulee näkyviin vasemmanpuoleiseen ruutuun kolmen alkuperäisen taulukon – Omaisuus, Luokat ja Työntekijät kanssa. Siellä on myös uusi Yhteystiedot-taulukko, joka luotiin Kohteet-taulukon lisäämisen yhteydessä ja joka on yhdistetty Kohteet-taulukkoon.
Valitse Kohteet vasemmanpuoleisesta ruudusta, niin näkyviin avautuu kolme näkymää (lomaketta), joista jokainen tarjoaa erilaisen tavan tarkastella taulukon tietoja ja syöttää niitä taulukkoon. Vasemmasta reunasta katsottuna näkyvissä on luettelonäkymä, taulukkonäkymä ja Luokan mukaan -näkymä. Kun luot uuden taulukon, siinä on ainakin luettelo- ja taulukkonäkymät. Omaisuus-taulukolla on mukautettu Luokan mukaan -näkymä, koska näkymä on osa Kohteet-taulukon mallia, johon taulukko perustuu.
Nyt kun olet tutustunut Access-sovelluksen rakenteeseen, olet valmis käyttämään sitä.
-
Valitse Aloitus-välilehdessä Käynnistä sovellus.
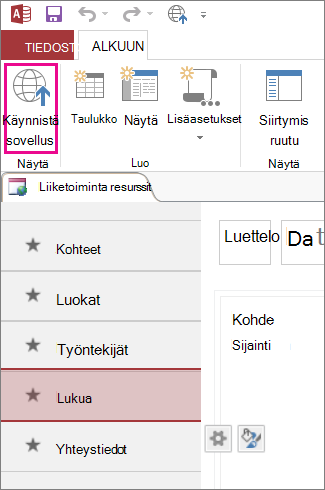
Se käynnistää sovelluksen oletusselaimessa.
-
Aloita tietojen lisääminen sovellussivulla. Voit siirtyä ruudusta toiseen painamalla sarkain-näppäintä, aivan kuin tavallisella tietojen tallentamislomakkeella.
-
Kun olet antanut ensimmäisen tietueen tiedot, napsauta Tallenna-painiketta toimintorivillä.
Toimintorivillä on viisi painiketta tietueiden käsittelyyn (Lisää, Poista, Muokkaa, Tallenna ja Peruuta).
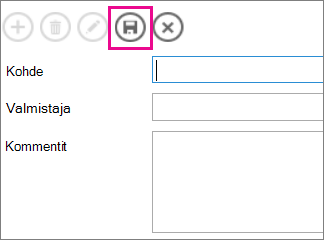
-
Kun olet tallentanut tietueen, toimintorivin Lisää-, Poista- ja Muokkaa-painikkeet ovat käytettävissä, joten voit lisätä uuden tietueen tai muokata tai poistaa nykyisen tietueen.
Lisätietoja Access-verkkosovellusten luomisesta, mukauttamisesta ja työstämisesta on seuraavissa artikkeleissa ja videoissa:










