Huomautus: Tämä artikkeli on täyttänyt tarkoituksensa, ja se poistetaan pian. Jotta Sivua ei löydy -ongelmat voidaan välttää, kaikki tunnetut linkit sivuun poistetaan. Jos olet luonut linkkejä tähän sivuun, poista ne, jotta verkko pysyy yhtenäisenä.

Voit määrittää roskapostin siirtymään automaattisesti Roskaposti-kansioon käyttämällä Estetyt lähettäjät -luetteloa. Voit estää sähköpostiviestien merkitsemisen roskapostiksi lisäämällä lähettäjät Turvalliset lähettäjät -luetteloon.
Luotettavien lähettäjien torjumisen estäminen
Lisäämällä luotettavia sähköpostiosoitteita ja toimialueiden nimiä turvallisten lähettäjien luetteloon ilmoitat Outlookille, että kyseisistä lähteistä saapuvia viestejä ei koskaan käsitellä roskapostina. Jos kuulut postitusluetteloon tai jakeluluetteloon, voit lisätä nämä nimet turvallisten vastaanottajien luetteloon.
-
Jos haluat lisätä henkilön turvallisten lähettäjien luetteloon, napsauta lähettäjän viestiä ja valitse sitten ALOITUS. Valitse Poista-ryhmästä Roskaposti ja valitse sitten Älä koskaan estä lähettäjää.
-
Jos haluat lisätä sähköpostiosoitteen tai toimialueen turvallisten vastaanottajien luetteloon, napsauta lähettäjän lähettämää viestiä ja valitse sitten ALOITUS. Valitse Poista-ryhmässäRoskaposti ja valitse sitten Älä koskaan estä tätä ryhmää tai postitusluetteloa.
Jos sinulla ei ole viestiä kyseiseltä henkilöltä, voit silti lisätä sähköpostiosoitteita tai toimialueita manuaalisesti näihin luetteloihin seuraavasti:
-
Valitse ALOITUS.
-
Valitse Poista-ryhmästä Roskaposti ja valitse sitten Roskapostiasetukset.
-
Tee jompikumpi seuraavista:
-
Lisää turvallisia lähettäjiä valitsemalla Turvalliset lähettäjät -välilehdessä Lisää.
-
Lisää turvallisia vastaanottajia valitsemalla Turvalliset vastaanottajat -välilehdessä Lisää.
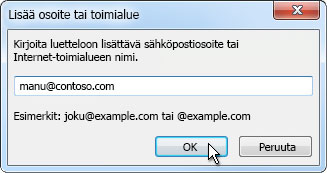
-
-
Kirjoita lisättävä nimi tai osoite Kirjoita luetteloon lisättävä sähköpostiosoite tai Internet-toimialueen nimi -ruutuun. Voit esimerkiksi lisätä
-
tietyn sähköpostiosoitteen, kuten joku@example.com
-
Internet-toimialueen, kuten @example.com tai example.com.
-
-
Valitse OK ja toista samat toimenpiteet kunkin lisättävän merkinnän osalta.
-
Jos haluat, että kaikkia yhteyshenkilöitä pidetään turvallisina lähettäjinä, valitse Turvalliset lähettäjät -välilehden Luota myös yhteyshenkilöiden lähettäjien sähköposteihin -valintaruutu.
-
Kaikki henkilöt, joille lähetät tai joilta saat sähköpostia, eivät välttämättä ole Yhteystiedot-luettelossa. Jos haluat määrittää tällaisetkin henkilöt turvallisiksi lähettäjiksi, valitse Lisää henkilöt | sähköpostiosoitteet automaattisesti turvallisten lähettäjien luetteloon -valintaruutu.
-
Jos sinulla on luotettavien nimien ja osoitteiden luettelo, voit siirtää nämä tiedot Outlookiin. Valitse Tuo tiedostosta ja selaa haluamaasi luettelotiedostoon. Jos haluat luoda tiedoston, joka käyttää nykyistä luetteloasi, valitse Vie tiedostoon ja määritä sitten, mihin haluat tallentaa uuden tiedoston.
-
Voit muuttaa kummassa tahansa luettelossa olevaa nimeä napsauttamalla muutettavaa nimeä ja valitsemalla sitten Muokkaa. Poista nimi valitsemalla poistettava nimi ja valitsemalla Poista.
-
Jos käytät Microsoft Exchange Server -tiliä, kaikki organisaatiosi osoitekirjan nimet ja sähköpostiosoitteet eli Yleisessä osoitteistossa olevat tiedot luokitellaan automaattisesti turvallisiksi.
-
Tietyltä lähettäjältä saapuvien viestien estäminen
Estettyjen lähettäjien luetteloon merkityistä osoitteista tai toimialueista tulevat viestit tulkitaan aina roskapostiksi. Outlook siirtää estettyjen lähettäjien luettelossa olevilta lähettäjiltä peräisin olevat viestit Roskaposti-kansioon viestin sisällöstä riippumatta.
Huomautus: roskapostisuodattimen Outlook ei estä roskapostin toimittamista, vaan siirtää epäillyn roskapostin Roskaposti-kansioon . Voit muuttaa roskapostisuodattimen luottamuksellisuutta muuttamalla sen suojaustasoa tai käyttämällä kolmannen osapuolen ratkaisuja, jotka voivat olla aggressiivisempia.
Jos haluat lisätä henkilön estettyjen lähettäjien luetteloon, napsauta lähettäjän lähettämää viestiä ja valitse sitten ALOITUS. Valitse Poista-ryhmästä Roskaposti ja valitse sitten Estä lähettäjä.
Jos sinulla ei ole viestiä kyseiseltä henkilöltä, voit silti lisätä sähköpostiosoitteita manuaalisesti estettyjen lähettäjien luetteloon:
-
Valitse ALOITUS.
-
Valitse Poista-ryhmästä Roskaposti ja valitse sitten Roskapostiasetukset.
-
Valitse Estetyt lähettäjät -välilehdessä Lisää.
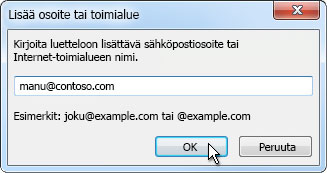
-
Kirjoita lisättävä nimi tai osoite Kirjoita luetteloon lisättävä sähköpostiosoite tai Internet-toimialueen nimi -ruutuun. Voit esimerkiksi lisätä
-
tietyn sähköpostiosoitteen, kuten joku@example.com
-
Internet-toimialueen, kuten @example.com tai example.com.
-
-
Valitse OK ja toista samat toimenpiteet kunkin lisättävän merkinnän osalta.
Huomautukset:
-
Jos sinulla on luotettavien nimien ja osoitteiden luettelo, voit siirtää nämä tiedot Outlookiin. Valitse Tuo tiedostosta ja selaa haluamaasi luettelotiedostoon. Jos haluat luoda tiedoston nykyisestä luettelosta, valitse Vie tiedostoon ja määritä, mihin uusi tiedosto tallennetaan.
-
Voit muuttaa luettelossa olevaa nimeä napsauttamalla muutettavaa nimeä ja valitsemalla sitten Muokkaa. Poista nimi valitsemalla poistettava nimi ja valitsemalla Poista.
-
Jos käytät Microsoft Exchange -tiliä, kaikki organisaation osoitekirjan nimet ja sähköpostiosoitteet eli Yleisessä osoitteistossa olevat tiedot luokitellaan automaattisesti turvallisiksi eikä niitä voi lisätä estettyjen luetteloon.
-










