Huomautus: Microsoft haluaa tarjota sinulle ajantasaisinta ohjesisältöä mahdollisimman nopeasti omalla kielelläsi. Tämä sivu on käännetty automaation avulla, ja siinä saattaa olla kielioppivirheitä tai epätarkkuuksia. Tarkoitus on, että sisällöstä on sinulle hyötyä. Kertoisitko sivun alareunassa olevan toiminnon avulla, oliko tiedoista hyötyä? Tästä pääset helposti artikkelin englanninkieliseen versioon.

Ylä- ja alatunnisteisiin tyypillisesti lisättäviä tietoja ovat sivunumerot. Katso lisätietoja tältä videolta.
Ylä- tai alatunnisteen tekstin lisääminen ja muuttaminen Sivun asettelu -näkymässä
Napsauta laskentataulukkoa, johon haluat lisätä ylä- tai alatunnisteet tai joka sisältää muutettavat ylä- tai alatunnisteet.
-
Valitse Lisää -välilehden teksti -ryhmästä ylätunniste & alatunniste.

Excel näyttää laskentataulukon sivun asettelu-näkymässä. Voit myös napsauttaa Sivun asettelu näkymän

-
Tee jompikumpi seuraavista:
-
Jos haluat lisätä ylä- tai alatunnisteen, napsauta laskentataulukon sivun ylä- tai alareunassa olevaa vasemman, oikean tai keskimmäisen ylätunnisteen tekstiruutua tai alatunnisteen tekstiruutua (Ylätunniste-kohdan alla tai Alatunniste-kohdan yläpuolella).
-
Jos haluat muuttaa ylä- tai alatunnistetta, napsauta laskentataulukon sivun ylä- tai alareunassa olevaa tunnisteen tekstiruutua ja valitse muutettava teksti.
-
-
Kirjoita uusi ylä- tai alatunnisteteksti.
Huomautukset:
-
Jos haluat aloittaa tunnisteen tekstiruudussa uuden rivin, paina ENTER-näppäintä.
-
Jos haluat poistaa osan ylä- tai alatunnisteen, valitse osa, jotka haluat poistaa ylä- tai alatunnisteen teksti-ruutuun ja paina sitten Delete-näppäintä tai ASKELPALAUTIN.
Voit myös napsauttaa tekstiä ja paina ASKELPALAUTINTA edellisen merkit.
-
Jos haluat sisällyttää et-merkin (&) ylä- tai alatunnisteen tekstin, käytä kahta merkkiä. Kirjoita esimerkiksi sisällytettävien ”alihankkijat & palvelut” otsikko ”alihankkijat && palvelut”.
-
Voit sulkea ylä- tai alatunnisteen napsauttamalla laskentataulukkoa. Voit sulkea ylä- tai alatunnisteen säilyttämättä tekemiäsi muutoksia painamalla ESC-näppäintä.
-
Ylä- tai alatunnisteen tekstin lisääminen ja muuttaminen Sivun asetukset -valintaikkunassa
-
Napsauta laskentataulukkoa, kaaviotaulukkoa tai upotettua kaaviota, johon haluat lisätä ylä- tai alatunnisteet tai joka sisältää muutettavat ylä- tai alatunnisteet.
Voit valita useita laskentataulukoita?
Valittava kohde
Tee näin
Yksittäinen laskentataulukko
Napsauta taulukonvalitsinta.

Jos haluamasi valitsin ei ole näkyvissä, tuo se esiin napsauttamalla valitsimien vierityspainikkeita. Napsauta sitten valitsinta.

Vähintään kaksi vierekkäistä taulukkoa
Valitse ensimmäinen taulukko-välilehti. Valitse pidä VAIHTONÄPPÄINTÄ alhaalla ja napsauta viimeisen taulukon, jonka haluat valita.
Vähintään kaksi ei-vierekkäistä taulukkoa
Valitse ensimmäinen taulukko-välilehti. Valitse pitämällä CTRL-näppäintä ja sitten välilehtien laskentataulukoita, jonka haluat valita.
Työkirjan kaikki laskentataulukot
Napsauta taulukonvalitsinta hiiren kakkospainikkeella ja valitse Valitse kaikki taulukot, kun pikavalikko tulee näkyviin.
Kun valittuna on useita laskentataulukoita, ryhmä näkyy laskentataulukon yläosassa otsikkorivillä. Voit peruuttaa valinnan työkirjan useita laskentataulukoita, valitsemalla minkä tahansa valitsematon laskentataulukkoon. Jos näkyvissä ei ole taulukkoa, napsauta valitun taulukon välilehteä hiiren kakkospainikkeella ja valitse sitten Pura taulukoiden.
-
Valitse Sivun asettelu -välilehden Sivun asetukset -ryhmässä valintaikkunan ruudun avain

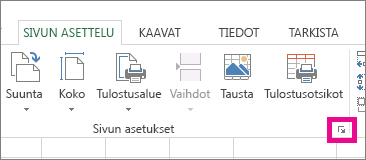
Excel tuo näkyviin Sivun asetukset -valintaikkunan.
Jos valitset kaaviotaulukkoa tai upotettua kaaviota, valitsemalla Lisää -välilehden teksti -ryhmässä otsikko & alatunniste näkyy myös Sivun asetukset -valintaikkunassa.
-
Valitse Ylä- tai alatunniste -välilehdestä Mukautettu ylätunniste tai Mukautettu alatunniste.
-
Valitse Vasen lohko-, Keskilohko- tai Oikea lohko-ruutua ja valitse sitten Lisää ylä- tai alatunnisteen tietoja, jotka haluat osan painikkeita.
-
Voit lisätä tai muuttaa ylä- tai alatunnisteen tekstin, kirjoita haluamasi teksti tai Muokkaa Vasen lohko-, Keskilohko- tai Oikea lohko-ruudussa olevaa tekstiä.
Huomautukset:
-
Jos haluat aloittaa uuden rivin lohkossa, paina Enter-näppäintä.
-
Jos haluat poistaa osan ylä- tai alatunnisteesta, valitse poistettava osa lohkoruudusta ja paina Delete-näppäintä tai Askelpalautinta. Voit myös napsauttaa tekstiä ja poistaa osoittimen edessä olevia merkkejä Askelpalauttimella.
-
Jos haluat sisällyttää et-merkin (&) ylä- tai alatunnisteen tekstin, käytä kahta merkkiä. Kirjoita esimerkiksi sisällytettävien ”alihankkijat & palvelut” otsikko ”alihankkijat && palvelut”.
-
Jos haluat luoda mukautetun ylä- tai alatunnisteen aiemmin määritetyn ylä- tai alatunnisteen pohjalta, napsauta Ylätunniste- tai Alatunniste-ruudussa olevaa ylä- tai alatunnistetta.
-
Lisää valmis ylä- tai alatunniste
-
Excel sisältää useita valmiita ylä- ja alatunnisteet, jota voit käyttää. Laskentataulukot voit käyttää ylä- ja alatunnisteiden sivun asettelu-näkymässä. Taulukon muuntyyppisten kaaviotaulukoiden tai upotetut kaaviot voit käsitellä ylä- ja alatunnisteiden Sivun asetukset -valintaikkunassa.
Valmiiksi määritetyn ylä- tai alatunnisteen lisääminen laskentataulukkoon Sivun asettelu -näkymässä
-
Napsauta laskentataulukkoa, johon haluat lisätä valmiiksi määritetyn ylä- tai alatunnisteen.
-
Valitse Lisää -välilehden teksti -ryhmästä ylätunniste & alatunniste.

Excel näyttää laskentataulukon sivun asettelu-näkymässä. Voit myös napsauttaa Sivun asettelu näkymän

-
Napsauta laskentataulukon sivun ylä- tai alareunassa olevaa vasenta, keskimmäistä tai oikeaa tunnisteen tekstiruutua.
Tekstikehyksiä valitsemalla valitsee ylä- tai alatunnisteeseen ja näyttää Ylä-ja ALATUNNISTETYÖKALUTlisääminen rakenne -välilehti.
-
Rakenne -välilehden otsikko & alatunniste -ryhmästä ylätunniste tai alatunnisteja valitse sitten valmiiksi määritetyn ylä- tai alatunnisteen, jonka haluat.
Valmiiksi määritetyn ylä- tai alatunnisteen lisääminen kaavioon
-
Napsauta kaaviotaulukkoa tai upotettua kaaviota, johon haluat lisätä valmiiksi määritetyn ylä- tai alatunnisteen.
-
Valitse Lisää -välilehden teksti -ryhmästä ylätunniste & alatunniste.

Excel tuo näkyviin Sivun asetukset -valintaikkunan.
-
Napsauta valmiiksi määritettyä ylä- tai alatunnistetta, jota haluat käyttää Ylätunniste- tai Alatunniste-ruudussa.










