
Kokeile itse!
PowerPointissa voit lisätä animoituja GIF-kuvia, videoita tietokoneesta tai verkosta ja tallenteita sekä viedä esityksesi videona ja jopa lisätä tekstityksen videoihin.
Animoidun GIF-kuvan lisääminen
-
Valitse Lisää > Kuvat.
-
Valitse animoitu GIF-kuva, jonka haluat lisätä.
-
Katso miltä animoitu GIF-kuva näyttää valitsemalla Diaesitys.
Videon lisääminen
Valitse Lisää > Video ja valitse sitten:
-
Tämä laite: Lisää tietokoneeseen tallennettu video.
-
Osakevideot: Lisää osakevideo Microsoft 365 -kirjastosta.
-
Online-videot: Videon lisääminen YouTubesta tai liittäminen upotuskoodiin.
Näyttötallenne
-
Valitse Lisää > Näyttötallenne.
-
Valitse alue, jonka haluat tallentaa.
-
Valitse Tallenna.
Esityksen tallentaminen
-
Valitse Diaesitys > Tallenna ja valitse sitten, haluatko tallentaa:
-
Nykyisestä diasta
-
Alusta
-
Tekstityksen lisääminen videoihin
Huomautus: Online-videoihin ei voi lisätä tekstitystä. Lisätietoja on artikkelissa Tekstityksen luominen videoon.
-
Valitse video, johon haluat luoda tekstityksen.
-
Valitse Toisto > Lisää tekstitys.
-
Valitse tekstitystiedosto ja valitse Lisää.
Esityksen vieminen videona
-
Valitse Tiedosto > Vie.
-
Valitse Luo video.
-
Valitse haluamasi asetukset.
-
Valitse Luo video.
Videon muotoileminen
-
Muuta videon kokoa ja siirrä sitä valitsemalla ja vetämällä.
-
Valitse Muotoile , jos haluat lisätä videoon kehyksiä ja tehosteita.
-
Valitse Videotehosteet, Videon reuna tai Videomuoto , jos haluat lisätä tehosteita, reunoja tai rajata videon muotoon.
-
Säädä videon värisävyä valitsemalla Korjaukset tai Väri .
-
Valitse Julistekehys , jos haluat valita videon avauskehyksen, ja valitse sitten haluamasi kehys napsauttamalla ja vetämällä hiirellä. Vahvista valinta valitsemalla Julistekehys > Nykyinen kehys .
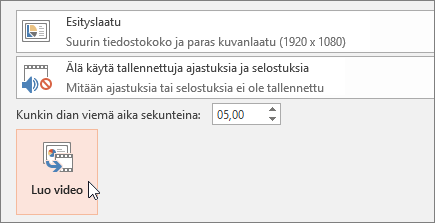
Haluatko lisätietoja?
Animoidun GIF-tiedoston lisääminen diaan
Videotiedoston lisääminen ja toistaminen omalta tietokoneelta
Tekstityksen lisääminen PowerPointissa










