Huomautus: Tämä ominaisuus otetaan käyttöön hitaasti Windows-käyttäjille syksyllä 2024 alkaen. Jos et näe näitä asetuksia nyt, muutokset eivät ole vielä saavuttaneet sinua.
Kun on kyse siitä, miten pilvipalvelun isännöimiin Word, Exceliin tai PowerPoint-tiedostoihin liittyvien linkkien pitäisi avautua, saatat pitää niitä parempana avata selaimessa tai haluat ehkä avata ne työpöytäsovelluksissa. Jotkut haluavat avata ne suoraan Teamsissa. Nyt voit valita, miten ne avautuvat kaikissa sovelluksissasi yhdenmukaisella tavalla.
Syksystä 2024 alkaen Teams-tiedoston avaamisasetus ulottuu tiedostoa avoimiin asetuksiin kaikissa Microsoft 365 -sovelluksissa. Näin, kun määrität, miten voit avata tiedostoja yhdessä sovelluksessa, se koskee johdonmukaisesti muita sovelluksia. Voit valita Teams-tiedoston avausasetuksen erikseen.
Tiedoston linkin avaamisen asetus koskee linkkejä, jotka on napsautnettu Word, Excelistä, PowerPointista, Teamsista ja perinteisestä Outlookista:
-
Word-tiedostot
-
Excel-tiedostot
-
PowerPoint-tiedostot
Huomautus: Tämä ominaisuus on käytettävissä perinteisessä Outlookissa, ja se on tulossa pianuusi Outlook.
Tiedostolinkkien avaamisen pikaohjeet
Teams for Windows
-
Pikavalikko: Valitse tiedostolinkki pitkään (tai napsauta sitä hiiren kakkospainikkeella). Valitse Avaa sovelluksessa ja valitse sitten haluamasi avoin asetus.
-
Asetukset-valikko: Asetukset ja muuta > Asetukset > Tiedostot ja linkit > Tiedoston avaaminen -asetus. Katso yksityiskohtaiset ohjeet.
Word, Excel, PowerPoint, Outlook for Windows
-
Pikavalikko: Valitse tiedostolinkki pitkään (tai napsauta sitä hiiren kakkospainikkeella). Valitse Aseta avaa oletukseksi.
-
Asetukset-valikko: Tiedoston > asetukset > Lisäasetukset >Tiedoston avaamisasetukset. Katso yksityiskohtaiset ohjeet.
Teamsin tiedostolinkkien avaamistavan muuttaminen
Koska voit avata tiedostoja suoraan Teamsissa, Teams-tiedoston avaamisen asetus voi poiketa Microsoft 365 -sovellusten tiedoston avaamisen asetuksista.
Kun joku lähettää sinulle linkin tiedostoon Teams-keskustelussa, voit avata linkin kolmella tavalla:
-
Teams: Avaa Excel-, Word- ja PowerPoint-tiedostot poistumatta Teamsista (koskee vain Teamsia)
-
Työpöytäsovellus: Avaa Excel-, Word- ja PowerPoint-tiedostot työpöytäsovelluksissaan
-
Selain: Avaa Excel-, Word- ja PowerPoint-tiedostot selaimessa
Huomautus: Jos valitset ensimmäisen vaihtoehdon (Teams), Word, Excelissä, PowerPointissa ja perinteisessä Outlookissa määritetty tiedoston avaamisen asetus pysyy samana. Jos muutat tiedoston avaamisen asetuksia Word, Excelissä tai PowerPointissa, se korvaa asetuksesi Teamsissa.
Jos haluat avata tiedostolinkkejä keskusteluissa poistumatta Teamsista, muuta asetus teamsin asetussivulla takaisin Teams-asetuksiin :
-
Valitse Teamsissa Asetukset ja muuta > Asetukset > Tiedostot ja linkit.
-
Valitse Avaa Word-, PowerPoint- ja Excel-tiedostot aina -kohdassa Teams, Työpöytäsovellus tai Selain.
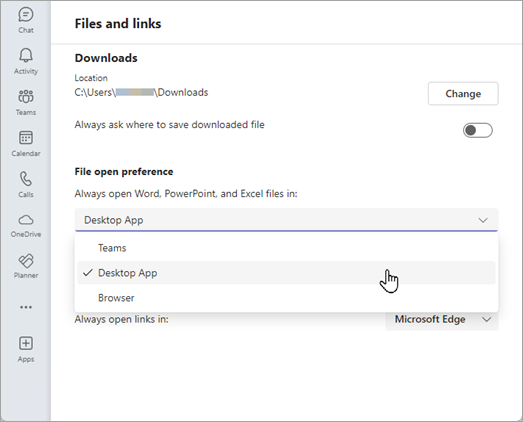
Word, Excelin, PowerPointin tai perinteisen Outlookin avaamistavan muuttaminen
Microsoft 365 for Windows -sovelluksissa voit määrittää tiedoston avaamisasetuksen Word-, Excel- ja PowerPoint-tiedostoille, kun avaat ne Teamsista tai perinteisestä Outlookista, kunhan tiedostoa isännöidään OneDrivessa tai SharePointissa.
Linkit Word, Excelissä, PowerPointissa tai perinteisessä Outlookissa:
-
Avaa URL-pikavalikko valitsemalla tiedostolinkki pitkään (tai napsauttamalla sitä hiiren kakkospainikkeella).
-
Valitse Aseta avaa oletukseksi , jos haluat määrittää tiedoston avausasetuksen.
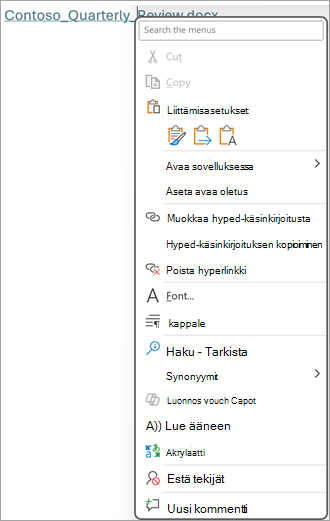
-
Kun valitset Aseta avaa oletukseksi, voit avata Word-, PowerPoint- ja Excel-tiedostoja työpöytäsovelluksella (oletus), joka koskee myös perinteistä Outlookia ja Teamsia. Voit myös valita Selaimen , jos haluat avata nämä tiedostot selaimessa.
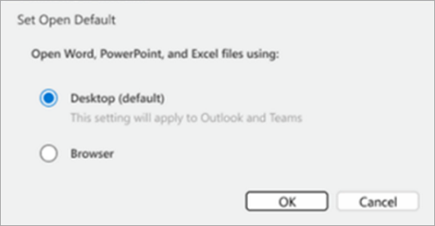
Tiedoston avaamistasetuksien muuttaminen Word, Excelissä, PowerPointissa tai perinteisessä Outlookissa
Kun muutat asetuksia yhdessä sovelluksessa, tiedoston avaamisasetus ulottuu kaikkiin neljään: Word, Exceliin, PowerPointiin ja Outlookiin.
-
Valitse Tiedoston > Asetukset > Lisäasetukset >Tiedoston avaamisasetukset.
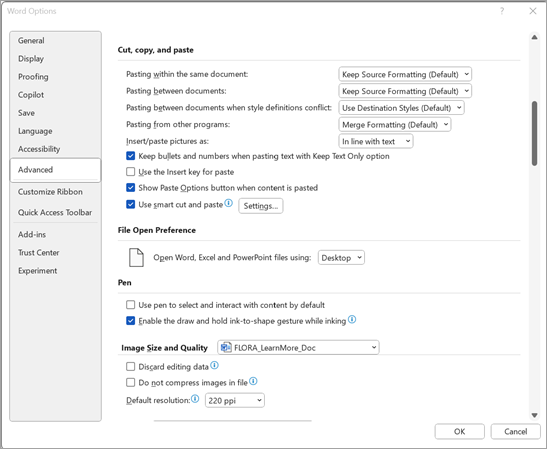
-
Valitse avattavasta luettelosta työpöytä tai selain.
-
Valitse OK.
Ohita tiedoston avaamisen asetus Microsoft 365 -sovelluksissa
Kun olet määrittänyt tiedostolinkkiasetuksen, voit myös avata tietyn tiedoston eri tavalla ohittaen tiedoston avaamisasetuksen valitsemalla Avaa sovelluksessa -valikon.
-
Avaa URL-pikavalikko valitsemalla tiedostolinkki pitkään (tai napsauttamalla sitä hiiren kakkospainikkeella).
-
Valitse Avaa sovelluksessa, jos haluat valita kertaluonteisen avoimen toiminnon.
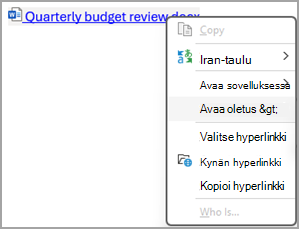
Vihjeitä ja vianmääritys
Jos olet määrittänyt tiedoston avoimien asetusten avautumisen työpöydällä, mutta Tiedostot Teamsissa eivät avaudu tällä tavalla, tutustu seuraaviin mahdollisiin ongelmiin:
-
Sinulla ei ole asennettuna Word-, Excel- tai PowerPoint-työpöytäsovelluksia tai valitsemaasi tiedostoa ei isännöidä OneDrivessa tai SharePointissa.
-
Et avaa Word-, Excel- tai PowerPoint-tiedoston linkkiä.
-
Et käytä tiedostoihisi tilausta tai kaupallista tiliä.
-
Et käytä tiedostoa Teams-työpöytäsovelluksessa.
-
Ominaisuus on edelleen käytössä, eikä sitä ole vielä otettu käyttöön yleisöllesi.
-
Vaikka ominaisuus toimii Teamsissa käytettyjen tiedostojen kanssa, mukaan lukien Teams-keskustelu, Teams-keskusteluista avatut tiedostolinkit avautuvat edelleen selaimessa.
-
Valitsit linkin, joka ei ole OneDrivessa tai SharePointissa isännöity Word-, Excel- tai PowerPoint-tiedosto.
-
Sinulla ei ole tätä ominaisuutta tukevaa Word-, Excel- tai PowerPoint-sovellusversiota tai muutos ei ole vielä saavuttanut sinua.
-
Valitsemasi linkki on syvä linkki Word- tai PowerPoint-tiedoston sijaintiin. Esimerkiksi linkki kommenttiin tai linkki diaan.
-
Avaat selaimesta linkkejä, kuten SharePoint online, Teamsin verkkoversio, Outlookin verkkoversio jne.
-
Tätä ominaisuutta tuetaan tällä hetkellä vain Niille Windows-käyttöjärjestelmän käyttäjille, joilla on hyväksytty Microsoft 365 -tilaus. MacOS-käyttäjät eivät voi käyttää tätä ominaisuutta.










