Huomautus: Microsoft haluaa tarjota sinulle ajantasaisinta ohjesisältöä mahdollisimman nopeasti omalla kielelläsi. Tämä sivu on käännetty automaation avulla, ja siinä saattaa olla kielioppivirheitä tai epätarkkuuksia. Tarkoitus on, että sisällöstä on sinulle hyötyä. Kertoisitko sivun alareunassa olevan toiminnon avulla, oliko tiedoista hyötyä? Tästä pääset helposti artikkelin englanninkieliseen versioon.
Avainsanat Animoi suhde; Muokkaa suhdetta; tyylien välinen suhde; yhteyden järjestäminen
Yhteys kuvassa on ryhmät ja niiden suhteet toisiinsa. On olemassa monia erilaisia SmartArt-asetteluja, joiden avulla voit näyttää yhteyden. Voit esimerkiksi luoda Venn-kaavion , joka näyttää ryhmien välisiä yhtäläisyyksiä ja eroja. Jos haluat nähdä, miten yksittäiset ryhmät muodostavat kokonaisuuden, voit luoda kehä luettelon.
Tässä artikkelissa kerrotaan, miten voit luoda yhteys kuvan. Tässä artikkelissa kuvattujen tapojen avulla voit luoda tai muuttaa SmartArt-grafiikkaa. Kokeile erilaisia asetteluja, jotta saat haluamasi tulokset.
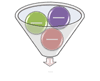
Käyttämällä SmartArt-grafiikkaa Excelissä, PowerPointissa tai Wordissa voit luoda suppilon ja sisällyttää sen laskenta taulukkoon, sähkö posti viestiin, esitykseesi tai asia kirjaan.
Valitse haluamasi toimet
Yhteys grafiikan luominen
-
Valitse Lisää-välilehden Kuvat-ryhmästä SmartArt.
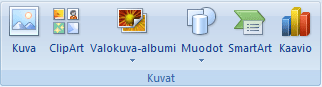
-
Valitse SmartArt-grafiikka objektin valitseminen -valikoimasta yhteysja kaksoisnapsauta sitten haluamaasi asettelua.
-
Jos haluat lisätä muotoon tekstiä, tee jokin seuraavista:
-
Napsauta tekstiruudun [Teksti]-kohtaa ja kirjoita haluamasi teksti.
-
Kopioi teksti toisesta kohteesta tai sovelluksesta, napsauta tekstiruudun [Teksti]-kohtaa ja liitä teksti.
Huomautus: Jos tekstiruutua ei ole näkyvissä, napsauta ohjausobjektia.
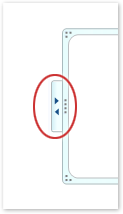
-
Napsauta SmartArt-grafiikka objektin muotoa ja kirjoita sitten teksti.
Huomautus: Saat parhaat tulokset, kun käytät tätä vaihto ehtoa, kun olet lisännyt kaikki haluamasi muodot.
-
Suhde grafiikan muotojen lisääminen tai poistaminen
Ruudun lisääminen
-
Napsauta SmartArt-kuvaa, johon haluat lisätä muodon.
-
Napsauta sitä aiemmin luotua muotoa, joka on lähimpänä kohtaa, johon haluat lisätä uuden muodon.
-
Napsauta SmartArt-työkalujen Rakenne-välilehden Luo grafiikka -ryhmässä nuolta Lisää muoto -kohdan alla.

Jos SmartArt-työkalut- tai Rakenne-välilehtiä ei näy, varmista, että olet valinnut SmartArt-kuvan.
-
Valitse jokin seuraavista toimista:
-
Valitse Lisää muoto jälkeen, jos haluat lisätä muodon samalle tasolle kuin valittu muoto, mutta valitun muodon jälkeen.
-
Valitse Lisää muoto ennen, jos haluat lisätä muodon samalle tasolle kuin valittu muoto, mutta valitun muodon edelle.
-
Muodon poistaminen
Jos haluat poistaa muodon, napsauta sen muodon reunaa, jonka haluat poistaa, ja paina sitten DELETE-näppäintä.
-
Kun haluat lisätä ruudun suhdekaavioon, kokeile muodon lisäämistä ennen valittua muotoa tai sen jälkeen, jotta löydät oikean paikan uudelle muodolle. Voit helposti korjata yleisiä SmartArt-kuviin liittyviä virheitä.
-
Muodon lisääminen tekstiruudusta:
-
Aseta kohdistin muodon tasolla sen tekstin loppuun, johon haluat lisätä uuden muodon.
-
Paina ENTER-näppäintä ja kirjoita sitten haluamasi teksti uuteen muotoon.
-
Muodon siirtäminen suhde grafiikassa
-
Jos haluat siirtää muotoa, napsauta muotoa ja vedä se uuteen sijaintiin.
-
Jos haluat siirtää muotoa vähän kerrallaan, pidä CTRL-näppäintä painettuna samalla, kun painat näppäimistön nuoli näppäimiä.
Suhde grafiikan värien muuttaminen
Jos haluat lisätä SmartArt-grafiikkaan nopeasti suunnittelijan laadun, voit muuttaa sen värejä tai käyttää SmartArt-tyylejä suhde grafiikassa. Voit myös lisätä tehosteita, kuten hohtoja, pehmeitä reunoja tai kolmiulotteisia tehosteita.
Voit lisätä väri yhdistelmiä, jotka on johdettu teeman värit: stä SmartArt-grafiikka objektin muotoihin, jotta SmartArt-grafiikka objekti päivittyy samalla, kun teemaa muutetaan.
-
Napsauta SmartArt-grafiikkaobjektia, jonka väriä haluat vaihtaa.
-
Valitse SmartArt-työkalujen Rakenne-välilehden SmartArt-tyylit-ryhmästä Muuta värejä.
Jos SmartArt-työkalut- tai Rakenne-välilehti ei ole näkyvissä, varmista, että olet valinnut SmartArt-kuvan.

-
Valitse haluamasi väriyhdistelmä.
Vihje: Kun siirrät osoittimen pikkukuvan päälle, näet, miten värit vaikuttavat SmartArt-grafiikkaobjektiin.
Muodon reunan viivan värien tai tyylien muuttaminen
-
Napsauta SmartArt-grafiikka objektissa hiiren kakkos painikkeella sen muodon reunaa, jota haluat muuttaa, ja valitse sitten Muotoile muotoa.
-
Jos haluat muuttaa muodon reunan väriä, valitse Viivan väri, valitse väri

-
Jos haluat muuttaa muodon reunan tyyliä, valitse viivan tyylija valitse sitten haluamasi viivan tyylit.
Suhde grafiikassa olevan muodon tausta värin muuttaminen
-
Napsauta muodon reunaa hiiren kakkos painikkeella ja valitse sitten Muotoile muotoa.
-
Napsauta Täyttö-ruutua ja napsauta sitten Tasainen täyttö.
-
Valitse Väri

-
Siirtämällä Läpinäkyvyys-liukusäädintä tai kirjoittamalla liukusäätimen vieressä olevaan ruutuun lukuarvon voit määrittää, kuinka paljon taustaväristä näkyy läpi. Läpinäkyvyyden arvo voi vaihdella välillä 0 % (ei läpinäkyvyyttä, oletusasetus) ja 100 % (täysin läpinäkyvä).
SmartArt-tyylien käyttäminen suhde grafiikassa
SmartArt-tyyli on erilaisten tehosteiden, kuten viivan tyylin, laatan ja kolmiulotteisuuden yhdistelmä, jota voi käyttää SmartArt-grafiikkaobjektissa ainutlaatuisen ja ammattimaisen ulkoasun luomiseen.
-
Napsauta SmartArt-grafiikkaobjektia, jonka SmartArt-tyyliä haluat vaihtaa.
-
Valitse SmartArt-työkalujen Rakenne-välilehden SmartArt-tyylit-ryhmästä haluamasi SmartArt-tyyli.

Jos haluat nähdä muita SmartArt-tyylejä, valitse Lisää-painike

Jos SmartArt-työkalut- tai Rakenne-välilehtiä ei näy, varmista, että olet valinnut SmartArt-kuvan.
-
Kun siirrät osoittimen pikkukuvan päälle, näet, miten SmartArt-tyyli vaikuttaa SmartArt-grafiikkaobjektiin.
-
Voit mukauttaa SmartArt-kuvaa myös siirtämällä muotoja, muuttamalla muotojen kokoa, lisäämällä täytön tai tehosteenja lisäämällä kuvan.
Suhde grafiikan animointi
Jos käytät PowerPointia, voit animoida suhde grafiikan ja korostaa kutakin muotoa.
-
Napsauta animoitavaa SmartArt-grafiikkaa.
-
Valitse animaatiot -väli lehden animaatiot -ryhmässä animoi.
-
Valitse haluamasi animaatio malli ja valitse sitten tehoste asetukset-kohdassa yksikerrallaan. Napsauta PowerPoint 2007-sovelluksessa haaraudu yksi kerrallaan tai Tasaayksi kerrallaan.
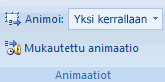
Huomautus: Jos kopioit yhteys kuvan, jossa on käytetty animaatiota toisessa diassa, myös animaatio kopioidaan.










