Huomautus: Microsoft haluaa tarjota sinulle ajantasaisinta ohjesisältöä mahdollisimman nopeasti omalla kielelläsi. Tämä sivu on käännetty automaation avulla, ja siinä saattaa olla kielioppivirheitä tai epätarkkuuksia. Tarkoitus on, että sisällöstä on sinulle hyötyä. Kertoisitko sivun alareunassa olevan toiminnon avulla, oliko tiedoista hyötyä? Tästä pääset helposti artikkelin englanninkieliseen versioon.
Täytöllä viitataan muodon sisustaan.
Jos haluat lisätä täyttötehosteen SmartArt-grafiikkaobjektin muotoihin, katso artikkeli Muodon, sen ääriviivan tai koko SmartArt-grafiikkaobjektin värin muuttaminen.
Huomautukset:
-
Kun muutat tämän valinta ikkunan asetuksia, muutokset otetaan heti käyttöön muodossa, jolloin muutosten vaikutukset näkyvät helposti SmartArt-grafiikassa, muodossa tai muissa objekti sulkematta valinta ikkunaa. Koska muutokset ovat kuitenkin heti käytössä, valinta ikkunassa ei voi valita Peruuta -painiketta. Jos haluat poistaa muutokset, valitse pikatyökaluriviltäKumoa

-
Voit kumota samalla kertaa useita valintaikkunan yhteen asetukseen tekemiäsi muutoksia, jos et ole välillä muuttanut toista valintaikkunassa olevaa asetusta.
-
Voit siirtää valintaikkunaa niin, että näet sekä muodon että valintaikkunan samanaikaisesti.
Ei täyttöä Valitse tämä asetus, jos haluat tehdä muodon läpinäkyväksi tai värittömäksi tai poistaa täytön muodosta.
Tasainen täyttö Valitse tämä asetus, jos haluat lisätä muotoon värin ja läpinäkyvyyden.
Liukuväritäyttö Valitse tämä asetus, jos haluat lisätä muotoon liukuväri.
Kuva- tai materiaalikuviotäyttö Valitse tämä asetus, jos haluat käyttää muodon täyttönä kuvaa tai materiaalikuviota.
Kuviotäyttö Valitse tämä asetus, jos haluat käyttää muodon täyttönä toistuvista vaaka- tai pystysuuntaisista viivoista, pisteistä, katkoviivoista tai raidoista koostuvaa kuviota.
Dian taustan täyttö (Vain PowerPoint) Valitse tämä asetus, jos haluat käyttää muodon, rivin tai merkin täyttönä esityksen taustaa.
Tasainen täyttö
Täyttöväri
Väri
Jos haluat valita muodon värin, valitse väri 
Läpinäkyvyys Jos haluat määrittää, kuinka paljon muodon läpi voi nähdä, siirrä Läpinäkyvyys-liukusäädintä tai kirjoita luku liukusäätimen vieressä olevaan ruutuun. Voit muuttaa läpinäkyvyyden arvoa nollasta (täysin läpinäkymätön, oletusarvo) 100 prosenttiin (täysin läpinäkyvä).
Liukuväritäyttö
Liukuväritäyttö tarkoittaa kahden tai useamman täyttövärin sekoittamista toisiinsa vähitellen.
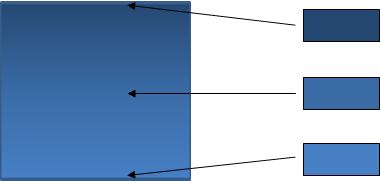
Valmiiksi määritetyt värit
Jos haluat valita viivan liuku värin, valitse valmiit värit 
Tyyppi Jos haluat määrittää liukuväriä piirrettäessä käytettävän suunnan, valitse asetus luettelosta. Käytettävissä oleva Suunta määräytyy sen mukaan, mikä on valittu Tyyppi.
Suunta Jos haluat valita eri tavan, jolla värit ja muodot muuttuvat, valitse Suunta ja valitse sitten haluamasi asetus. Käytettävissä olevat suunnat määräytyvät sen mukaan, mikä Tyyppi on valittuna.
Kulma Jos haluat määrittää liukuväritäytön kulman muodossa, valitse haluamasi astemäärä luettelosta. Tämä asetus on käytettävissä vain, kun valittu Tyyppi on Lineaarinen.
Liukuvärin rajat
Liukuvärin rajat edustavat yksittäisiä värejä, joista liukuväri muodostuu. Jos haluat luoda liukuvärin, joka vaihtuu vähitellen punaisesta vihreäksi ja sitten siniseksi, tarvitset kolme liukuvärin rajaa: punaisen, sinisen ja vihreän. Liukuvärin rajat määritetään neljällä ominaisuudella: Sijainti, Väri, Kirkkaus ja Läpinäkyvyys. Kukin näistä arvoista koskee liukuvärin rajoja, ei koko täyttöä.
Liukuvärin rajojen liukusäädin Liukuväritäyttö muodostuu useista liukuvärin rajoista, mutta voit muuttaa vain yhtä liukuvärin rajaa kerrallaan. Kun valitset luettelosta muokattavan liukuvärin rajan, Väri-, Sijainti-, Kirkkaus- ja Läpinäkyvyys-asetukset ovat kyseisen liukuvärin rajan asetusten mukaiset.

Lisää liukuvärin pysäytys


Poista liukuvärin pysäytys


Väri
Jos haluat valita liuku värin pysäytys värin, valitse väri 
Sijainti Voit määrittää liukuvärin rajan sijainnin kirjoittamalla ruutuun numeron tai siirtämällä liukuvärin rajaa liukusäätimessä. Rajan sijainti määrittää, mistä väri liukuvärissä alkaa.

Kirkkaus Siirrä Kirkkaus-liukusäädintä tai kirjoita arvo liukusäätimen vieressä olevaan ruutuun.
Läpinäkyvyys Määritä läpinäkyvyysaste tietyssä Sijainti-kohdassa siirtämällä Läpinäkyvyys-liukusäädintä tai kirjoittamalla arvo liukusäätimen vieressä olevaan ruutuun. Läpinäkyvyyden prosenttiosuus voi vaihdella nollan (täysin läpinäkymätön, oletusasetus) ja sadan prosentin (täysin läpinäkyvä) välillä.
Kierrä muodon mukana Jos haluat kiertää liukuväritäyttöä muodon mukana, valitse tämä valintaruutu.
Kuva- tai materiaalikuviotäyttö
Materiaalikuvio Jos haluat valita valmiin materiaalikuvion, napsauta tätä painiketta ja valitse sitten haluamasi asetus.
Lisää kohteesta
Tiedosto Jos haluat lisätä kuvan tiedostosta, napsauta tätä painiketta ja etsi sitten kuva, jonka haluat lisätä. Lisää kuva kaksoisnapsauttamalla sitä.
Leikepöydältä Liitä kuva leikepöydältä tai toisesta ohjelmasta kopioimalla kuva ja napsauttamalla tätä painiketta.
ClipArt Jos haluat lisätä ClipArt-kuvan, napsauta tätä painiketta ja kirjoita sitten haluamaasi leike-kuvaa kuvaava teksti Etsittävä teksti -ruutuun tai kirjoita kuvatiedoston koko nimi tai osa siitä. Jos haluat sisällyttää hakuun Office.com-sivustossa käytettävissä olevan ClipArt-kuvan, valitse Sisällytä Office.com-sivuston sisältöä -valintaruutu, valitse Siirry ja lisää kuva napsauttamalla sitä.
Asettele kuva vierekkäin materiaalikuviona Kuvaa voidaan venyttää tai kuvia voidaan asetella vierekkäin (vaaka- ja pystysuunnassa) niin, että muoto täyttyy. Jos haluat käyttää useita kopiota samasta kuvasta muodon materiaalikuviona, valitse tämä valintaruutu.
Asetteluasetukset
Alla olevat asetukset määrittävät materiaalikuviotäytön skaalauskertoimen.
X-akselin siirtymä Jos haluat siirtää vierekkäisistä kuvista muodostuvaa täyttöä vasemmalle (negatiiviset luvut) tai oikealle (positiiviset luvut), kirjoita luku tähän ruutuun.
Y-akselin siirtymä Jos halua siirtää vierekkäisistä kuvista muodostuvaa täyttöä ylös (negatiiviset luvut) tai alas (positiiviset luvut), kirjoita luku tähän ruutuun.
X-akselin skaalaus Jos haluat määrittää alkuperäisen kuvan skaalauksen vaakasuunnassa, kirjoita luku tähän ruutuun.
Y-akselin skaalaus Jos haluat määrittää alkuperäisen kuvan skaalauksen pystysuunnassa, kirjoita luku tähän ruutuun.
Tasaus Tasaus määrittää ankkuripisteen, josta kuvan vierekkäinasettelu alkaa. Jos haluat määrittää kuva- tai materiaalitäytön vierekkäinasettelun sijainnin, valitse asetus luettelosta.
Peililaji Jos haluat määrittää, että kuva näkyy peilikuvana vierekkäinasettelun joka toisella vaaka- tai pystyrivillä, valitse asetus luettelosta.
Läpinäkyvyys Määritä kuvan tai materiaalikuvion läpinäkyvyysaste siirtämällä Läpinäkyvyys-liukusäädintä tai kirjoittamalla arvo liukusäätimen vieressä olevaan ruutuun. Läpinäkyvyyden prosenttiosuus voi vaihdella nollan (täysin läpinäkymätön, oletusasetus) ja sadan prosentin (täysin läpinäkyvä) välillä.
Kierrä muodon mukana Valitse tämä valintaruutu, jos haluat kiertää kuvaa tai materiaalikuviota muodon mukana.
Kuviotäyttö
Valitse haluamasi kuvio, jos haluat käyttää muodon täyttönä toistuvista vaaka- tai pystysuuntaisista viivoista, pisteistä, katkoviivoista tai raidoista koostuvaa kuviota.
Edustaväri
Jos haluat valita kuvion täytön edusta värin, valitse väri 
Taustaväri
Jos haluat valita kuvion täyttö taustalle käytetyn värin, valitse väri 
Dian taustan täyttö
Vain PowerPoint
Valitse tämä asetus, jos haluat käyttää muodon, rivin tai merkin täyttönä esityksen taustaa.










