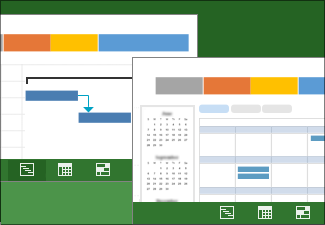|
|
Gantt-kaaviot tarjoavat yhden näkökulman projektin edistymiseen. Voit myös saada projektinäkymistä kriittistä palautetta kaikista aikataulun alueista. Projektin edistymisen seurannan ensimmäinen tärkeä vaihe on aikataulun oikean näkymän valitseminen. Lisää artikkeleita projektinhallinnan oppaiden sarjassa on kohdassa Projektin suunnittelu. |
Projektinhallintavinkkejä ennen aloittamista. . .
-
Haluatko selvittää, mitkä tehtävät ovat tärkeimpiä aikataulussa? Kaikki aikataulun tehtävät ovat tärkeitä. Jotkut tehtävät kuitenkin vaikuttavat aikataulun päättymispäivämäärään muita enemmän. Projektinhallinnassa tällaiset tehtävät tunnetaan nimellä kriittiset tehtävät. Tarkastele niitä ensimmäisenä, kun korjaat aikataulun ongelmia.
-
Haluatko tarkastella, kuinka tehtävät liittyvät toisiinsa? Gantt-kaavio on vain yksi tapa tarkastella tehtävien välisiä kytkentöjä. Voit kokeilla myös muita näkymiä. Verkkokaavion avulla voit tarkastella monimutkaisia tehtävien välisiä suhteita. Kalenterissa tehtävät näkyvät tutussa kuukausikalenterimuodossa. Aikajanalla näkyvät aikataulun tärkeimmät välitavoitteet.
-
Haluatko nähdä, miten väkesi voi? Jos haluat tarkastella aikatauluasi monipuolisemmin, tutustu Resurssien käyttö -näkymään tai tarkastele tehtäviä työryhmän suunnittelunäkymässä sen näkökulmasta, kuka niitä työstää.
-
Haluatko esitellä projektisi johdolle? Usein aikataulun lähettäminen johdolle on väärä lähestymistapa. Johtohenkilöt ja muut sidosryhmät haluavat vain riittävän määrän tietoa ymmärtääkseen projektin yleisen tilan. Onneksi Projectissa on täysin uusi joukko visuaalisia raportteja, jotka tallentavat oikean määrän yksityiskohtia kaavioihin ja kaavioihin – ja jotka eivät juurikaan vaivaa sinua.
-
Haluatko tarkastella kustannus- ja budjettitietoja? Project tarjoaa kaikenkattavan kustannuskatsauksen tai kehittyneen ansaitun arvon raportin. Voit myös aina viedä tiedot Exceliin, jos tarvitset monimutkaisen analyysin kustannuksista.
-
Oletko vasta suunnittelun alkuvaiheessa etkä halua vielä tarkastella projektia Microsoft Projectissa? Jos suunnittelu on vasta aluillaan, et ehkä halua käyttää Projectia ollenkaan. Ehkä olet vain tehnyt yksinkertaisen luettelon SharePoint-sivustoon tai Exceliin tai pelkkään lautasliinaan. Haluat ehkä keskustella ajatuksista muiden kanssa ennen Projectin käynnistämistä ja aikataulun laatimista.
Vaihe 1: Oikean näkymän etsiminen
|
Aivan ensimmäiseksi sinun on löydettävä oikea näkymä oikeaan tarkoitukseen. Työryhmän tietoja on esimerkiksi parempi tarkastella Työryhmän työsuunnitteluapuohjelma- tai Resurssien käyttö -näkymässä kuin Gantt-kaaviossa, jossa näkyvät tehtävien tiedot. |
|
|
Helpoin tapa tarkastella etenemistä on seurata muutoksia Gantt-palkeissa työn edetessä. |
|
|
Aikajanan avulla voit luoda yleisluontoisen raportin. Sen avulla saat tilannevedoksen keskeisistä tehtävistä ja välitavoitteista kokouksessa esittelemistä varten. Pudota aikajana PowerPoint-diaan, tulosta se tai raportoi tiedot heti pomollesi sähköpostitse. |
|
|
Jos projekti on erittäin monimutkainen, tehtävien väliset suhteet osoittava verkkokaavio helpottaa aikataulun toisiinsa liittyvien osien hallintaa. Verkkokaaviossa projektitiedot näkyvät perinteisessä näkymässä, joka sisältää toisiinsa yhdistettyjä ruutuja ja viivoja. |
|
|
Ansaittu arvo on Tehokas seuranta- ja budjetointiominaisuus Projectissa, eikä se ole erityisen monimutkainen. Ansaitun arvon avulla voit vastata kysymyksiin, kuten "Katsomalla tähän mennessä projektin tähänastista työmäärää, kuinka paljon rahaa meidän olisi pitänyt käyttää?" tai "Valmistuuko ajoissa?" |
|
|
Voit luoda ja mukauttaa näyttäviä graafisia raportteja haluamistasi projektitiedoista. Jos haluat mukauttaa raporttia, se käy hetkessä. |
|
|
Monimutkaisissa projekteissa Gantt-kaavion palkkipuoli voi alkaa näyttää pelkältä värikkäiden palkkien ja linkkiviivojen sekamelskalta. Voit parantaa visuaalista puolta näyttämällä tehtäväpolun, jossa on korostettuna yhden tehtävän edeltäjät ja seuraajat. |
|
|
Voit tulostaa Projectin näkymiä työpöytätulostimella tai suurella piirturilla ja ripustaa niitä käytävän seinälle tai luonnostelupöydälle. |
Vaihe 2: Näkymän hienosäätö
|
Voit lisätä projektinäkymään sarakkeita, jotta näet enemmän tehtävän tietoja. Voit myös piilottaa sarakkeen suojataksesi luottamuksellisia tietoja. |
|
|
Voit säätää aika-asteikkoa niin, että se käyttää pieniä tai suuria aikayksiköitä, alkaen tunneista päättyen vuosiin. Voit esimerkiksi haluta näyttää ajan tilikausina vuosien sijaan tai näyttää Gantt-palkit kuukausien ajalta päivien sijaan. |
|
|
Jos projektissasi on liian monta tehtävää ja se vaikuttaa sekavalta, kokeile ryhmitellä tehtäviä luokkiin. Ryhmittely antaa useita lajitteluvaihtoehtoja, kuten prioriteetti, rajoitustyyppi ja valmistumistila. |
|
|
Joskus kaksi näkymää on parempi kuin yksi. Jos esimerkiksi Gantt-kaavio on ylemmässä näkymässä, voit perehtyä tietyn tehtävän tietoihin alemmassa näkymässä. Kokeneet projektipäälliköt nopeuttavat päivittäistä projektinhallintatyötään käyttämällä jaettuja näkymiä. |
|
|
Projektitietojen lajitteleminen tehtävän, resurssin tai päivämäärän mukaan |
Useimmiten tehtäviä tarkastellaan aikajärjestyksessä. Projektin kasvaessa tehtävät kannattaa kuitenkin järjestää aakkosjärjestykseen tilan tai resurssin mukaan. |
|
Projektitietoja ei aina tarvitse tarkastella tavanomaisessa kronologisessa muodossa. Voit järjestää tiedot millä tahansa haluamallasi tavalla. |
|
|
Tehtävien sisentäminen alitehtävien ja yhteenvetotehtävien luomiseksi |
Voit sisentää ja ulontaa tehtäviä näyttääksesi hierarkian tai sen, kuinka tehtävät liittyvät vaiheisiin ja alivaiheisiin. |
|
jotta mukautetut näkymät eivät mene hukkaan. Voit jakaa ne muiden kanssa tai tallentaa malleina tulevia projekteja varten. |
Vaihe 3: Projektitietojen tarkasteleminen muissa ohjelmissa
|
Voit nyt synkronoida projekteja SharePoint-tehtäväluettelon kanssa ilman Project Serveriä. Projectin Professionalin avulla voit määrittää SharePoint-tehtäväluettelon, joka synkronoituu projektisi kanssa. Työryhmäsi jäsenet voivat tarkastella aikataulua ja päivittää työnsä SharePointissa, ja sinä näet muutokset Projectissa. |
|
|
Kun muutat projektisuunnitelman PDF- tai XPS-tiedostoksi, voit jakaa sen kenelle tahansa, kenellä on tietokone, vaikka tällä ei olisi Projectia. |
|
|
Ota käyttöön ohjattu tuontitoiminto, jos käynnissä on monimutkainen projekti, joka on aloitettu Excelissä tai tietokannassa, ja epäilet, että projektin siirtäminen Microsoft Projectiin voi aiheuttaa tieto-ongelmia. Sillä voi hoitaa vaikeampien projektien tuonnin. |
|
|
Project tukee projektitietojen vientiä yleisiin muotoihin, kuten Excel, Visio tai PDF. |
Palaa ohjeaiheeseen Projektin suunnittelu