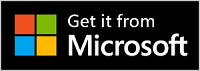Microsoft Audio Dock on telakka ja kaiutinpuhelin all-in-one. Se on Sertifioitu Microsoft Teams -kaiutin, jota voit käyttää Windows 10/11 PC: n ja Macin kanssa. Kaiuttimessa on kaksi mikrofonia, joiden avulla voit tallentaa äänesi ja vähentää taustahälyä microsoft teams -kokouksissa ja -puheluissa – olitpa sitten paikallasi tai istuessasi työskentelyn aikana. Kun et ole kokouksessa tai puhelussa, voit kuunnella sillä musiikkia tietokoneeltasi.
Lisätietoja yhteyden muodostamisesta ja aloittamisesta on artikkelissa Microsoft Audio Dock määrittäminen ja käyttäminen.
Opettele kaiuttimen käyttö
Tämän kaavion avulla löydät painikkeet, joita voit käyttää Microsoft Audio Dock Microsoft Teams -kokousten ja -puheluiden aikana.
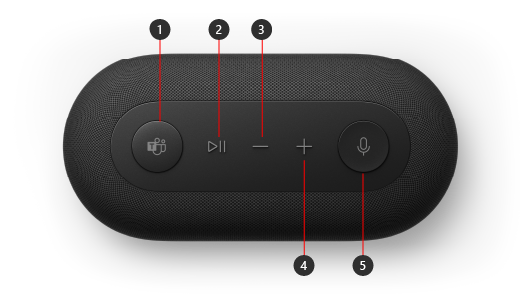
-
Microsoft Teams
-
Vastaa puheluun tai lopeta puhelu ja toista/keskeytä musiikki
-
Pienennä äänenvoimakkuutta (-)
-
Suurenna äänenvoimakkuutta (+)
-
Mykistä
Microsoft Audio Dock määrittäminen Teamsissa
Kun olet kytkenyt Microsoft Audio Dock, voit avata Microsoft Teamsin ja määrittää sen siellä. Microsoft Teams -painike näkyy valkoisena, kun kaiutin on yhdistetty Teamsiin.
-
Valitse Microsoft Teamsissa Asetukset ja muuta profiilikuvasi vasemmalla puolella yläreunassa ja valitse sitten Asetukset.
-
Valitse Asetuksissa Laitteet.
-
Valitse Äänilaitteet-kohdassaMicrosoft Audio Dock.
Kun olet valinnut Microsoft Audio Dock, sen pitäisi olla valittuna Kaiutin ja mikrofoni Äänilaitteet -osassa.
Kaiuttimen käyttäminen Teams-puhelussa tai -kokouksessa
Kun olet avannut Microsoft Teamsin Windows 10/11-tietokoneessasi, voit käyttää puhujan painikkeita Teams-puheluiden ja -kokousten aikana.
|
Haluttu toiminto |
Tee tämä kaiuttimessa |
|---|---|
|
Puhelun soittaminen |
Paina kaiuttimen Microsoft Teams -painiketta, valitse Puhelut Teamsissa, valitse sen henkilön numero, jolle haluat soittaa, ja valitse sitten Soita. |
|
Puheluun vastaaminen |
Paina Toista/keskeytä-painiketta kahdesti. |
|
Kokoukseen liittyminen |
Avaa Teams-ikkuna painamalla Microsoft Teams -painiketta. Valitse Kalenteri > kokoukseen > Liity. Liity kokoukseen valitsemalla Liity nyt Teamsissa. |
|
Itsensä mykistäminen puhelun tai kokouksen aikana |
Paina mykistyspainiketta puhelun tai kokouksen aikana. Mykistyspainike muuttuu punaiseksi. |
|
Poista vaimennus tilapäisesti ja puhu |
Jos haluat sanoa jotain mykistettynä, paina mykistyspainiketta pitkään, sano mitä haluat ja vapauta mykistyspainike. |
|
Nosta kätesi kokouksen aikana |
Nosta kätesi painamalla Pitkään Microsoft Teams -painiketta. |
|
Äänenvoimakkuuden säätäminen puhelun tai kokouksen aikana |
Paina jompaakumpaa äänenvoimakkuuspainiketta. |
|
Puhelun lopettaminen tai kokouksesta poistuminen |
Paina Toista/keskeytä-painiketta kahdesti puhelun tai kokouksen aikana. |
Hanki Microsoft Accessory Center -sovellus
Microsoft-lisävarustekeskus-sovelluksen avulla voit mukauttaa Microsoft Audio Dock asetuksia, jotta saat siitä kaiken irti. Voit esimerkiksi muuttaa Äänikehote-asetusta ja määrittää, miten kova ääni on, kun vaimennat vaimennuksen tai poistat vaimennuksen Microsoft Teamsissa. Voit ladata Microsoft-lisävarustekeskus-sovelluksen Microsoft Storesta ja asentaa sen Windows 10/11-tietokoneeseen.
Huomautus: Microsoft Accessory Center ei ole saatavilla macOS:lle.