Microsoft Audio Dock on all-in-one-kaiutinpuhelin, telakka ja laturi, jossa on kompakti rakenne, joka säästää tilaa pöydälläsi. Siinä on neljä eri porttia (HDMI, 2 USB-C, USB-A), joissa on läpivientilataus, jotta saat enemmän yhteyksiä Windows 10/11-tietokoneeseesi samalla, kun lataat sitä samanaikaisesti. Kaiutin tarjoaa loistavalta kuulostavan äänen Microsoft Teams -kokouksiin ja -puheluihin, musiikkiin ja muuhun, ja sen yläreunassa on painikeohjaimet.
Edellytykset
-
Microsoft Audio Dock
-
Tietokone, jossa on jokin seuraavista käyttöjärjestelmistä:
-
Microsoft Windows 11 Home/Pro tai Windows 10 uusimmilla päivityksillä
-
macOS X 10.15 tai macOS 11.0
-
-
TIETOKONEEN USB-C-portti. USB-C-portin on tuettava USB-C:n Alt-tilaa.
Opettele käyttö
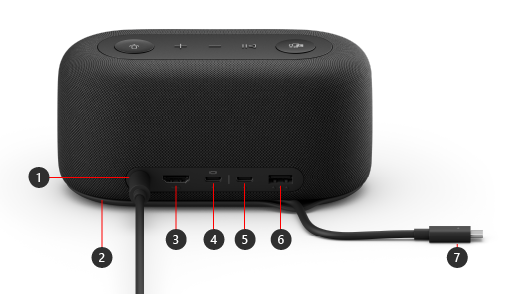
|
Portti |
Kuvaus |
|---|---|
|
1. Virta |
Kytke mukana toimitetun virtalähteen virtaliitin virtaliitäntään. |
|
2. USB-C-kaapelin tallennustila |
Tallenna USB-C-kaapeli, kun et käytä Microsoft Audio Dock. Kaapeli kietoutuu Microsoft Audio Dock ympärille, jotta voit tallentaa sen. |
|
3. HDMI |
Tämän portin avulla voit muodostaa yhteyden ulkoiseen näyttöön. HDMI 2.0 -yhteys tukee enimmäistarkkuutta 3840 x 2160 HDCP 2.3- ja HDCP 1.4 -tuen avulla. |
|
4. USB-C |
Tämän portin avulla voit muodostaa yhteyden ulkoiseen näyttöön. Tämä USB-C-portti tukee DP Alt Mode 1.0 -tilaa, jonka enimmäistarkkuus on 3840 x 2160. Sen virta on jopa 7,5 W. |
|
5. USB-C |
Liitä USB Type-C -laitteita. Voit esimerkiksi käyttää USB-C-muistitikkua tai USB-C-kiintolevyä, ladata matkapuhelinta ja paljon muuta. Sen virta on jopa 7,5 W. Huomautus: USB-C-portti ei tue videokuvaa, joten et voi käyttää tätä USB-C-porttia ulkoisen näytön liittämiseen. |
|
6. USB-A |
Siirrä suuret tiedostot USB-muistitikulle tai kiintolevylle ja yhdistä USB-tulostin, hiiri ja näppäimistö. |
|
7. USB-C-liitin |
Liitä USB-C-liitin PC- tai Mac-tietokoneen USB-C-porttiin. Microsoft Audio Dock tukee läpivientilataustoimintoa ja mahdollistaa jopa 60 W:n virrankäytön, joten voit käyttää sitä ja ladata tietokoneen samanaikaisesti. Jos toistat ääntä, Microsoft Audio Dock mahdollistaa jopa 50 W:n virrankäytön. |
Helppokäyttötoiminnot: Porttien tunnistaminen kosketuksella
Monet takana olevista porteista ovat nostaneet niiden alle jälkiä, joiden avulla voit tunnistaa jokaisen portin kosketuksella. Seuraavassa luettelossa on portin nimet (vasemmalta oikealle) ja lyhyt kuvaus korotetun jäljen kuvauksesta:
-
Virtaliitäntä. Portti on pyöreä. Sen alapuolella ei ole korotettuja jälkiä.
-
HDMI-uloskäyntiportti. Tasainen vaakasuora viiva.
-
2 USB-C-porttia. Yksi korotettu piste jokaisen USB-C-portin alapuolella.
-
USB-A-portti. Kolme korotettua pistettä vaakasuunnassa.
Microsoft Teams ja musiikkipainikkeet ylhäällä
Etsi painikkeet Microsoft Audio Dock yläreunasta seuraavan kaavion avulla. Voit käyttää näitä painikkeita Microsoft Teams -kokouksissa ja -puheluissa sekä musiikkia kuunnellessasi. Lisätietoja on artikkelissa Microsoft Audio Dock käyttäminen Microsoft Teamsissa.
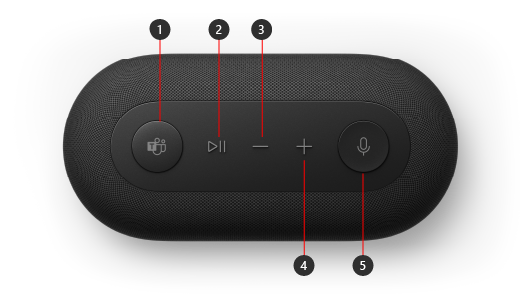
-
Microsoft Teams
-
Vastaa puheluun tai lopeta puhelu ja toista/keskeytä musiikki
-
Pienennä äänenvoimakkuutta (-)
-
Suurenna äänenvoimakkuutta (+)
-
Mykistä
Määritä Microsoft Audio Dock
Kun olet purkanut Microsoft Audio Dock, aseta se pöydälle haluamaasi paikkaan. Jätä kaapelit ja johdot pois, jotta voit käyttää niitä helposti.
-
Kytke mukana toimitettuun virtalähteeseen liitetty virtaliitin Microsoft Audio Dock virtaliitäntään.
-
Liitä Microsoft Audio Dock USB-C-liitin tietokoneen USB-C-porttiin.
-
Tee jompikumpi tai molemmat seuraavista toimista sen mukaan, kuinka monta ulkoista näyttöä haluat yhdistää (1 tai 2) ja minkä tyyppistä videoyhteyttä kukin näyttö käyttää:
-
HDMI-yhteys. Ota HDMI-kaapeli ja liitä toinen pää ulkoisen näytön HDMI-porttiin ja toinen pää telakan HDMI-porttiin.
-
USB-C. Ota USB-C-kaapeli ja kytke toinen pää USB-C-porttiin, jonka yläpuolella on näyttökuvake Microsoft Audio Dock. Liitä toinen pää ulkoisen näytön videoportiin (esimerkiksi HDMI tai DisplayPort).
Jos videokaapelissa ei ole sopivaa videoliitintä (esimerkiksi HDMI tai DisplayPort), sinun on ostettava toinen kaapeli tai sovitin. Lisätietoja on ohjeaiheessaSurfacen kytkeminen televisioon, näyttöön tai projektoriin tai Surfacen ulkoiseen näyttöön yhdistämisen vianmääritys.
Lisätietoja useiden näyttöjen käyttämisestä Windowsissa on ohjeaiheessa Useiden näyttöjen käyttäminen Windowsissa.
-
-
Liitä USB-tietokoneen oheislaitteet telakan USB-A-porttiin tai muuhun USB-C-porttiin sen mukaan, millaista USB-yhteyttä oheislaite käyttää.
Liitä esimerkiksi matkapuhelin, USB-muistitikku ja USB-kiintolevy. -
Jos haluat käyttää Microsoft Audio Dock kaiuttimena, valitse äänikuvake Windows 11-tietokoneen ilmaisinalueella, valitse Valitse äänentoisto (>) ja valitse sitten Microsoft Audio Dock.
-
Jos haluat käyttää Microsoft Audio Dock mikrofonina, valitse Käynnistä > Asetukset > Järjestelmä > Ääni ja valitse sitten Microsoft Audio Dock Kohdassa Syöttö.
-
Jos haluat säätää äänenvoimakkuutta, kun kuuntelet musiikkia tai katsot videota, paina äänenvoimakkuuden lisäys- tai pienennyspainiketta Microsoft Audio Dock.











