Microsoft SwiftKey Keyboard for Androidin helppokäyttötoiminnot
Microsoft SwiftKey Keyboard tukee joitakin helppokäyttötoimintoja, kuten suuren kontrastin näppäimistöteemaa, TalkBackia ja Explore By Touch -optimointia.
1. Suuren kontrastin teema 2. Päivitettyjen kielten luettelo 3. Näppäimistön koon muuttamisen asetukset 4. Tutustu kosketuksen avulla 5. TalkBackack
-
Mikä TalkBack on?
-
Sen ottaminen käyttöön
-
TalkBackin käyttäminen
-
Caps Lockin ottaminen käyttöön
-
Numeroiden ja symbolien käyttäminen
-
SwiftKey Keyboard -valikon käyttäminen
-
Emojin kirjoittaminen
1 - Suuren kontrastin teema
Microsoft SwiftKey tarjoaa suuren kontrastin teeman, joka täyttää WCAG 2.0 AAA-värikontrastivaatimukset. Tämä on ilmainen teema, eikä sitä tarvitse ladata. Sinun on kuitenkin valittava se aktiivisesti, jotta voit määrittää sen näppäimistöteemaksi. Voit käyttää tätä teemaa noudattamalla seuraavia ohjeita:
-
Avaa SwiftKey-sovellus
-
Napauta Teemat
-
Vieritä alaspäin, kunnes löydät Suuren kontrastin teeman
-
Aseta teema näppäimistöteemaksi napauttamalla teemaa
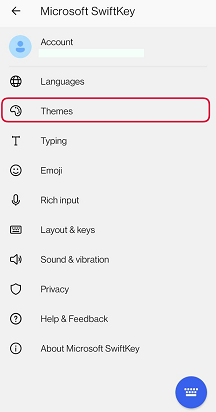
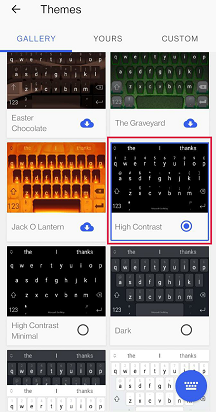
2 - Päivitetyt kielet
Microsoft SwiftKey Keyboard -näppäimistön kielet näytetään nyt muodossa "<kielinimi> / <alkuperäinen nimi>" ja lajitellaan aakkosjärjestykseen, jotta TalkBack pystyy aina lukemaan kieliasetuksen nimen.
3 – Näppäimistön koonmuuttoasetukset
Microsoft SwiftKey tarjoaa mahdollisuuden muuttaa näppäimistön kokoa. Voit muuttaa näppäimistön kokoa seuraavasti:
-
Napauta kolmea pistettä ... työkalurivillä
-
Napauta Muuta kokoa -painiketta
-
Valitse haluamasi koko
Lisätietoja on seuraavassa artikkelissa:
4 - Explore By Touch
Kun Explore By Touch on käytössä, voit hyödyntää seuraavia toimintoja:
-
Jos haluat kirjoittaa, liu'uta sormea näppäimistöllä, kunnes löydät haluamasi näppäimen, ja nosta sormesi näytöltä, jotta voit lisätä tekstin tai painaa painiketta.
-
Jos haluat kirjoittaa toissijaisia merkkejä, liu'uta näppäintä ja odota, kunnes TalkBack ilmoittaa vaihtoehdot käytettävissä. Liu'uta sitten ylimääräisen merkin ponnahdusikkunan yli ja vapauta sormi, jotta voit lisätä sen. Voit peruuttaa ylimääräisen merkkivalinnan vapauttamalla ja liu'uttamalla sormeasi muualla näppäimistöllä.
-
Jos olet aiemmin ottanut käyttöön useamman kuin yhden kielen, joka käyttää eri kieliasetteluja Microsoft SwiftKeyssä, Explore By Touchin ottaminen käyttöön muuttaa tapaa, jolla vaihdat niiden välillä näppäimistöstä. Sen sijaan, että sipaiset vasemmalle tai oikealle välilyöntinäppäimessä vaihtaaksesi kielen asettelua, sinun on painettava välilyöntinäppäintä pitkään, jotta voit selata eri asetteluja.
-
Työnkulku ja eleet, kuten poistettava dia vasemmalle, tai pienennä näppäimistöä liu'uttamalla alaspäin, ovat nyt poissa käytöstä.
-
Näppäimistöä ei voi käyttää irrottamatta. Jos käytät tällä hetkellä Microsoft SwiftKey -sovellusta irrottautuneena, Selaa kosketustoiminnolla -toiminnon ottaminen käyttöön aiheuttaa näppäimistön kiinnittämisen.
5 - TalkBack
Mikä TalkBack on?
TalkBack on Googlen näytönlukuohjelma, joka toimii antamalla puhuttua palautetta katsomatta näyttöä.
Sen ottaminen käyttöön
Jos et ole vielä käytössä, voit ottaa TalkBackin käyttöön siirtymällä laitteeseesi Asetukset > Helppokäyttötoiminnot.
Google antaa lisätietoja tästä ominaisuudesta.
TalkBackin käyttäminen
Microsoft SwiftKey on määritetty toimimaan TalkBack-ominaisuuksien kanssa sovelluksen näppäimistön ja näppäimistön asetusalueella.
Alla olevassa luettelossa on useita peruskirjoitusesimerkkejä:
Caps Lockin ottaminen käyttöön
-
Napauta vaihtonäppäintä siirtymällä vasempaan alakulmaan. Kun asetus on otettu käyttöön, kuulet viestin "Caps Lock käytössä.
Numeroiden ja symbolien käyttäminen
-
Siirry vasempaan alakulmaan napauttamalla vaihtonäppäimen alapuolella olevaa 123-painiketta. Kun toiminto on otettu käyttöön, kuulet "Symbolit ja numerot, joissa näkyy Microsoft SwiftKey -symbolit ja numeronäppäimistö".
SwiftKey Keyboard -valikon käyttäminen
-
Voit laajentaa työkalurivin näppäimistön vasempaan reunaan tekstinsyöttökentän alapuolella.
-
Tuo työkalurivi näkyviin napauttamalla.
Emojin kirjoittaminen
-
Napauta oikeassa alakulmassa emojinäppäimistöä. Kun asetus on valittu, kuulet "emoji, jossa näkyy SwiftKey-emojinäppäimistö".
-
Voit palata vakioasetteluun napauttamalla vasemmassa alakulmassa olevaa abc-painiketta. Kun kuulet viestin "näyttää SwiftKey-kirjainnäppäimistön".
6 - Androidin suurennus
Microsoft SwiftKey ei ole tällä hetkellä yhteensopiva Androidin suurennusominaisuuden kanssa. Tämän seurauksena näytön napauttaminen kolme kertaa peräkkäin saa näytön lähentämään ja ympäröimään alueen sinisellä reunalla.
Suurennus on oletusarvoisesti pois käytöstä, mutta jos huomaat, että se on otettu käyttöön, poista se käytöstä noudattamalla seuraavia ohjeita:
-
Siirry Androidin asetusvalikkoon
-
Napauta Helppokäyttötoiminnot
-
Poista Suurennus-vaihtoehdon (tai suurennuseleen) valinta
Huomaa, että nämä vaiheet voivat vaihdella Android-laitteen mukaan.
Microsoft SwiftKey Keyboard for iOS:n helppokäyttötoiminnot
Microsoft SwiftKey tukee joitakin helppokäyttötoimintoja, kuten suuren kontrastin näppäimistöteemaa ja VoiceOver-optimointia. Huomaa, että optimaalisen käyttökokemuksen varmistamiseksi suosittelemme käyttämään iOS 9:ää tai uudempaa versiota.
Suuren kontrastin teema
Microsoft SwiftKey tarjoaa suuren kontrastin teeman, joka täyttää WCAG 2.0 AAA:n värikontrastivaatimukset. Tämä on ilmainen teema, eikä sitä tarvitse ladata. Sinun on kuitenkin valittava se aktiivisesti, jotta voit määrittää sen näppäimistöteemaksi. Voit määrittää sen noudattamalla alla olevia ohjeita.
-
Siirry laitteisiesi Asetukset-valikkoon.
-
Napauta Yleiset, Helppokäyttötoiminnot, Lisää kontrastia. Varmista, että Tummenna värit -tila on käytössä
-
Avaa SwiftKey-sovellus
-
Napauta Rakenne
-
Vieritä alaspäin, kunnes löydät Suuren kontrastin teeman. Aseta näppäimistöteemaksi napauttamalla sitä.
Lisätietoja VoiceOver-käyttäjille
Suuren kontrastin teeman lisäksi olemme ottaneet käyttöön useita uusia ominaisuuksia, joiden avulla Microsoft SwiftKey on helppokäyttöisempi VoiceOverin käyttäjille. Ne aktivoituvat, jos VoiceOver on käytössä laitteessasi helppokäyttötoimintojen asetusvalikossa. Kun VoiceOver on käytössä, huomioi seuraavat asiat:
-
Työnkulun (sipaisuliikkeet) syöttötapaa ei tueta täysin, mutta se voidaan aktivoida kaksoisnapauttamalla, pitämällä ja sitten virtaamalla.
-
Jos olet ottanut käyttöön useita kieliä, jotka käyttävät eri kieliasetteluja Microsoft SwiftKeyssä, VoiceOverin ottaminen käyttöön muuttaa tapaa, jolla vaihdat niiden välillä näppäimistöstä. Jos haluat vaihtaa asettelua VoiceOverin ollessa käytössä, kaksoisnapauta välilyöntinäppäintä ja valitse se vetämällä ylös- tai alaspäin.
-
Jos haluat lisätä aksenttimerkkejä tai toissijaisia merkkejä, kaksoisnapauta näppäintä pitkään ja valitse sitten haluamasi vaihtoehtoinen merkki vetämällä vasemmalle tai oikealle. Voit käyttää välimerkkien liukusäädintä (käytettävissä pistenäppäimestä) samalla tavalla.
-
Jos haluat vaihtaa eri näppäimistöjen välillä näppäimistövalitsinnäppäimellä, sinun on kaksoisnapautettava, pidettävä painettuna ja vedettävä ylös- tai alaspäin.
-
Jos haluat valita eri diakriittiset vaihtoehdot arabiaksi tai farsiksi, sinun on kaksoisnapautettava, pidettävä painettuna ja valittava haluamasi diakriittinen teksti vetämällä vasemmalle tai oikealle siirtyäksesi rivin sisällä ja ylös/alas siirtyäksesi rivien välillä.










