"Tallenna aika isin, säästä usein" on menneisyyteen. Nyt on olemassa Automaattinen tallennus, joka säästää muutaman sekunnin välein, jotta käyttäjät eivät tarvitse sitä.
Automaattinen tallennus on käytössä, kun tiedosto on tallennettu OneDrive, Työpaikan tai oppilaitoksen OneDrive tai SharePoint Microsoft 365:ssä. Se tallentaa automaattisesti käyttäjien muutokset pilvi palveluun, kun he työskentelevät. Jos muut käyttäjät työskentelevät samassa tiedostossa, automaattinen tallennus antaa heidän nähdä muutokset muutamassa sekunnissa. Jos automaattinen tallennus ei ole käytössä, käyttäjät, jotka tekevät yhteistyötä samassa asia kirjassa samanaikaisesti, eivät näe toisiaan reaaliajassa, vaan he näkevät edelleen päivityksiä, jotka ovat käytettävissä , kun muut ovat tehneet muutoksia.
Automaattinen tallennus myös aiheuttaa muutoksia siihen, miten käyttäjät toimivat Microsoft 365 kanssa, joten tässä artikkelissa kerrotaan joistakin haastavimmista skenaarioista sekä siitä, miten voit määrittää automaattisen tallennuksen asetukset. On suositeltavaa, että käyttäjä ilmoittaa muutoksista, jotka vaikuttavat siihen, miten ne toimivat Officessa.
Huomautus: Automaattinen tallennus ei vaikuta järjestelmän suoritus kykyyn. Verkon käyttö aste on kuitenkin suurempi, koska muutokset ladataan samalla tavalla kuin ne tehdään, kun käyttäjät tekevät muutoksia, jotka voivat vaikuttaa rajoitettuun kaistan leveyteen tai korkeisiin hinta tietoihin, kuten mobiilitukiverkossa.
Työn kulkujen vaihto
Automaattinen tallennus on hyödyllistä useimmissa skenaarioissa, mutta joissakin tapa uksissa käyttäjät saattavat joutua muuttamaan tavan, jolla he tavallisesti työskentelevät, ja halu amme, että ne ovat valmiita auttamaan heitä. Kaikissa skenaarioissa olemme hahmotelleet, mitä skenaario on, mikä voi mennä vikaan ja miten se voidaan korjata.
-
Aiemmin luodun tiedoston luominen, muokkausten tekeminen ja sen jälkeen kopion tallentaminen uuteen tiedostoon – kaikki, jotka aloittavat edellisestä tiedostosta (esimerkiksi viimeisen vuosi neljänneksen tulos raportti), muokkauksia ja sitten Tallenna kopio, joka aloittaa tämän vuosi neljänneksen tulos raportin, muutokset tallennetaan kumpaankin tiedostoon, jos automaattinen tallennus on käytössä. On suositeltavaa, että kaikki tekevät Tallenna kopio ennen muutosten tekemistä ja ovat jopa lisänneet muistutuksen tuotteeseen, kun näin tapahtuu. Jos käyttäjä tekee vahingossa muutoksia, hänen tulee käyttää versio historia -toimintoa alkuperäisen asia kirjan palauttamiseen.
-
"Hypoteettinen" tai "Entä-jos"-tiedoston muutokset -kuka tahansa, joka avaa tiedoston ja tekee jonkin hypoteettisen analyysin (esimerkiksi ennustaa markkinoiden muutosten vaikutusta budjettiin) ja haluaa sulkea tiedoston tallentamatta, on vahingossa tallentanut kaikki tiedostoon tehdyt muutokset, kun automaattinen tallennus on käytössä. Suosittelemme, että otat automaattisen tallennuksen käyttöön, kun teet hypoteettista analyysia, ja käynnistät sen takaisin, kun käyttäjä on valmis tallentamaan sen uudelleen.
-
Raportti näkymät ja tiedostojen tarkasteleminen lajittelussa tai suodattimissa Excelissä -kaikki, jotka lajittelee tai suodattaa koonti näytön, kun automaattinen tallennus on käytössä, vaikuttavat tiedoston kaikkien muiden käyttäjien näkymään. Jos tiedoston on tarkoitus olla koje taulu tai käyttää useita henkilöitä, joilla on lajitteluja ja suodatuksia, suosittelemme, että määrität tiedoston vain luku-ominaisuuden tiedosto > tiedot > Suojaa työkirja > aina vain luku-tilassa, joten näkymän katsojat eivät Tallenna niiden muutoksia, elleivät ne nimenomaisesti Valitse tiedoston muokkaamista.
-
Valmiit tai julkaistut tiedostot -kaikki muutokset, jotka vahingossa muokkaat valmiiksi julkaistua tiedostoa, johon on tallennettu automaattinen tallennus, tallennetaan tiedostoon tekemiisi muutoksiin. Kun tiedosto on viimeistelty, suosittelemme, että määrität tiedoston vain luku-ominaisuuden tai merkinnän lopulliseksi ominaisuutena, joten tiedostojen katselijoiden ja lukijoiden muokkauksia ei tallenneta.
Automaattisen tallennuksen asetusten määrittäminen Officessa
Automaattinen tallennus voidaan määrittää seuraavilla tavoilla:
-
Tiedoston omistaja voi asettaa sen avaamaan aina vain luku-tilassa , jotta vahingossa tekemäsi muokkaukset voidaan estää. Tämä voidaan tehdä määrittämällä tiedosto avattavana vain luku-tilassa (tiedosto > tiedot >suojaa asia kirja/ työkirja/ esittely >aina vain luku-tilassa) tai jakamalla tiedosto ilman, että muut voivat muokata tiedostoa (tiedoston > jakaa > henkilöt, joilla on linkki, voivat muokata ja poistaa Salli muokkaaminen -valinta ruudun valinnan).
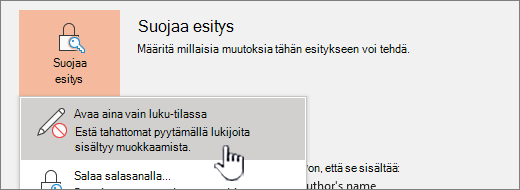
-
Käyttäjä voi poistaa automaattisen tallennuksen käytöstä, kun tiedosto on auki, valitsemalla Automaattinen tallennus -vaihto ehdon. Tämä poistaa käytöstä tämän käyttäjän nykyisen tiedoston automaattisen tallennuksen. Kun sama käyttäjä avaa asia kirjan seuraavan kerran, automaattinen tallennus on poissa käytöstä. Jos he avaavat eri asia kirjan, niiden valinta ei vaikuta automaattisen tallennuksen toiseen asia kirjaan.

-
Käyttäjä voi määrittää, että automaattinen tallennus on oletusarvoisesti poissa käytöstä kaikkien kyseisessä sovelluksessa (Word, Excel, PowerPoint ) avattujen tiedostojen osalta.
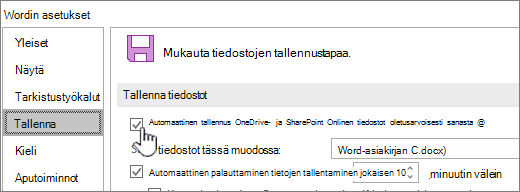
Huomautus: Käyttäjä voi silti määrittää automaattisen tallennuksen käytettäväksi yksittäisiin tiedostoihin käyttämällä yllä kuvattua automaattisen tallennuksen vaihto painiketta.
-
Järjestelmänvalvoja voi määrittää, että automaattinen tallennus on oletusarvoisesti poissa käytöstä kaikkien kyseisessä sovelluksessa avattujen tiedostojen (Word, Excel, PowerPoint ) ryhmä käytäntöä käyttäen.
Huomautus: Käyttäjä voi silti määrittää automaattisen tallennuksen oletusarvoisesti käytössä sovelluksessa tai yksittäisissä tiedostoissa edellä kuvattujen asetusten avulla.
Automaattisen tallennuksen ryhmä käytäntöjen asetukset
Olemme korvaamassa "Älä tallenna tiedostojaExcel /PowerPoint /Word " ryhmä käytäntöjen asetukseen, jossa uusi "Turn AutoSave OFF" on oletusarvoisesti käytössä Excel /PowerPoint /Word "ryhmä käytäntöjen asetus".
Jos käytät organisaatiossasi ryhmä käytäntöä, voit poistaa automaattisen tallennuksen käytöstä oletusarvoisesti käyttämällä käytäntöä. Excel,PowerPoint jaWord on erilliset käytäntöjen asetukset.
Esimerkiksi Word-asetuksen asetus on "Poista automaattinen tallennus käytöstä oletusarvoisesti Wordissa", ja se löytyy Microsoft Office 2016: n automaattisen tallennuksen käytäntöjen polun alta.
Jos haluat käyttää näitä käytäntöjen asetuksia, varmista, että olet ladannut uusimmat hallinta malli tiedostot (ADMX/ADML) Microsoft Download Centeristä.
Paikallisten tiedostojen käyttö
Automaattinen tallennus ei ole käytettävissä, kun työskentelet paikallisissa tiedostoissa. Vanha Autoecovery-toiminto on edelleen käytettävissä, jotta muuttuneet tiedostot voidaan tallentaa säännöllisin väli ajoin, mikä vähentää tietojen häviämistä, jos kyseessä on odottamaton skenaario, kuten kaatuminen.
Suosittelemme kuitenkin, että järjestelmänvalvojat Kannus tavat käyttäjiä tallentamaan tiedostonsa OneDrive, Työpaikan tai oppilaitoksen OneDrive tai SharePoint Microsoft 365:ssä, jotta voit ottaa automaattisen tallennuksen käyttöön ja välttää tietojen menettämisen. Voit rohkaista OneDrive, Työpaikan tai oppilaitoksen OneDrive tai SharePoint Microsoft 365:ssä käyttöönottoa käyttäjä koulutuksen kautta sekä ottamalla käyttöön tunnetun kansion siirron, joka synkronoi avain kansiot automaattisesti pilvi palveluun. Tämä antaa heidän käyttää tiedostoja missä tahansa ja olla huolehtimatta tärkeiden tietojen menettämisestä.
Katso myös
Tiedoston lopulliseen versioon tehtävien muutosten estäminen
Office-tiedostojen aiempien versioiden tarkasteleminen
Tiedostojen suojaaminen, jos kyseessä on Autoecovery-sovelluksen kaatuminen
Päivitetty viimeksi 4. kesä kuuta, 2019










