Tämä artikkeli on tarkoitettu henkilöille, jotka haluavat hallita tietokonettaan ja kirjoittaa tekstiä äänikomennoilla Windowsin avulla. Tämä ohjeaihe kuuluu Windowsin helppokäyttötoimintojen tuen sisältöjoukkoon, josta saat lisätietoja tuotteen Windows helppokäyttötoiminnoista. Yleisiä ohjeita on kphteessa Microsoft-tuki home.
Käytä äänikäyttöä, kun haluat käsitellä näytön kohteita kohteen nimen tai numeroiden peittokuvien avulla. Voit esimerkiksi napsauttaa tai kaksoisnapsauttaa kohteita äänikomennoilla tai siirtää kohdistuksen kohteeseen. Saat äänikomentojen luettelon voice access -komentoluettelosta.
Äänikäyttö on Windows 11:n uusi ominaisuus, jonka avulla kaikki voivat hallita tietokonettaan ja kirjoittaa tekstiä omalla äänellään myös ilman internet-yhteyttä. Voit esimerkiksi avata sovelluksia ja vaihtaa niiden välillä, selata Internetiä sekä lukea ja luoda sähköpostiviestejä äänikomennoilla. Lisätietoja on artikkelissa Tietokoneen hallinta ja tekstin kirjoittaminen omalla äänellä äänikäytön avulla.
Äänikäyttö on käytettävissä Windows 11:n versiossa 22H2 ja uudemmissa versioissa. Lisätietoja Windows 11:n version 22H2 uusista ominaisuuksista ja päivityksen hankkimisesta on artikkelissa Viimeisimpien Windows-päivitysten uudet ominaisuudet. Etkö ole varma, mitä Windows-versiota käytät? Tutustu kohtaan: Etsi Windows-versio.
Tässä ohjeaiheessa
Käyttöliittymäkohteiden käsitteleminen nimien mukaan
Jos tiedät kohteen nimen tai näet sen näytössä, voit käyttää nimeä viittauksena suoraan kohteeseen.
|
Toiminto |
Sano näin |
Esimerkki |
|---|---|---|
|
Valitse kohde. |
"Valitse <kohteen nimi>" tai "Napauta kohteen nimen <>" |
"Napsauta Käynnistä" tai "Napauta Peruuta" |
|
Kaksoisnapsauta kohdetta. |
Kaksoisnapsauta <kohteen nimeä> |
Kaksoisnapsauta roskakoria |
|
Kohdista kohde. |
"Kohdistus kohteen <nimeen>" |
"Kohdistus roskakoriin" |
Pitääkö minun sanoa koko kohteen nimi?
Äänikäyttö tukee osittaisia vastaavuuksia. Jos kohteen nimi on erillisten sanojen yhdistelmä, voit antaa komennossa vain yhden tai useamman erillisen sanan, ja äänikäyttö suorittaa osittaisen vastineen.
Esimerkiksi WindowsAsetukset-sovelluksessa voit valita tietosuojan & suojauksen sanomalla "Napsauta yksityisyyttä" tai "Napsauta suojausta", ja äänikäyttö tunnistaa oikean vaihtoehdon. Voit sanoa minkä tahansa sanan kohteen nimessä, mutta sen on oltava erillinen sana.
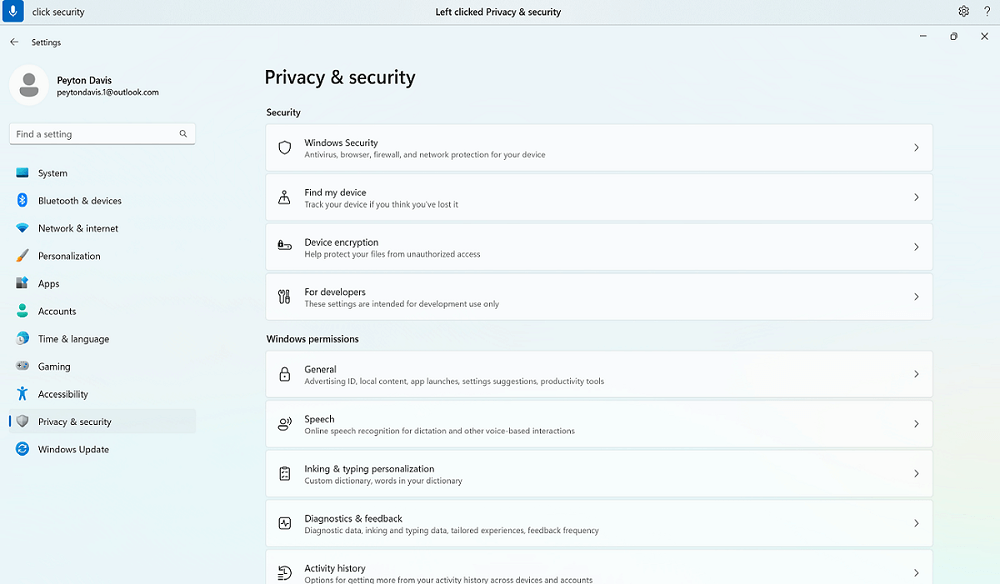
Entä jos kohteen nimessä on erikoismerkkejä?
Jos kohteen nimessä on erikoismerkkejä, voit käyttää merkin tai symbolin nimeä komennon osana tai vain sanoa kohteen nimen ilman erikoismerkkiä.
Jos esimerkiksi haluat määrittää puhelinverkkoyhteyden WindowsVerkko & Internet -asetuksissa, valitse Puhelinverkko-valikko sanomalla "Napsauta yhdysmerkkiä ylöspäin". Äänikäyttö käsittelee sitä valikon nimenä ja etsii vastaavan kohteen. Vaihtoehtoisesti voit vain sanoa "Napsauta puhelinta".
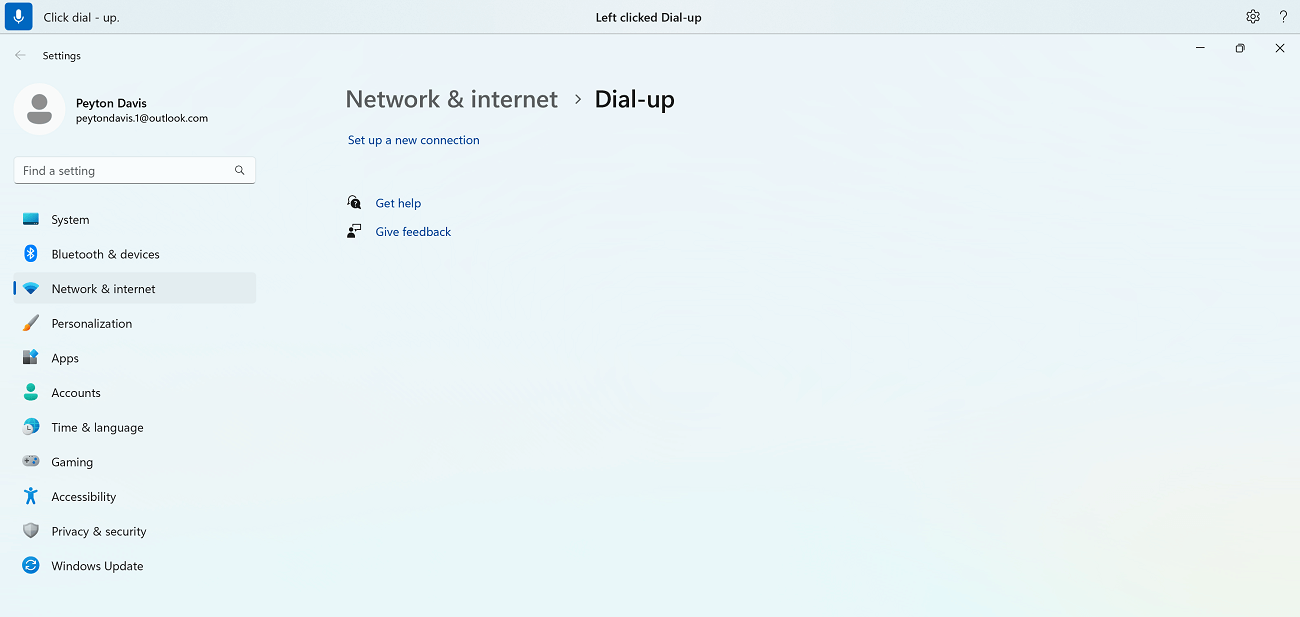
Entä jos kohteen nimessä on numeroita?
Jos kohteen nimessä on numeroita, voit käyttää numeroa komennon osana.
Jos esimerkiksi napsautat Laskin-sovelluksessa numeroa 7, voit sanoa "Napsauta seitsemää", ja äänikäyttö löytää vastaavan kohteen.
Huomautus: Voit käyttää myös Napsauta <nimi> -komentoa käyttöliittymäkohteille, jotka ovat erillisiä sanoja ja joita ei ole erotettu toisistaan välilyönneillä. Jos esimerkiksi haluat käsitellä tiedostoa "Esitys7", sano "Valitse Esitys seitsemän".
Entä jos komennolle on useita vastaavuuksia?
Jos komennon tuloksena on useita kohteita, jotka voivat vastata toisiaan, äänikäyttö liittää niihin numeron ja pyytää valitsemaan, minkä kanssa haluat olla vuorovaikutuksessa.
Jos esimerkiksi haluat lisätä uuden äänitulolaitteen Windowsääniasetuksissa , sano "Napsauta lisää laite". Tässä tapauksessa äänikäyttö tunnistaa kaksi Lisää laite -painiketta näytössä, toisen Syöte-osan alapuolella ja toisen Tulostus-osassa . Äänikäyttö liittää sitten numeroidun selitteen vastaavuihin ja kehottaa valitsemaan napsautettavan painikkeen numeron.
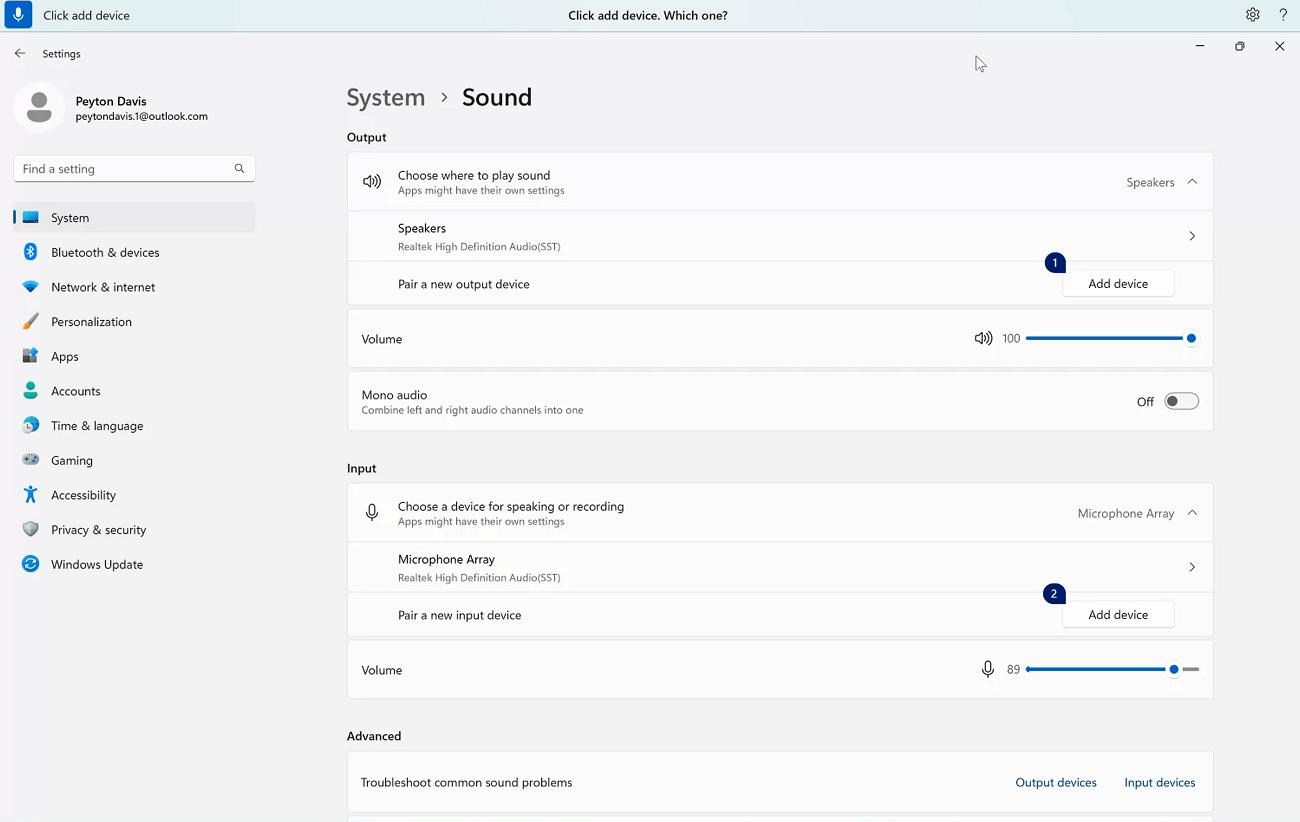
Vihje: Jos et vieläkään pysty käsittelemään käyttöliittymän kohdetta nimen mukaan, kokeile numeroiden peittoa tai ruudukon peittoa. Lisätietoja ruudukon peittokuvasta on artikkelissa Hiiren käyttäminen äänellä.
Ohjevalikko käsitellä liukusäätimiä?
Voit siirtää liukusäädintä käyttämällä tiettyä äänikäyttökomentoa.
|
Toiminto |
Sano näin |
Esimerkki |
|---|---|---|
|
Siirrä liukusäädintä ylös, alas, vasemmalle tai oikealle tietyn etäisyyden mukaan. |
"Siirrä <liukusäätimen nimi> <suuntaan> <kertaa> kertaa" |
"Siirrä kirkkautta oikealle neljä kertaa" |
Esimerkiksi WindowsYövalon asetuksissa voit siirtää Voima-liukusäädintä yövalon voimakkuuden lisäämiseksi sanomalla "Siirrä voimakkuutta oikealle viisi kertaa".
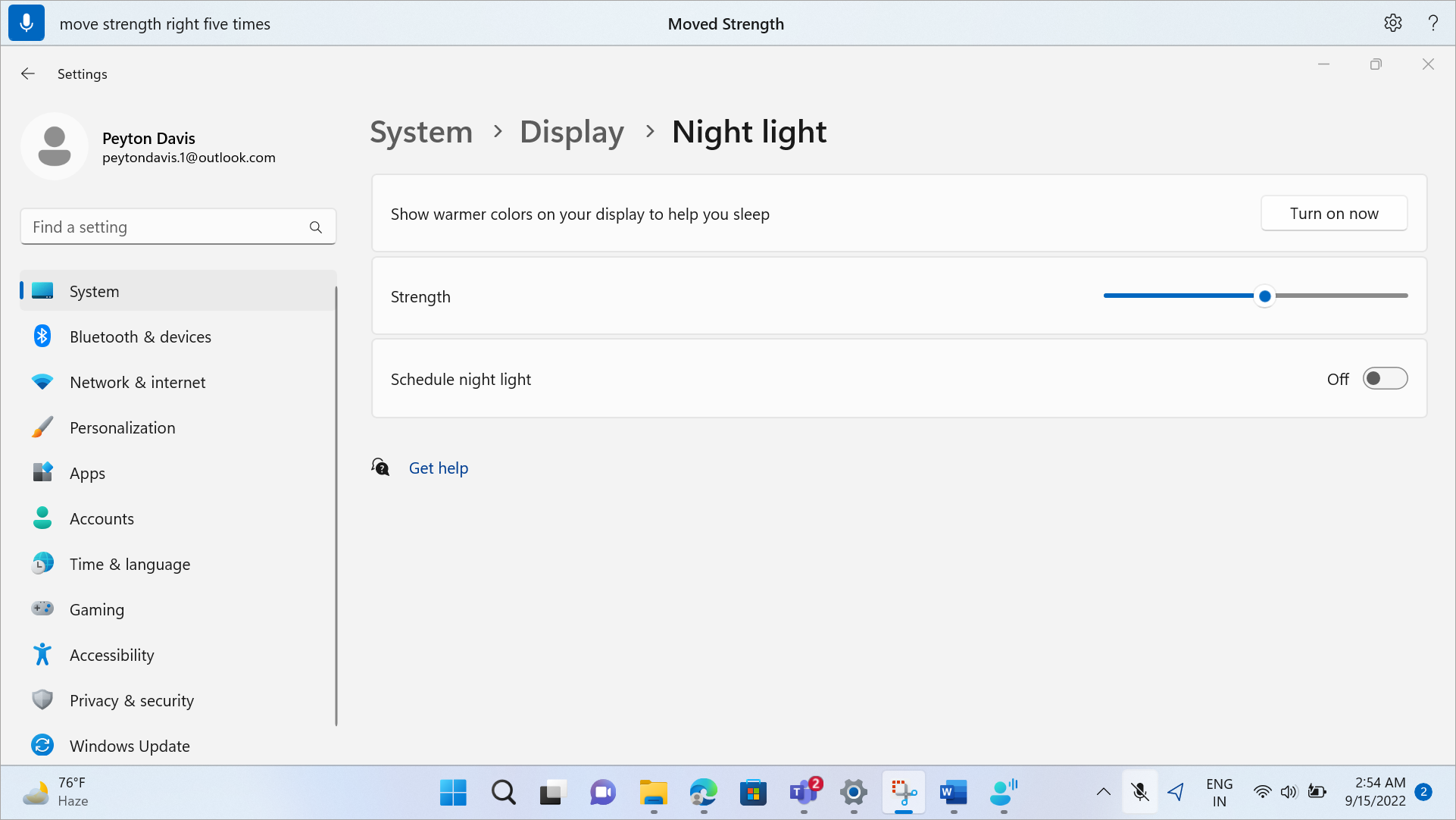
Vihje: Jos et voi käsitellä liukusäädintä nimen mukaan, kokeile numeroiden peittokuvien käyttämistä.
Käyttöliittymäkohteiden käsitteleminen numeroiden peittokuvan avulla
Jos et ole varma näytössä olevan kohteen nimestä, voit käsitellä kohdetta numeroiden peittokuvien avulla. Kun otat päällekkäiset kerrostukset, näytössä olevat kohteet merkitään numeroiduilla tarroilla, ja sen jälkeen voit sanoa kohdetta vastaavan numeron, jotta voit käsitellä sitä.
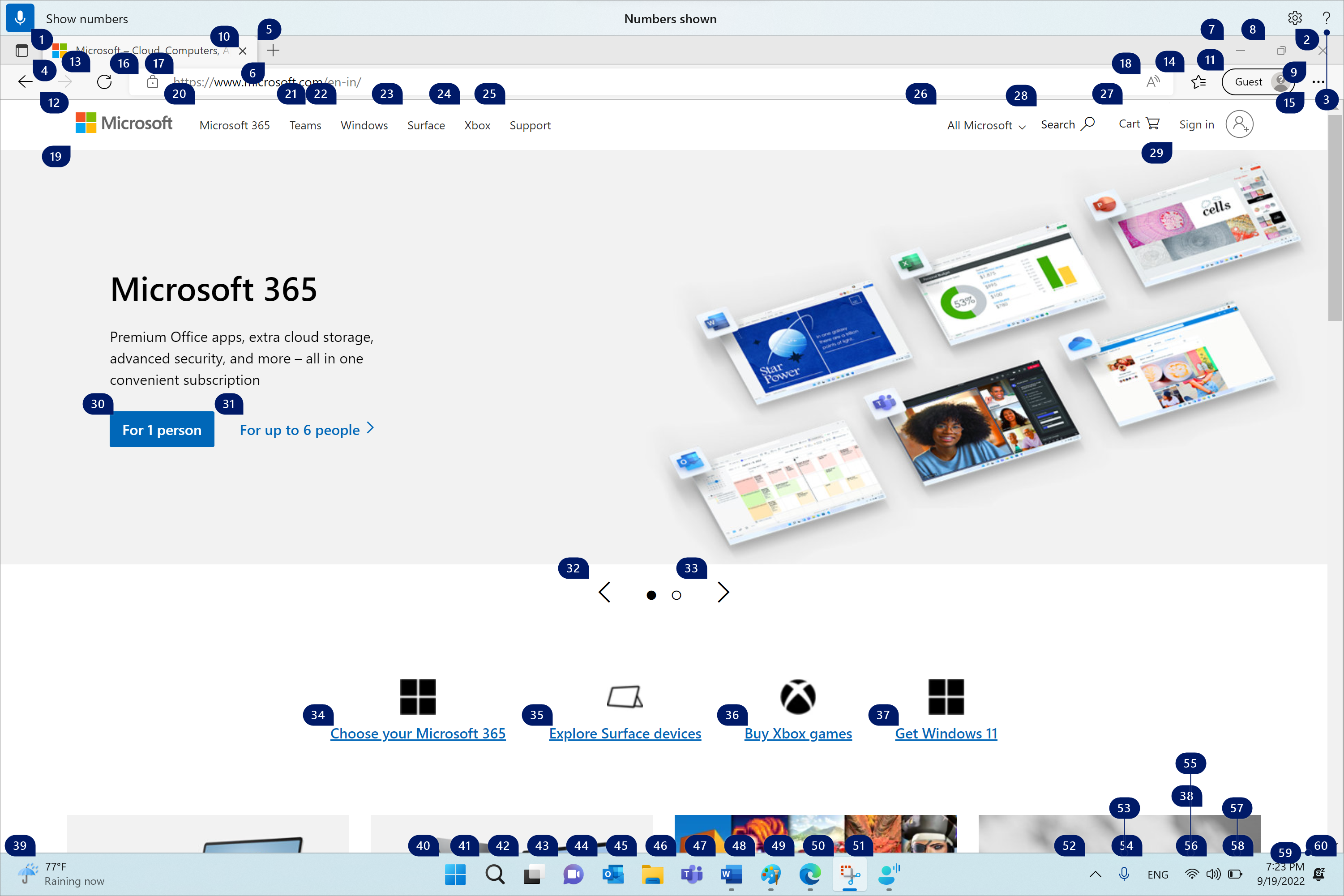
Numeroiden peittokuvat hylätään automaattisesti, kun valitset numeroidun kohteen. Ne hylätään myös, jos suoritat onnistuneen äänikomennon tai käytät hiirtä tai näppäimistöä.
Jos esimerkiksi työstätMicrosoft Edge numeroiden peittokuvat käytössä ja sanot sitten "VaihdaWord ", äänikäyttö hylkää numerotMicrosoft Edge ja avaaWord.
Huomautus: Numeroiden peittokuvat toimivat parhaiten ensisijaisessa näytössä. Jos yrität käyttää kerrostuksia toissijaisessa näytössä tai toissijaisen näytön sovelluksessa, näkyviin tulee virhesanoma.
|
Toiminto |
Sano näin |
Esimerkki |
|---|---|---|
|
Näytä numeroiden peittokuvat. |
"Näytä numerot" |
|
|
Näytä numeroiden peittokuvat täällä, kaikkialla, tietyssä sovelluksessa tai tehtäväpalkissa. |
"Näytä numerot <laajuus>" |
"Näytä numerot täällä" "Näytä numerot kaikkialla" "Näytä numerot tehtäväpalkissa" "Näytä numerot Muistiossa" |
|
Poista numeroiden peittokuvat. |
"Piilota numerot" tai "Peruuta" |
|
|
Valitse numeroitu kohde. |
"Valitse <numero>" tai "<numero>" |
"Napsauta kolmea" "Kolme" |
Huomautus: Jos käyttöliittymäkohteessa, jota haluat käsitellä, ei ole numeroitua otsikkoa, kun käytät Näytä numerot -komentoa, siirrä hiiren osoitin kohteeseen ruudukon peittokuvan avulla ja käytä sitten Napsauta-komentoa. Lisätietoja on artikkelissa Hiiren käyttäminen äänellä.
Katso myös
Ikkunoiden ja sovellusten käyttäminen äänikomennoilla
Tekninen tuki toimintarajoitteisille asiakkaille
Microsoft haluaa tarjota kaikille asiakkailleen parhaan mahdollisen käyttökokemuksen. Jos sinulla on jokin toimintarajoite tai kysymyksiä helppokäyttöisyydestä, ota yhteyttä Microsoft Disability Answer Desk -palveluun teknisen tuen saamiseksi. Disability Answer Desk -palvelun tukitiimi on koulutettu monien suosittujen käyttöä helpottavien toimintojen käyttöön. Saat siltä apua englanniksi, espanjaksi, ranskaksi ja amerikkalaisella viittomakielellä. Löydät omaa aluettasi koskevat yhteystiedot käymällä Microsoft Disability Answer Desk -palvelun sivustossa.
Jos olet julkishallinnossa, kaupallisessa organisaatiossa tai yrityksessä toimiva käyttäjä, ota yhteys yrityksille tarkoitettuun aputoimintojen Answer Desk -palveluun.











