Tällä sivulla on helppokäyttötoimintojen ohjeartikkeleita käyttäjille, jotka käyttävät Windowsin äänikäyttöä tietokoneen hallintaan ja tekstin muokkaamiseen äänikomennoilla.
Äänikäyttö Windows 11 mahdollistaa sen, että kaikki, myös liikuntarajoitteiset henkilöt, voivat hallita tietokonettaan ja kirjoittaa tekstiä äänikomennoilla. Voit esimerkiksi avata sovelluksia ja vaihtaa niiden välillä, selata internetiä sekä lukea ja luoda sähköpostiviestejä äänikomennoilla. Äänikäyttö käyttää modernia, laitteen puheentunnistusta puheentunnistuksen tunnistamiseen tarkasti ja toimii myös ilman Internetiä.
Jos haluat jakaa palautetta tai ehdotuksia äänikäyttöä koskien, siirry Palautekeskukseenkohdassa Helppokäyttötoiminnot>Äänikäyttö. Avaa Palautekeskus nopeasti Windows-näppäin +F-näppäinyhdistelmällä. Voit myös etsiä Palautekeskus-linkinäänikäyttöä koskevan ohjeenkuvakkeesta tai sanoa "Avaa äänikäyttöapu" ja sitten "Napsauta Anna palautetta" avataksesi Palautekeskuksen.
Windowsin puheentunnistus (WSR) korvataan Windows 11 22H2:ssa ja uudemmissa versioissa äänikäyttötoiminnolla syyskuusta 2024 alkaen. Windowsin vanhemmissa versioissa WSR on edelleen käytettävissä.
Äänikäyttö on käytettävissä Windows 11:n versiossa 22H2 ja uudemmissa versioissa. Lisätietoja Windows 11:n version 22H2 uusista ominaisuuksista ja päivityksen hankkimisesta on artikkelissa Viimeisimpien Windows-päivitysten uudet ominaisuudet. Etkö ole varma, mitä Windows-versiota käytät? Tutustu kohtaan: Etsi Windows-versio.
Äänikäyttötoimintojen käytön aloittaminen
Siirtyminen & vuorovaikutuksessa tietokoneen kanssa
Tekstin muokkaaminen äänellä
Mitä uutta
Äänioikotiet
Voit nyt luoda omia komentoja äänikäytön äänioikoteiden avulla. Näitä komentoja voi mukauttaa yksittäisten toimintojen, kuten linkin avaamisen, tai useiden järjestyksessä suoritettavien toimintojen osalta.
-
Aloita aktivoimalla äänikäyttö ja sanomalla komento "Avaa äänioikotiet".
-
Aloita komennon luominen sanomalla Äänioikotiet-sivullaLuo uusi komentopainike .
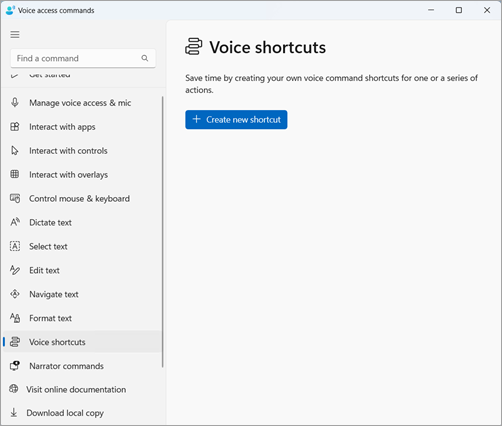
-
Sanele luo uusi pikakuvake -sivulla komennon nimi, valitse yksi tai useampi toiminto ja kirjoita tarvittavat tiedot. Lisätietoja on artikkelissa Äänikäytön pikanäppäinten luominen äänen avulla.
Huomautus: Tämä ominaisuus on käytettävissä vain englanniksi–usa, englanti–iso-britannia, englanti–intia, englanti–uusi-Seelanti, englanti–kanada ja englanti–Australia.
Äänikäyttötuki useissa näytöissä
Voit nyt käyttää kaikkia äänikäyttöominaisuuksia useissa näytöissä. Aiemmin jotkin ominaisuudet, kuten numeroiden ja ruudukon peittokuvat, rajoittuivat ensisijaiseen näyttöön. Ruudukon peittotoimintoa on parannettu niin, että voit käsitellä käyttämääsi näyttöä ja vaihtaa tarvittaessa sujuvasti toiseen näyttöön. Voit myös siirtää tiedostoja, sovelluksia ja asiakirjoja useiden näyttöjen välillä vetämällä &-pudotustoiminnon avulla.
-
Jos haluat siirtyä toiseen näyttöön, kutsu ruudukon peittokuva ja sano komento "<Monitor>". Käytä näytölle aakkosia tai Naton foneettista tunnistetta, johon haluat keskittyä. Esimerkiksi sanat "B" tai "Bravo" ovat kelvollisia.
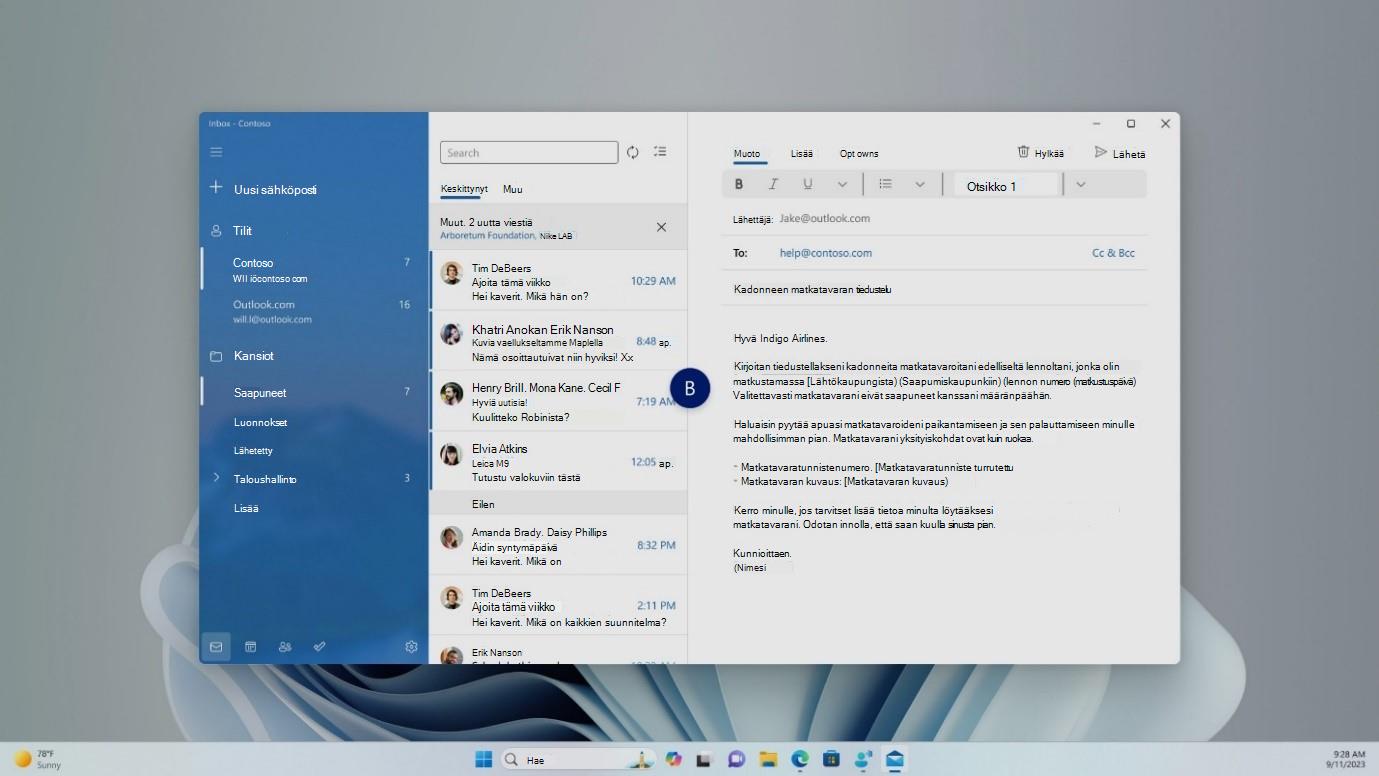
-
Voit myös siirtää hiiren tiettyyn kohtaan näytössä käyttämällä pikakomentoa "Hiiriruudukko <näyttö> <numero> <numero>". Jos esimerkiksi haluat ohjata osoittimen tiettyyn kohtaan näytössä A, sano "Mousegrid A 114". Lisätietoja tästä ominaisuudesta on artikkelissa Äänikäytön käyttäminen usean näytön määrityksessä.
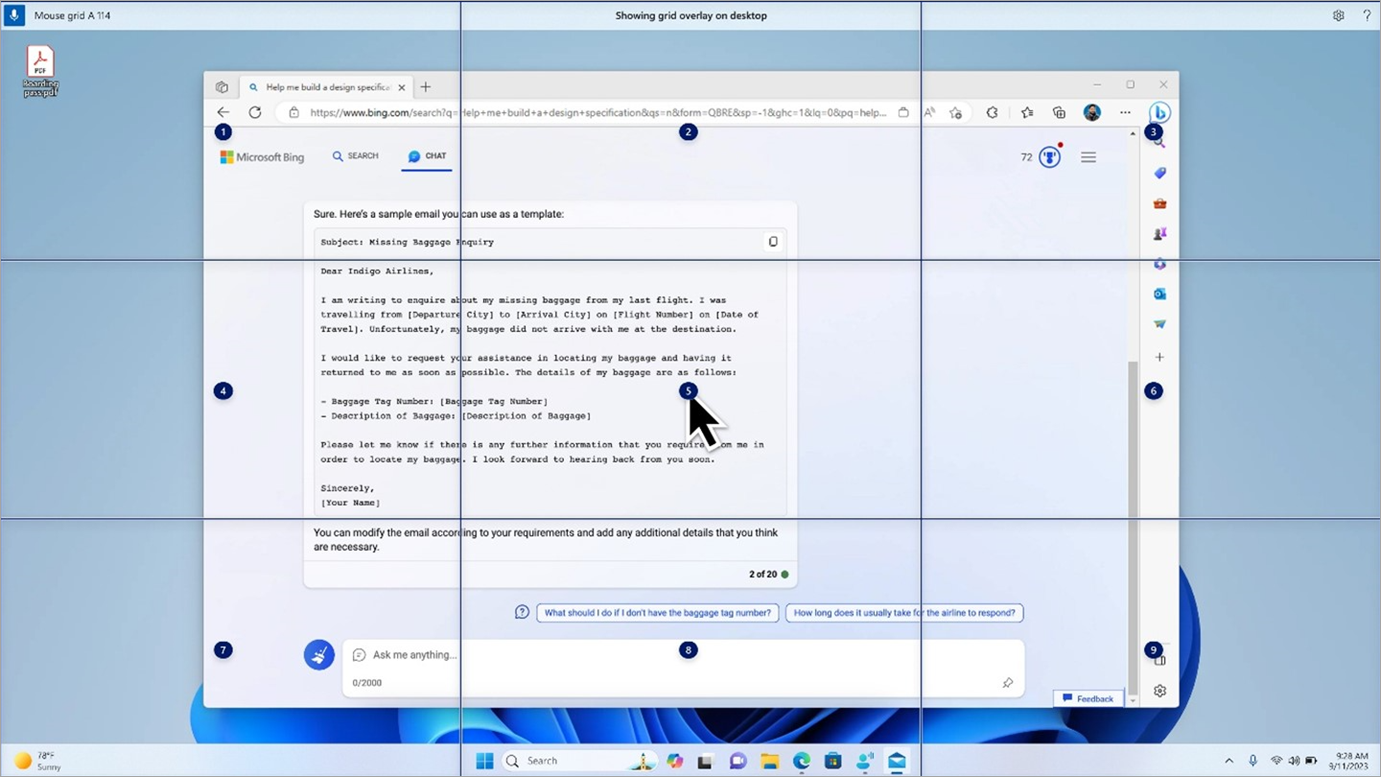
Äänikäyttö yleisissä kielissä
Ääniyhteys on nyt käytettävissä myös lisäkielillä, kuten saksa, espanja–espanja, espanja–meksiko, ranska–ranska ja ranska–Kanada.
Kun äänikäyttö on käytössä ensimmäistä kertaa, saat kehotteen ladata puhemalli, jotta äänitietojen tunnistus voidaan ottaa käyttöön laitteessa. Jos puhekäyttö ei löydä puhemallia, joka vastaa näyttökieltäsi, voit silti jatkaa äänikäytön käyttöä englanniksi–Yhdysvallat.
Voit aina vaihtaa kielen siirtymällä kohtaan Asetukset>kieli äänipalkkiin.
Tekstin sanelu lukijan käyttäjien äänikäyttötoiminnolla
Lukija, Windowsin sisäinen näytönlukusovellus, integroituu nyt äänikäyttöän. Käytä äänioikeutta tekstin saneluun ja sanelemasi tekstin kuuntelemiseen. Voit myös antaa lukijalle äänikomentoja, kuten "Ota lukija käyttöön" tai "Lukuvalinta".
Jos haluat käyttää täydellistä luetteloa lukijan komennoista, joita äänikäyttö tukee, napsauta äänipalkin Ohje-kuvaketta ja valitse Näytä kaikki komennot ja valitse sitten "Lukijan komennot".
Huomautus: Lisätietoja Lukijasta on Lukijan täydellisessä oppaassa.
Mikä toimii:
-
Äänikäyttöoikeuden aloittaminen ja määrittäminen, mukaan lukien puhemallin lataaminen.
-
Äänikäyttö- ja Lukija-komentojen luettelon lukeminen äänikäyttöohjevalikosta.
-
Äänikäyttömikrofonin tilan muuttaminen.
-
Sanele teksti äänellä ja kuuntele, mitä saneltiin.
Mikä ei toimi:
-
Äänikäyttöoppaan käyttäminen näytönlukuohjelman kanssa.
-
Keskeiset äänikäyttöominaisuudet:
-
Erilaisten äänikäyttökomentojen käyttäminen eri tehtävien suorittamiseen.
-
Käytä napsautuskomentoja tai numeroiden kerrostuksia, kun haluat käsitellä näytön tiettyjä kohteita.
-
Voit hallita hiiren osoitinta ruudukon peittokuvan avulla.
-
Tekstinmuokkausominaisuuksien, kuten korjausten ja oikeinkirjoitusten, käyttäminen äänikäytössä.
-
Vihjeitä:
-
Selaa avoimia sovelluksia painamalla näppäinyhdistelmää Alt+Sarkain ja keskity äänikäyttöliittymään.
-
Jos et käytä kuulokkeita näytönlukuohjelman kanssa, äänikäyttömikrofoni saattaa poimia äänentoiston näytönlukuohjelmasta, mikä aiheuttaa ei-toivottua toimintaa.
Tekninen tuki toimintarajoitteisille asiakkaille
Microsoft haluaa tarjota kaikille asiakkailleen parhaan mahdollisen käyttökokemuksen. Jos sinulla on jokin toimintarajoite tai kysymyksiä helppokäyttöisyydestä, ota yhteyttä Microsoft Disability Answer Desk -palveluun teknisen tuen saamiseksi. Disability Answer Desk -palvelun tukitiimi on koulutettu monien suosittujen käyttöä helpottavien toimintojen käyttöön. Saat siltä apua englanniksi, espanjaksi, ranskaksi ja amerikkalaisella viittomakielellä. Löydät omaa aluettasi koskevat yhteystiedot käymällä Microsoft Disability Answer Desk -palvelun sivustossa.
Jos olet julkishallinnossa, kaupallisessa organisaatiossa tai yrityksessä toimiva käyttäjä, ota yhteys yrityksille tarkoitettuun aputoimintojen Answer Desk -palveluun.











