Luokkatehtävien hallinta ja arviointi on tehokkaampaa kuin koskaan Microsoft Teamsissa! Lisää arvosanoja ja palautetta suoraan tehtäviin, jotta sinä ja opiskelijasi olette samalla sivulla. Pyydä muutoksia opiskelijoiden työhön, kun palautat sen palautteen avulla. Anteeksi opiskelija tehtävästä. Jos opiskelijalla on teknisiä vaikeuksia, kun hän lähettää työnsä, toimi hänen puolestaan lähettääksesi hänelle!
Haluatko keskeyttää arvostelun, jotta voit hoitaa muita tehtäviä? Se onnistuu. Kommentit ja palaute tehtävistä tallennetaan samalla, kun siirryt, ja voit palata niihin nopeasti, vaikka suljet välilehden, arvioit muita tehtäviä tai siirryt toiselle sivulle Teamsissa.
Lisätietoja opiskelijoiden arvostelusta, palauttamisesta, uudelleenmäärittämisestä ja erottamisesta tehtävistä on alla!
Artikkelin sisältö:
Näytä tehtävät, joita ei ole arvosteltu
Arvostele ja palauta useita tehtäviä kerralla
Arvostele ja palauta tehtävät yksitellen
Palauta tehtävä muokkausten tekemistä varten
Toimi opiskelijan puolesta / Palauta opiskelijan puolesta
Merkitse oppilaasi pois tehtävästä
Aiheeseen liittyvää: Tehtävän arvosteleminen arvosteluohjeen avulla
Näytä tehtävät, joita ei ole arvosteltu
-
Siirry kurssiin ja valitse Tehtävät.
Vihje: Voit hakea tehtävää etsintäpalkissa käyttämällä avainsanaa.
-
Tehtävät, joiden työmäärä on jäljellä arvosanoihin, lajitellaan Valmis arvosanaan -välilehdessä.
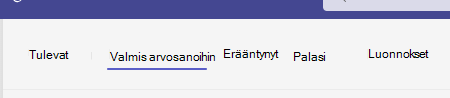
3. Tehtävät lajitellaan palautettavien ja palautettujen välilehtien mukaan.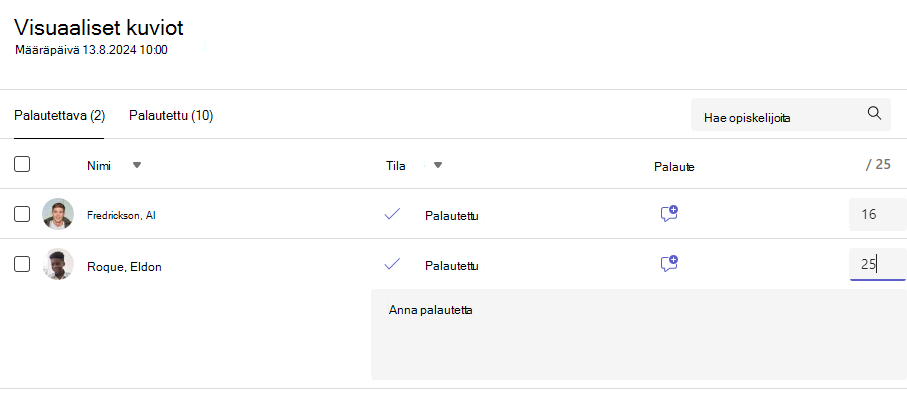
Arvostele ja palauta useita tehtäviä kerralla
-
Siirry opiskelijan nimen kohdalle palautettavien tehtävien luettelossa.
Vihje: Nuolipainikkeella voit lajitella opiskelijat nousevaan tai laskevaan aakkosjärjestykseen.
-
Jos opiskelijat ovat palauttaneet tehtävän ja liittäneet siihen asiakirjan, tarkista tilasarake. Näet myös, onko tehtävä myöhässä, onko sitä palautettu tai onko tehtävä palautettu takaisin opiskelijalle muokkausten tekemistä varten.
-
Valitse Palaute-kuvake opiskelijan tilan oikealla puolella, jos haluat avata kyseisen opiskelijan Palaute-ruudun. Siellä voit lisätä nopeita kommentteja. Kommenttisi tallennetaan, vaikka siirryt toiselle sivulle Teamsissa, suljet välilehden tai aloitat tehtävien arvostelun yksi kerrallaan.
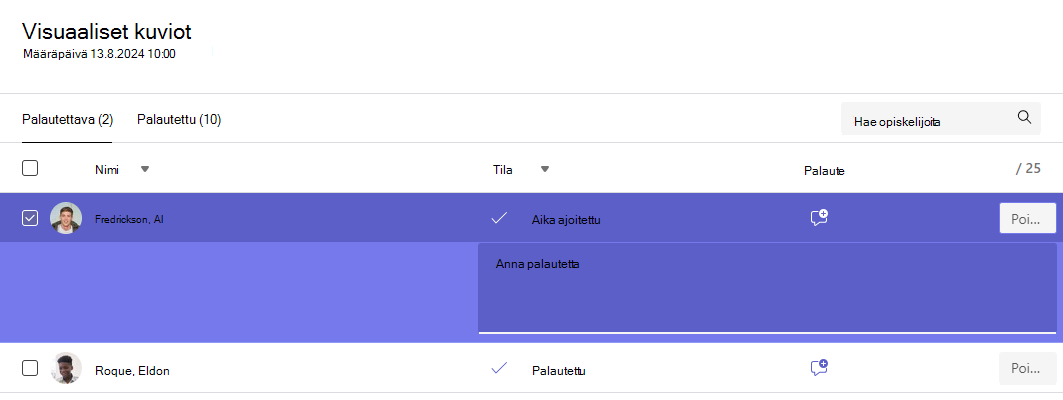
Huomautus: Jos haluat liittää tiedostoja palautteena, sinun on arvostettava ja palautettava tehtäviä yksi kerrallaan. Voit myös ryhtyä toimiin tai kääntyä opiskelijan puolesta.
-
Lisää pisteitä Palaute-tekstiruudun oikealla puolella olevaan ruutuun, jos olet määrittänyt tehtävän pisteet. Voit myös lisätä arviointimallin. Lue lisätietoja painotetun arvostelun luokkien ja mallien määrittämisestä.
-
Valitse palauta tai palauta > Palauta muokattavaksi sivun yläreunassa, jos haluat palauttaa luokitetut tehtävät kaikille opiskelijoille, joiden valintaruudut on valittu. Kun lisäät palautetta tai arvosanan opiskelijan tehtävään, hänen nimensä vieressä oleva valintaruutu valitaan automaattisesti. Voit poistaa valintaruudun valinnan, jos et halua palauttaa opiskelijan tehtävää vielä.
Huomautus: Valitsemillesi opiskelijoille ilmoitetaan, että heidän tehtävänsä on palautettu. Heidän nimensä näkyy nyt Palautetut-luettelossa . Samalla myös Arvosanat-välilehdeltä löytyvä tehtävän tila päivittyy.
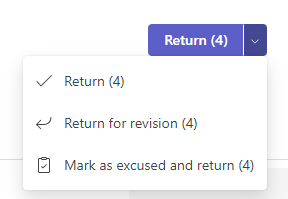
Arvostele ja palauta tehtävät yksitellen
Näytä opiskelijan tekemä työ koko näytön tilassa ja siirry helposti opiskelijasta toiseen ilman, että sinun tarvitsee poistua tehtävän arvosteluruudusta.
Vihje: Näet opiskelijoiden tekemän työn koko näytön tilassa valitsemalla Laajenna välilehti -vaihtoehdon (kuvake, jossa näkyy kaksi nuolta).
-
Voit avata opiskelijan tekemän työn valitsemalla opiskelijan tilan tilasarakkeessa.

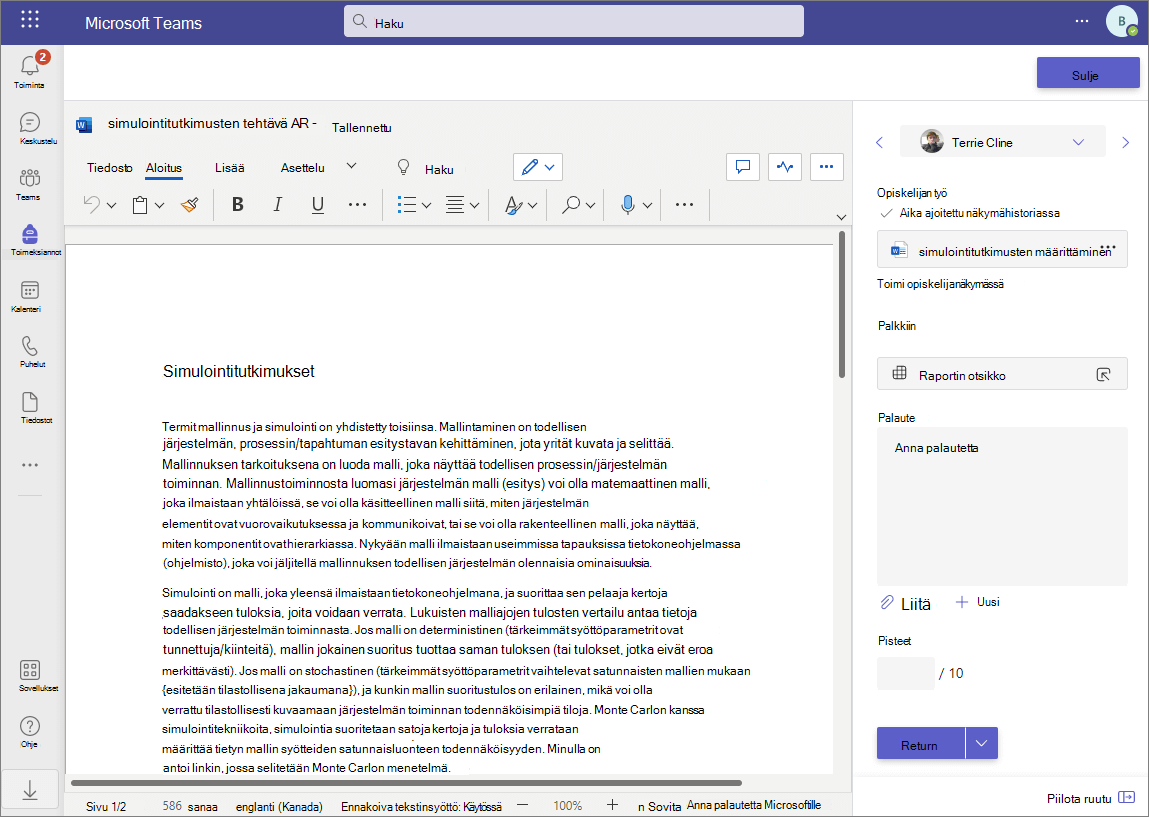
-
Tarkastele tehtyä työtä ja lisää tarvittaessa kommentteja tiedostoon. Jos opiskelija on lähettänyt useamman kuin yhden tiedoston, voit valita muita tiedostoja oikealta tarkasteltavaksi.
Huomautus: Etkö pysty näyttämään tiedostoa Teamsissa? Sinun on ehkä avattava kolmannen osapuolen sovelluksissa luodut tiedostot erikseen. Vanhempia Microsoft Office -tiedostoja, joissa on .doc, .xls ja .ppt tiedostotunnisteita, on muokattava kyseisten sovellusten työpöytäversioissa.
-
Lisää palautetta kirjoittamalla Palaute-tekstiruutuun. Liitä tiedosto valitsemalla Liitä tiedosto tai + Uusi.
-
Jos olet määrittänyt tälle tehtävälle pisteitä, lisää pisteitä Palaute-tekstiruudun alapuolella olevaan ruutuun.
-
Jos olet valmis palauttamaan työt opiskelijalle, valitse Palauta tai valitse Palauta > Palauta muokkausta varten.
-
Voit siirtyä opiskelijasta toiseen oikealla olevan opiskelijan nimen kummallakin puolella olevien nuolien avulla.
Huomautus: Jos haluat lajitella työtilan tarkemmin, piilota arviointiruutu valitsemalla Piilota ruutu arviointiruudun oikeassa alakulmassa. Voit edelleen siirtyä muiden opiskelijoiden työhön nuolien avulla ja palauttaa työn valitsemalla Palauta.
-
Voit palata tämän tehtävän koko opiskelijaluetteloon valitsemalla Sulje.
Videopalaute
1. Valitse tehtävä.
2. Valitse opiskelija luettelosta.
3. Opiskelijan tehtävä avautuu. Siirry alas Palaute-osaan .
4. Avaa videokokous valitsemalla kamerakuvake 
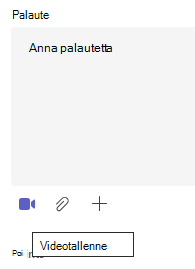
5. Kun videoikkuna on auki, voit sekä tallentaa että lopettaa tallennuksen painamalla keskipainiketta.
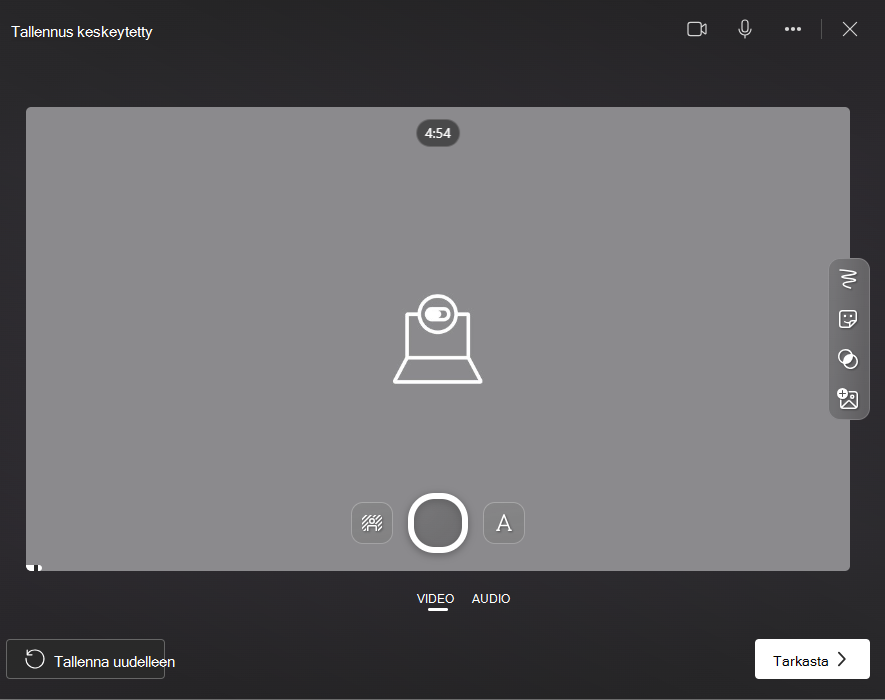
6. Kun olet valmis, voit tarkastella tallennetta valitsemalla Tarkista-painikkeen. Jos hyväksyt, siirry eteenpäin valitsemalla Seuraava-painike .
7. Tallenteen lataaminen edellyttää tiedostonimeä. Tiedosto tallennetaan .webm-tunnisteena.
8. Valitse Lataa-painike .
9. Kun video on ladattu, viimeistele videopalaute valitsemalla Valmis-painike .
Arvostele ryhmätehtävä
Jos olet luonut ryhmätehtäviä, anna ryhmäarvosanoja tai anna yksittäisiä arvosanoja ryhmän jäsenille.
Kun olet avannut tehtävän, näet jokaisen ryhmän ja sen jäsenet Palautettavat-välilehdessä.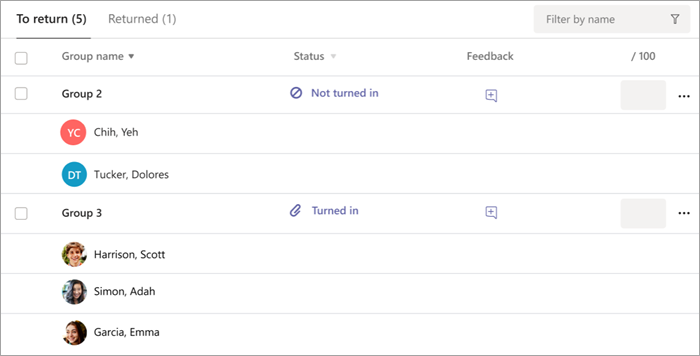
Useiden ryhmätehtävien arvosteleminen ja palauttaminen samalla kertaa
-
Siirry palautettavan luettelon ryhmään.
Vihje: Valitse nuoli, jos haluat lajitella ryhmät nousevaan tai laskevaan aakkosjärjestykseen.
-
Tarkista Tila-sarake , jos ryhmät palauttivat tämän tehtävän sisältävän asiakirjan. Näet myös, onko tehtävä myöhässä, onko sitä palautettu tai onko tehtävä palautettu takaisin opiskelijalle muokkausten tekemistä varten.
-
Valitse Palaute-kuvake

Huomautus: Jos haluat liittää tiedostoja palautteena, sinun on arvostettava ja palautettava tehtäviä yksi kerrallaan. Voit myös ryhtyä toimiin tai kääntyä opiskelijan puolesta.
-
Lisää pisteitä Palaute-tekstiruudun oikealla puolella olevaan ruutuun, jos olet määrittänyt tehtävän pisteet.
Huomautus: Jos haluat sen sijaan antaa ryhmän jäsenille yksittäisiä arvosanoja, valitse Lisää vaihtoehtoja

-
Valitse Palauta,Palauta muokattavaksi tai Merkitse anteeksi ja palaa sivun yläreunassa, jos haluat palauttaa luokitetut tehtävät kaikkiin ryhmiin, joiden valintaruudut on valittu. Kun lisäät palautetta tai arvosanan ryhmän tehtävään, hänen nimensä vieressä oleva valintaruutu valitaan automaattisesti. Voit poistaa valintaruutujen valinnan, jos et halua palauttaa ryhmän tehtävää vielä.
Huomautus: Valitsemiesi ryhmien opiskelijat saavat ilmoituksen siitä, että heidän tehtävänsä on palautettu tai jos heidät on merkitty anteeksiannuksi. Heidän nimensä näkyy nyt Palautetut-luettelossa . Myös Arvosanat-välilehden tehtävän tila päivittyy.
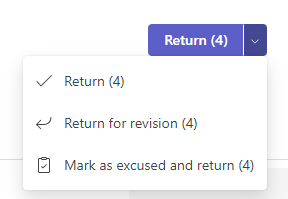
Ryhmän tehtävien arviointi ja palauttaminen yksi kerrallaan
-
Avaa ryhmän työ valitsemalla ryhmän tila Tila-sarakkeessa .
-
Tarkastele tehtyä työtä ja lisää tarvittaessa kommentteja tiedostoon. Jos ryhmä on lähettänyt useita tiedostoja, voit valita muita tiedostoja oikealta tarkasteltavaksi.
Huomautus: Etkö pysty näyttämään tiedostoa Teamsissa? Sinun on ehkä avattava kolmannen osapuolen sovelluksissa luodut tiedostot erikseen. Vanhempia Microsoft Office -tiedostoja, joissa on .doc, .xls ja .ppt tiedostotunnisteita, on muokattava kyseisten sovellusten työpöytäversiossa.
-
Lisää palautetta kirjoittamalla Palaute-tekstiruutuun tai liittämällä tiedosto valitsemalla Liitä tiedosto tai + Uusi.
Huomautus: Jos haluat sen sijaan antaa ryhmän jäsenille henkilökohtaiset arvosanat, valitse Arvioi opiskelijat yksitellen.
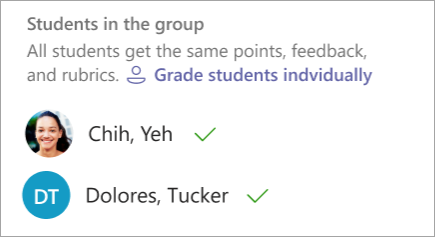
-
Lisää pisteitä Palaute-tekstiruudun alapuolella olevaan ruutuun, jos olet määrittänyt tehtävän pisteet. Voit käyttää myös arviointimallia.
-
Jos olet valmis palauttamaan työt ryhmään, valitse Palauta. Voit myös valita Palauta muokattavissa tai Merkitse anteeksi ja palauta.
-
Voit siirtyä ryhmästä toiseen ryhmän nimen kummallakin puolella oikealla olevien nuolien avulla.
Huomautus: Jos haluat lajitella työtilan tarkemmin, voit piilottaa arviointiruudun valitsemalla Piilota-ruudun arviointiruudun oikeassa alakulmassa. Vaikka ruutu olisi piilotettuna, voit siirtyä muihin ryhmätöihin nuolien avulla ja palauttaa työt Käyttämällä Palauta-nuolipainiketta.
-
Palaa tehtävän koko ryhmäluetteloon valitsemalla Sulje .
Palauta tehtävä muokkausten tekemistä varten
Jos haluat pyytää opiskelijaa tekemään muokkauksia ennen lopullisen arvosanan antamista:
-
Palauta tehtävä useille opiskelijoille tai yksi kerrallaan noudattamalla yllä olevia ohjeita.
-
Valitse ensin Palauta-painikkeen viereinen avattavan valikon nuoli ja valitse sitten Palauta muokkausten tekemistä varten.
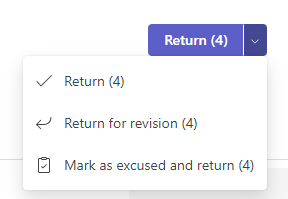
Vihjeitä:
-
Voit päivittää palautusten hyväksymisen pituuden milloin tahansa valitsemalla tehtävän ja valitsemalla sitten Lisää asetuksia > Muokkaa. Valitse määräpäivän ja -ajan alapuolelta Muokkaa tehtävän aikajanaa ja tee sitten haluamasi muutokset tehtävän aikajanalla.
-
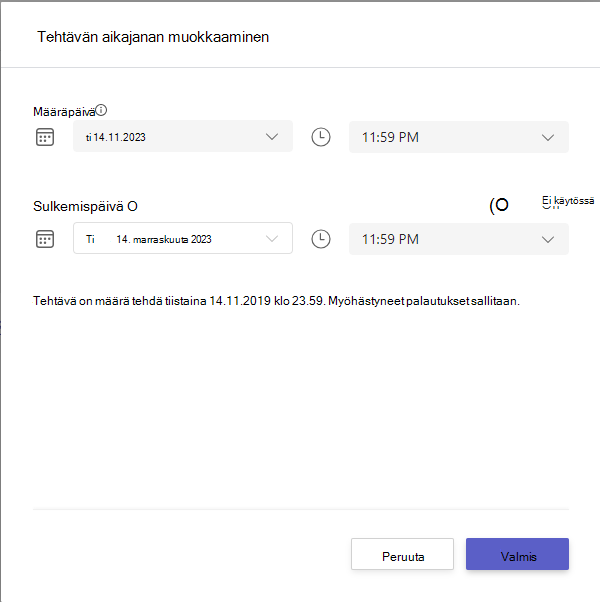
-
Toimi opiskelijan puolesta
Opettajat voivat tarkastella tehtäviä tiettynä opiskelijana, ladata heille tiedostoja ja lähettää tehtäviä heidän puolestaan.
-
Avaa opiskelijan työ valitsemalla opiskelijan tila Tila-sarakkeesta (valitse tehtävä, jota ei ole palautettu).
Huomautus: Voit ryhtyä opiskelijan puolesta toimiin sekä tulevien että erääntyneiden tehtävien osalta.
-
Valitse Opiskelijan työ -kohdassa, jossa näkyvät kaikki opiskelijan tiedostot, Toimi opiskelijanäkymässä.
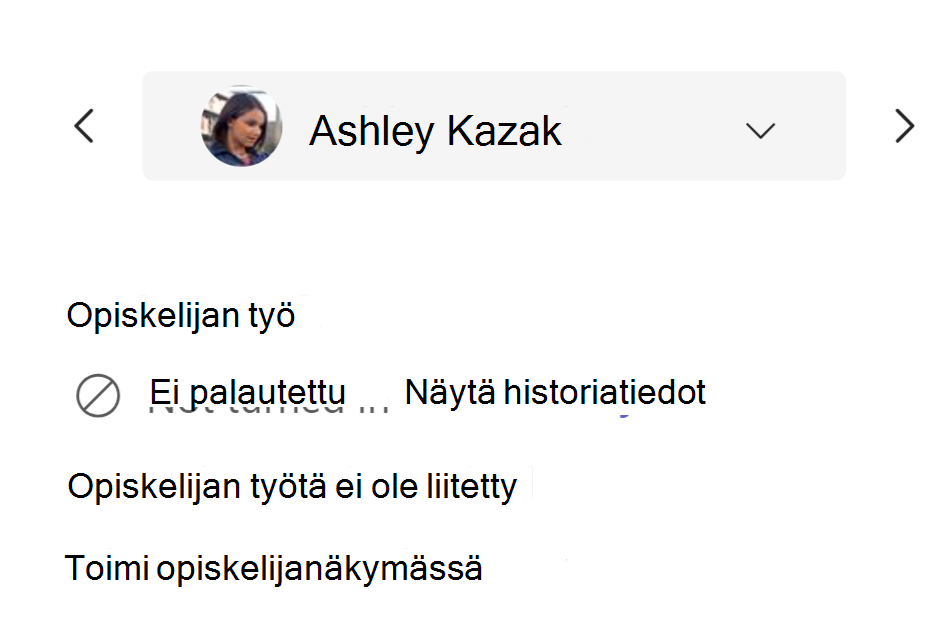
-
Yläpalkissa näkyy, kummaksi opiskelijaksi tehtävä on määritetty. Lataa tiedostot valitsemalla Liitä tai palauta tiedosto valitsemalla Palauta.
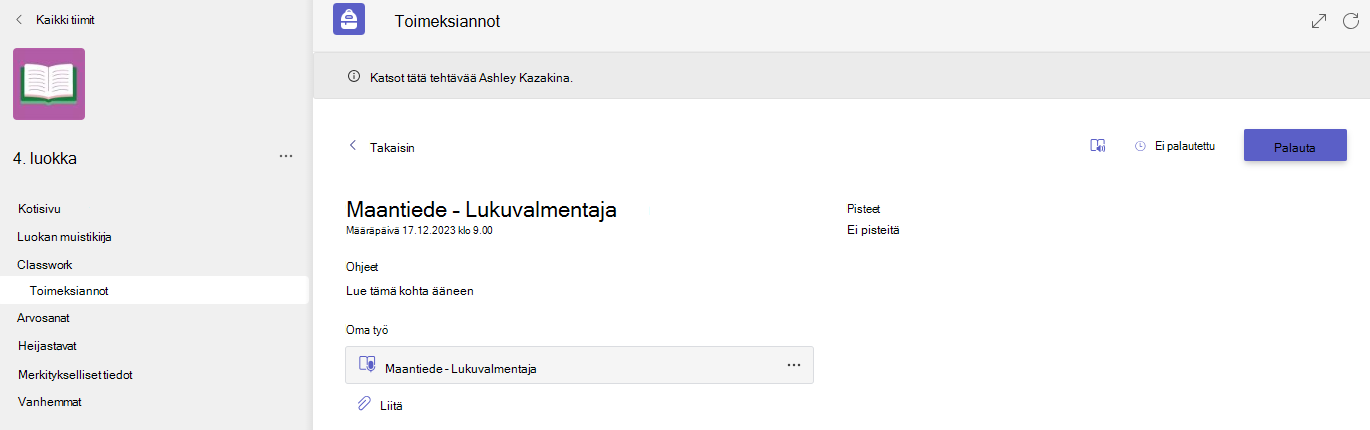
Huomautukset:
-
Kun lataat tiedostoja, voit ladata vain OneDrivesta, et opiskelijan OneDrivesta.
-
Et voi ladata luokan muistikirjan, Make Coden tai Lukutaidon edistymisen sisältöä, mutta voit palauttaa tehtävän, jos opiskelija on jo lisännyt sisällön.
-
Opiskelijan merkitseminen pois tehtävästä
-
Toista edellä mainitut ohjeet tehtävän palauttamiseksi useille opiskelijoille tai yksi kerrallaan.
-
Valitse ensin Palauta-painikkeen viereinen avattavan valikon nuoli ja valitse sitten Palauta muokkausten tekemistä varten.
-
Valitse Merkitse anteeksi ja palauta -vaihtoehto.
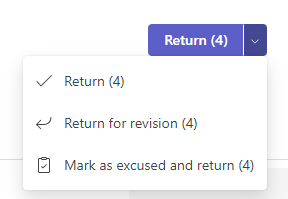
4. Näyttöön tulee valintaikkuna, jossa sinulta kysytään, haluatko merkitä tämän lähetyksen anteeksiannukseksi. Huomaa, että kaikki otsikkotiedot ja pisteet poistetaan. Palaute jaetaan edelleen opiskelijalle.
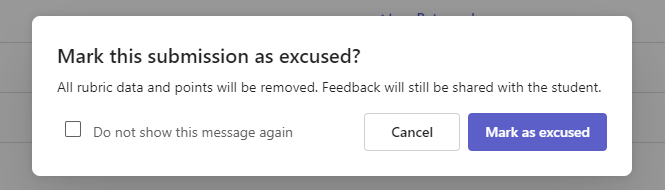
5. Valitse Merkitse anteeksi - painike.
6. Opiskelijat, joiden tehtävät on merkitty anteeksianneiksi, saavat tilakseen "Anteeksi".

Merkitse passiiviseksi
Kaikki tehtävät voidaan merkitä passiivisiksi, jolloin ne poistetaan luettelosta.
1. Valitse Tehtävät.
2. Etsi tehtävä, jonka aktivoinnin haluat poistaa, ja valitse Lisää vaihtoehtoja ... Painiketta.
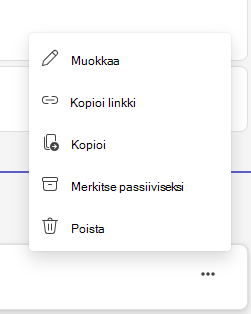
3. Valitse Merkitse passiiviseksi.
Tehtävä poistetaan välittömästi tehtäväluettelosta ja poistetaan siitä.










