Huomautus: Tämä artikkeli on täyttänyt tarkoituksensa, ja se poistetaan pian. Jotta Sivua ei löydy -ongelmat voidaan välttää, kaikki tunnetut linkit sivuun poistetaan. Jos olet luonut linkkejä tähän sivuun, poista ne, jotta verkko pysyy yhtenäisenä.
Tervetuloa Open Up Resources -sovelluson
Open Up Resources on tehnyt yhteistyötä Office 365 Education kanssa tarjotakseen ilmaisen ja innovatiivisen ratkaisun standardien mukaisen sisällön toimittamiseen luokkahuoneessa. Open Up Resources toimii kuin oma digitaalinen oppikirjasi, mutta parempi. Määritä luokan OneNote muistikirja, jossa on valmiiksi täyden kurssin aineistoa – kaikkea päivittäisistä tuntisuunnitelmista arviointeihin. Luokan muistikirjan rakenteen avulla pysyt järjestyksessä, varmuuskopioit kaiken pilvipalveluun ja jaat helposti sisältöä opiskelijoille tarvittaessa.
Luokan open up -muistikirjan määrittäminen lataa automaattisesti luokan arvioinnit Microsoft Forms. Sen jälkeen voit määrittää ja arvostella kokeita.
Lue lisää Office 365 Education ja rekisteröidy nyt maksutta.
Lataa maksuton luokan muistikirja -apuohjelma OneNote.
Tämä opas on järjestetty neljään osaan:
1. Open Up Resources -muistikirjan käytön aloittaminen
Aluksi tarvitset Open Up Resources -tervetulosähköpostiviestin ja Luokan muistikirja -apuohjelman OneNote varten. Lataa maksuton Luokan muistikirja -apuohjelma OneNote, jos sinulla ei vielä ole sitä. Muista tallentaa tervetulosähköpostiviestisi, jotta voit viitata siihen myöhemmin.
Noudata alla olevia ohjeita jokaiselle luokalle, jossa käytät Open Up Resourcesin digitaalista oppikirjaa.
-
Avaa tervetulosähköpostiviestissä oleva linkki. Jos sinua pyydetään kirjautumaan sisään oppilaitoksen tilin tunnistetiedoilla.
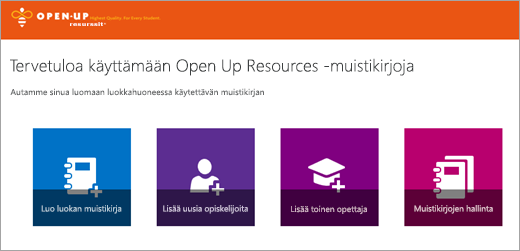
-
Valitse Luo luokan muistikirja.
-
Anna luokalle nimi ja valitse Seuraava.
-
Valitse opetusmateriaali, jota käytät tässä luokassa, ja valitse Seuraava. Valitsemasi materiaalit ladataan automaattisesti luokan muistikirjaan ja Microsoft Forms.
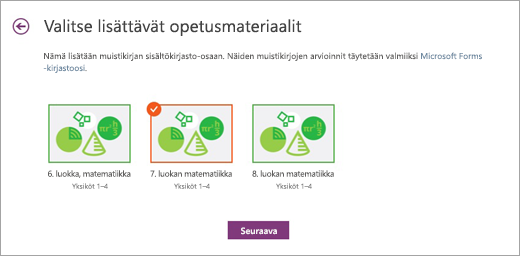
-
(Valinnainen) Lisää opettajia ja opiskelijoita luokan muistikirjaan. Voit tarvittaessa palata tähän vaiheeseen myöhemmin.
-
Valitse tai muokkaa osia, jotka haluat sisällyttää jokaisen opiskelijan muistikirjaan. Suositellut: Lisää välilyöntejä, jotka vastaavat Open Up Resources -materiaalisi sisältöosia: Lämmittelyt, Oppitunnit, Jäähdyttelyt, Harjoitusongelmat, Omat pohdinnat. Älä huoli- voit muokata näitä osia milloin tahansa siirtymällä muistikirjojen hallinta -kohtaan.
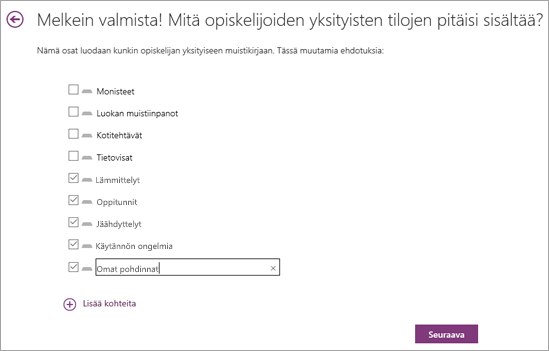
-
Esikatsele opettajan ja opiskelijan muistikirjojen ulkoasua ja valitse Luo.
Onnittelut! Luokan Open Up Resources -muistikirja on valmis käytettäväksi.
Lisätietoja OneNote ja Open Up Resources -muistikirjan käyttämisestä:
-
Tunnisteiden etsiminen OneNote ja tunnisteiden yhteenvetosivujen luominen
-
Hae OneNote sisältöä (sopii erinomaisesti tiettyjen oppimisstandardien nollaamiseen)
2. Tutustu Open Up Resources -muistikirjan rakenteeseen
Nyt kun olet määrittänyt ensimmäisen Open Up Resources -muistikirjan, avataan se työpöydällä, tutustutaan kuhunkin osaan ja katsotaan, miten sisältö on jäsennetty. Jokaisessa muistikirjassa on sisältökirjasto, jonka avulla opettajat voivat jakaa kurssisisältöä, yhteistyötila, jossa opettajat ja opiskelijat voivat työskennellä yhdessä, sekä yksityinen muistikirja kullekin opiskelijalle.
Vihje: Kiinnitä muistikirjaruutu, jotta voit siirtyä open up -muistikirjassa helpommin.
Ehdot:
Jokainen luokan Open Up Resources -muistikirjan OneNote koostuu sivuista, osista ja osaryhmistä.
-
OneNote muistikirjat koostuvat sivuista. Ajattele näitä tiivistelmienä, jotka annat opiskelijoille tai oppikirjan yksittäisille sivuille. Tarkastele kunkin osan sivuja OneNote-sovelluksen oikeassa reunassa.
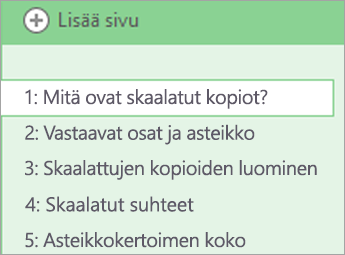
-
Osa toimii kuin muistikirjan välilehti ja järjestää yhden aiheen sivut. Esimerkiksi Tervetuloa-osassa on useita sivuja, joissa on apuviivoja ja hyödyllisiä linkkejä. Osat näkyvät välilehtinä sovelluksen yläreunassa tai muistikirjaruudussa, kun olet kiinnittänyt sen auki.

-
Osaryhmät järjestävät muita osia. Tässä muistikirjassa sisältökirjasto, yhteistyötila, vain opettajat, opiskelijoiden resurssit ja yksiköt ovat kaikki osaryhmiä. Laajenna osaryhmä, niin näet sen sisällön. Osaryhmät näkyvät sovelluksen yläreunassa tai muistikirjaruudussa, kun olet kiinnittänyt sen auki.

Osat ja osaryhmät:
-
Tervetuloa-osio – Etsi täältä lisäkoulutusta, kuten nämä Swayt, jotka kattavat muistikirjan määrittämisen, sisällön siirtämisen muihin muistikirjoihin ja sisällön jakamisen opiskelijoille.
-
Sisältökirjasto-osaryhmä ja käyttöopas
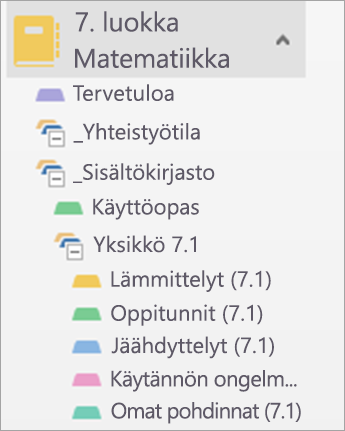
Laajenna Sisältökirjasto-osio valitsemalla sen nimen vieressä oleva +-merkki. Sisältökirjastossa kaikki opiskelijoiden kanssa jakamasi materiaali näkyy sekä sinulle että heille. Yläreunassa näkyy Käyttöopas-osa . Käyttöopas toimii kuin oppikirjan sisällysluettelo . Sen sisällä Hakemisto-sivulla on esiversio kustakin kurssityöyksiköstä, jossa on hyperlinkki suoraan kyseiseen sisältökirjaston yksikköön. Sanastosivulla on luettelo kaikista tällä kurssilla käyttämistäsi ja opettamistasi sanastoista.
Jos laajennat yksikön, näet, että jokainen niistä sisältää seuraavat osat:
-
Lämmittelyt
-
Oppitunteja
-
Viilennykset
-
Harjoitusongelmat
-
Omat pohdinnat
-
Tällä hetkellä nämä osat ovat tyhjiä. Täytät niihin sisältöä sen mukaan, milloin haluat opiskelijoiden käyvän kunkin yksikön kurssin sisältöä.
-
Vain opettaja -osaryhmä
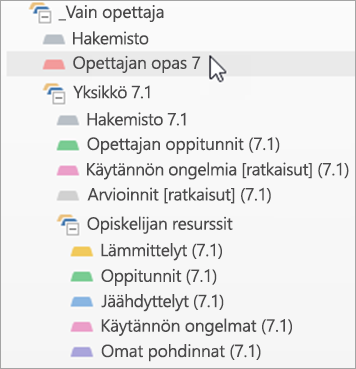
Vain opettajat -osaryhmä määritetään automaattisesti niin, että vain sinä ja opettajat voitte käyttää sen sisältöä. Se toimii kuin opettajan painos kurssin oppikirjasta, joka sisältää tuntisuunnitelmia, vastausavaimia ja paljon muuta. Kun tutustut muistikirjan Vain opettaja - osioon, näet, että sen sisältö vastaa sisältökirjaston tyhjiä yksiköitä. Täytät tyhjät osat täällä järjestetyillä materiaaleilla. Lisäksi tässä osassa on hyödyllisiä lisäresursseja sinulle ja luokallesi.
-
Opettajan opas: Täältä löydät yleiskatsauksen kaikista yksiköistäsi, ohjeet näiden materiaalien käyttöön, oppimistavoitteisiin, sisältöstandardeihin, ideoihin erilaisten oppijoiden tukemiseksi ja paljon muuta. Tutustu kuhunkin sivuun. Tämä osa on arvokas viite koko kurssin ajan.
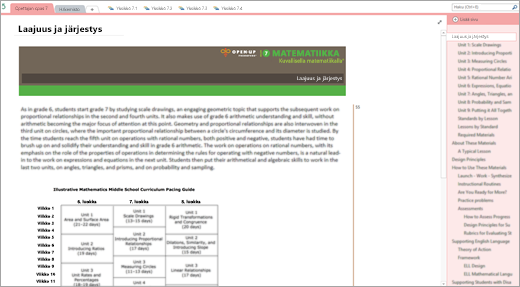
-
Indeksi: Hakemisto sisältää hyperlinkit muistikirjan kuhunkin yksikköön ja sanaston termeistä, joita käytät kurssin aikana. Sieltä löydät myös arvioinnin koontinäytön sen jälkeen, kun järjestelmänvalvoja on määrittänyt sen. Käsittelemme koontinäyttöä tämän oppaan osassa 5.
-
-
Yksikön anatomia
-
Indeksi – Tämä osa sisältää kaiken, mitä tarvitset kullekin yksikölle yhdessä paikassa. Jokaisessa Indeksi-osassa on yleiskatsaus, jossa esitellään yksikkö ja pikalinkit sisältöön, jota käytät itsellesi ja opiskelijoillesi. Lataukset-osassa on pikaopassivu, jossa on kaikki kuhunkin yksikköön tarvitsemasi PDF-tiedostot, jotka on jaettu osiin. Pakolliset materiaalit on hyödyllinen tarkistusluettelo, jonka avulla voit koota materiaaleja etukäteen.
-
Opettajan oppitunnit – Jokainen opettajan oppituntiosio on jaettu yksittäisiin oppitunteihin, jotka muodostavat yksikkösi. Jokainen oppituntisivu sisältää kaikki tarvitsemasi muistiinpanot ja suunnittelumateriaalit. Vihje: Kiinnitä huomiota sivun sivujen vesileimoihin. Nämä näyttävät sarjan, jossa olet jokaisella oppitunnilla – lämmittelystä jäähdyttelyyn.
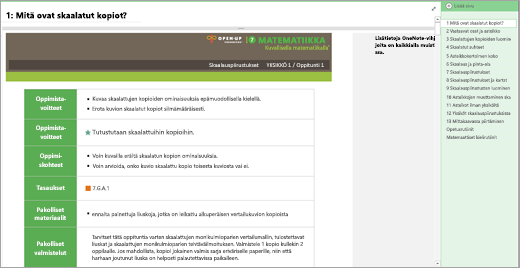
-
Harjoitusongelmat – Nämä sivut sisältävät ratkaisuja käytännön ongelmiin, joita jaat opiskelijoillesi.
-
Arvioinnit – Nämä sivut sisältävät ratkaisut arviointeihin, joita jaat opiskelijoillesi Microsoft Forms kautta. Käytät näitä ratkaisuja, kun on aika tarkistaa ja arvostella arviointeja. Huomautus: Nämä sivut on suojattu salasanalla. Voit tarkastella tervetulosähköpostiviestissä saamaasi salasanaa.
-
-
Avain tunnisteisiin ja symboleihin
-
Tunnisteet – Alla olevat tunnisteet auttavat tunnistamaan nopeasti Open Up Resources -muistikirjan sivun sisällön. Voit myös luokitella sisällön itse lisäämällä nämä tunnisteet. Voit valita tunnisteen vieritysvalikosta alla olevien pikanäppäinten avulla tai valitsemalla Aloitus-välilehden. Hae tunnisteita täältä valitsemalla Etsi tunnisteet. Järjestä tunnisteet sisältötyypin, päivämäärän ja paljon muuta mukaan. Siirry sitten kyseiselle sivulle valitsemalla hyperlinkki. (Lisätietoja tunnisteiden hakemisesta OneNote.)
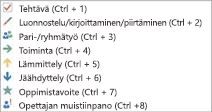
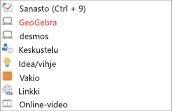
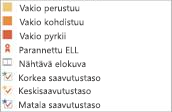
-
Vesileimat – löydät ne oppituntisivujen sivuilta – ne auttavat sinua tutustumaan kunkin oppitunnin sisältötyyppiin. Lämmittelyt ovat oransseja, numeroidut aktiviteetit ovat sinisiä ja vihreitä ja Jäähdyttelyt tummansinisiä.
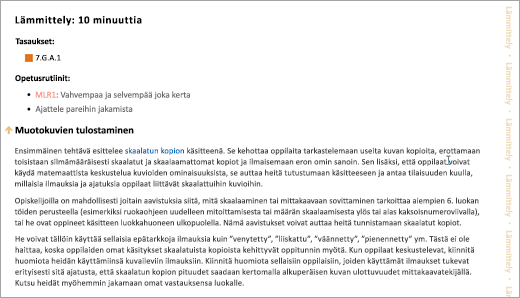
-
OneNote Vinkit – Etsi lihavoitu komentosarja Open Up -muistikirjan sivujen oikeasta yläkulmasta. Nämä vinkit jakavat OneNote pikanäppäimiä ja muita asiantuntijaideoita säästääkseen aikaa ja vaivaa.
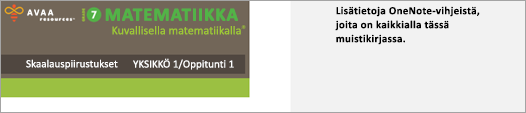
-
Opetusrutiinit – Jokainen opettajan oppituntiosa sisältää opetusrutiinit , joita käytetään oppitunneilla. Tässä muistikirjassa on matemaattiset kielirutiinit.
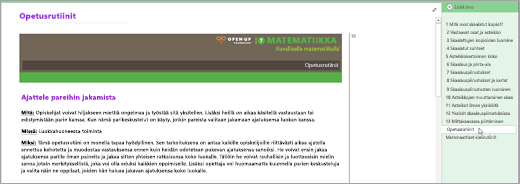
-
-
Opiskelijaresurssit-osaryhmä
Kukin yksikkö sisältää Opiskelijaresurssit-osaryhmän . Täältä löydät kaikki tyhjät tiivistelmät ja materiaalit, jotka jaat opiskelijoillesi. Jokainen Opiskelijaresurssien osa vastaa oppituntien rakennetta, sisältökirjaston tyhjiä osia ja muistikirjan määrittämisen aikana luomiasi opiskelijoiden muistikirjan osia.
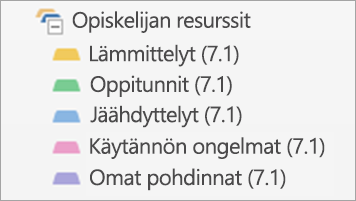
Yhdistät tyhjän sisältösi näihin osiin. Esimerkiksi ensimmäisenä opetuspäivänäsi yksikkö 7.1 siirryt Opiskelijoiden resurssit -osioon, valitseT Lämmittelyt ja valitset sitten L1 löytääksesi Lämmittely oppitunnille 1. Jaat L1-lämmittelyn sisältökirjaston tyhjään Unit 7.1, Warm Up -osaan.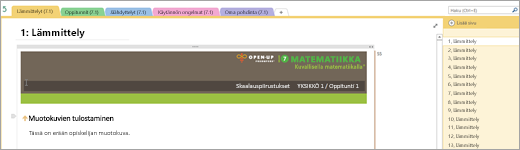
-
Vihje: Kun kirjoitat käsin, lisäät lisätilaa, lisäät alisivuja jokaiselle opiskelijan vastaukselle, joka on kirjoitettu käsin, tai lisää ruudukkoviivoja, jotta käsinkirjoitus pysyy paikallaan, kun sinä tai opiskelijasi lisäätte sivulle sisältöä.
3. Sisällön jakaminen opiskelijoille
Luokan Open Up Resources -muistikirjan käytön hienointa on sen monipuolisuus, kun on kyse siitä, miten ja milloin sisältöä toimitetaan opiskelijoille. Valitse vaihtoehto, joka sopii parhaiten sinulle ja opetusmieltymyksillesi.
-
Suositellut parhaat käytännöt: Vapauta tyhjää opiskelijaresurssien sisältöä muistikirjan sisältökirjastoon ja jaa se suoraan opiskelijan yksityisiin muistikirjoihin. Näin sisältökirjasto toimii kuin oppikirja, johon viitataan myöhemmin, myös uusille opiskelijoille.
Muistutus: Voit muokata opiskelijoiden luokan muistikirjan osioita vastaamaan Opiskelijoiden resurssit -osan sisältöä Muistikirjojen hallinta -työkalulla.
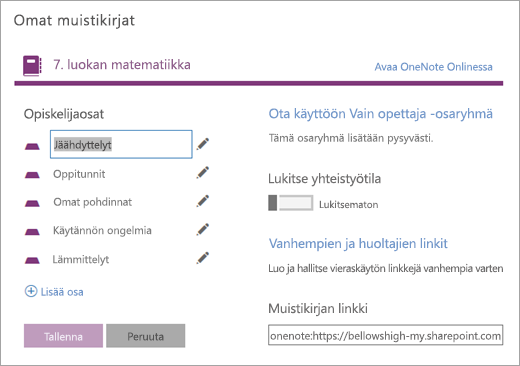
Kopiointi sisältökirjastoon:
Kopioi ja/tai siirrä Open Up Resources -sisältö luokan muistikirjaan, jota jo käytät. Muista jakaa käyttöoppaan osiot tämän vaiheen aikana.
-
Napsauta sivua tai osaa hiiren kakkospainikkeella.
-
Valitse Siirrä tai Kopioi.
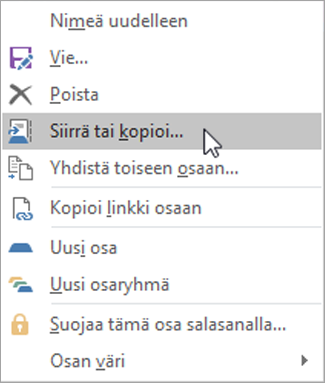
-
Valitse kyseisen sivun tai osan kohdemuistikirja.
-
Valitse joko Siirrä tai Kopioi.
Kopioi sisältöä Teacher-Only osaryhmästä saman muistikirjan sisältökirjastoon:
-
Napsauta sivua tai osaa hiiren kakkospainikkeella.
-
Valitse Siirrä tai Kopioi.
-
Valitse kohde muistikirjan sisältökirjastosta.
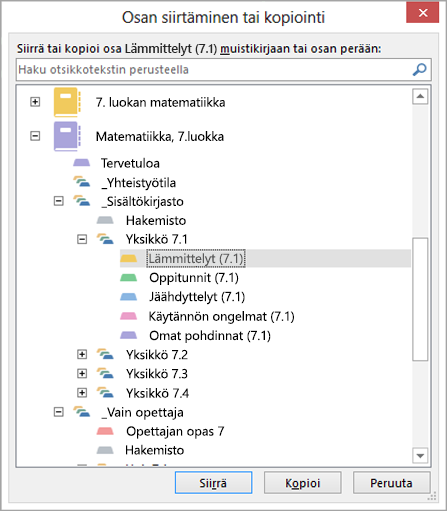
-
Valitse joko Siirrä tai Kopioi.
Sivujen jakaminen opiskelijoiden yksityisiin luokan muistikirjoihin:
Työnnä tiivistelmia opiskelijoille omaan tahtiin. Voit jakaa useita ennen luokan alkua tai jakaa niitä "juuri ajoissa" oppitunnin aikana.
-
Siirry sivulle, jonka haluat jakaa opiskelijoille.
-
Valitse Luokan muistikirja -välilehti ja sitten Jaa sivu.
-
Valitse opiskelijoiden muistikirjan osa, johon haluat kopioida sivun.
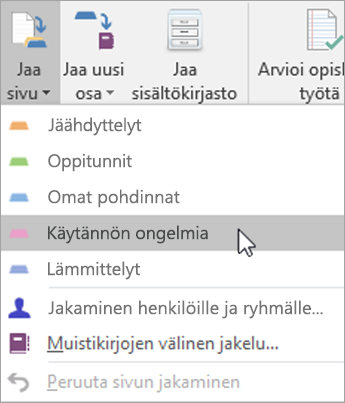
-
Pyydä opiskelijoita synkronoimaan muistikirjansa napsauttamalla muistikirjan nimeä hiiren kakkospainikkeella ja valitsemalla Synkronoi tämä muistikirja nyt.
-
Huomautus: Voit myös jakaa sivuja yksittäisille opiskelijoille tai opiskelijaryhmille tämän vaiheen aikana.
Lisätietoja:
Sivujen ja osien jakaminen luokan muistikirjassa
Luokan muistikirjan sisällön synkronoinnin parhaat käytännöt
4. Arviointien hallinta ja luominen Microsoft Forms
Microsoft Forms ja Open Up Resources luokkahuoneessa antavat sinulle pääsyn standardeihin perustuviin arviointeihin, jotka on suunniteltu pariksi opettamiesi yksiköiden kanssa. Nämä arvioinnit voidaan helposti jakaa opiskelijoille ja säilyttää Open Up -muistikirjassa.
Aloita siirtymällä https://forms.office.com ja kirjautumalla sisään oppilaitoksen tunnistetiedoilla.
Käytä arviointejasi
-
Avaa muistikirja: Jokaiseen yksikköön tulee valmiiksi ladattuja arviointiratkaisuja. Valitse yksikkö ja valitse sitten Arvioinnit-välilehti. Näiden ratkaisuavainten avulla voit arvostella opiskelijoiden tehtäviä.
-
Microsoft Forms: Valitse Omat lomakkeet -vaihtoehto. Täällä jaat ja arvioit sitten kaikki arvioinnit.
Arviointien jakaminen
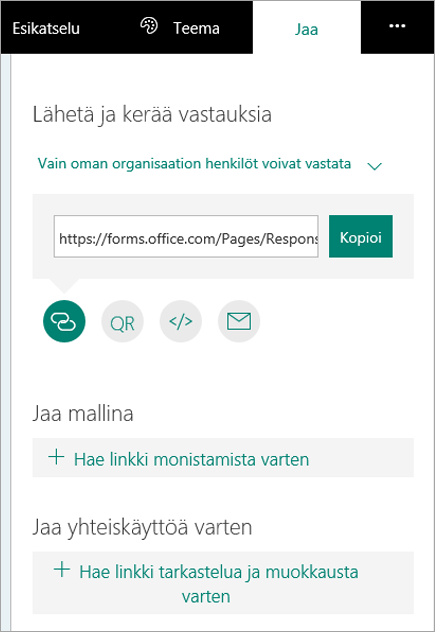
-
Opiskelijoille:
-
Avaa Microsoft Forms arvio, jonka haluat jakaa.
-
Valitse Jaa.
-
Siirry arviointilinkin sisältävään ruutuun. Sen jälkeen voit kopioida linkin (liittää luokan muistikirjaan), ladata QR-koodin, kopioida koodin upottaaksesi verkkosivulle tai jakaa sen sähköpostitse.
-
-
Muille opettajille:
-
Avaa Microsoft Forms arvio, jonka haluat jakaa.
-
Valitse Jaa.
-
Jaa-ruudussa voit jakaa arviointimallin muiden kanssa valitsemalla Jaa mallina. Voit myös jakaa, muokata ja tehdä yhteistyötä ja luoda arvioinnin eri version valitsemalla Hae linkki tarkastelua ja muokkaamista varten.
-
Arvosana-arvioinnit
-
Avaa Microsoft Forms arviointi, jonka haluat arvostella.
-
Kun vastaukset on lähetetty, valitse Vastaukset-välilehti .
-
Valitse Tarkista vastaukset.
-
Arviointiotsikon yläreunassa sivun yläreunassa näkyvät sekä Henkilöt - että Kysymykset-välilehdet.
-
Henkilöt-välilehdessä näet kunkin opiskelijan yksittäiset tiedot, kuten arvioinnin suorittamiseen kuluneen ajan, ansaittujen pisteiden määrän ja opiskelijan valitsemat vaihtoehdot.
-
Kysymykset-välilehdessä näet kaikkien opiskelijoiden vastaukset ryhmiteltynä kysymyksen mukaan ja voit jättää kommentteja kuhunkin vastaukseen.
Arviointitaulukon tiivistelmät
Voit tarjota opiskelijoille lomakkeet-arviointien rinnalle tulostettuja tiivistelmiä, joiden avulla he voivat näyttää työnsä, selittää tarkemmin Forms-arviointeihin syötettyjä vastauksia tai antaa muita täydennyksiä vastauksiinsa. Tietuetaulukot löytyvät vastaavista yksiköistä Luokan avaaminen -muistikirjasta. Kaikki arvioinnit arvostellaan edelleen Microsoft Forms.
Arviointivastausten jakaminen ja kokoaminen
Microsoft Forms tarjoaa automaattisen tallyn, jonka avulla voit tarkastella vastauksia opiskelijan tai kysymyksen mukaan. Jos haluat tarkastella vastaustietoja, avaa arviointi Formsissa, valitse Vastaukset-välilehti ja valitse sitten Näytä tulokset , jos haluat jakaa vastaukset opiskelijan tai kysymyksen mukaan.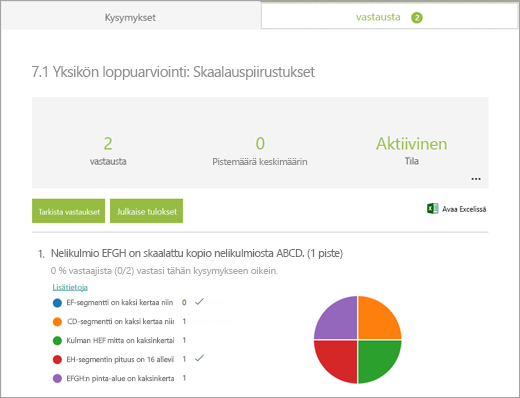
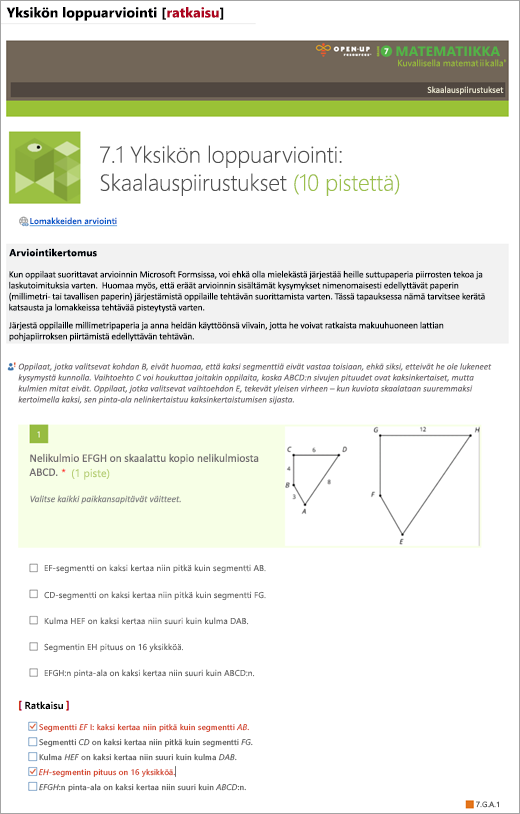
Exceliin vieminen
Voit tarkastella vastaustietoja Excel valitsemalla Avaa Excel Formsin Vastaukset-välilehdessä.
Excel kukin kysymys muuttuu sarakkeeksi ja jokaisesta vastauksesta tulee rivi. Neljä ensimmäistä saraketta näyttävät kunkin vastauksen alkamis- ja valmistumisajat sekä kunkin opiskelijan nimen ja sähköpostiosoitteen. Seuraavissa sarakkeissa näytetään opiskelijoiden vastaukset.
Lisätietoja Microsoft Forms:










