Tämä artikkeli on tarkoitettu henkilöille, jotka käyttävät näytönlukuohjelmaa, kuten Windows Lukijaa, JAWSia tai NVDA:ta Microsoft 365 -tuotteiden kanssa. Tämä artikkeli on osa Microsoft 365 näytönlukuohjelman tukisisältöjoukkoa , josta löydät lisätietoja helppokäyttötoiminnoista sovelluksissamme. Yleisiä ohjeita on Microsoft-tuessa.
Käytä ClipChampia näppäimistön ja näytönlukuohjelman kanssa videon luomiseen ja muokkaamiseen. Olemme testanneet sitä Lukijan, JAWSin ja NVDA:n kanssa, mutta se saattaa toimia kaikkien näytönlukuohjelmien kanssa, kunhan ne noudattavat yleisiä helppokäyttöstandardeja ja -tekniikoita.
Clipchamp mahdollistaa osallistavan ja luovan videon luomisen helppokäyttöisten ominaisuuksiensa avulla.
Huomautukset:
-
Uusia Microsoft 365 -toimintoja julkaistaan Microsoft 365 -tilaajille vaiheittain, joten ne eivät ehkä vielä ole käytettävissä sovelluksessasi. Saat tietoja uusien ominaisuuksien saamisesta käyttöön nopeammin liittymällä Office Insider -ohjelmaan.
-
Lisätietoja näytönlukuohjelmista on artikkelissa Näytönlukuohjelmien toiminta Microsoft 365:ssä.
Tässä ohjeaiheessa
Avaa Clipchamp
-
Paina Windows-näppäintä ja kirjoita Microsoft Clipchamp.
-
Kuulet viestin: "Microsoft Clipchamp -sovellus". Avaa sovellus painamalla Enter-näppäintä.
-
Clipchamp-kirjautumis- ja rekisteröitymissivu avautuu, ja kuulet "Microsoft Clipchamp Window".
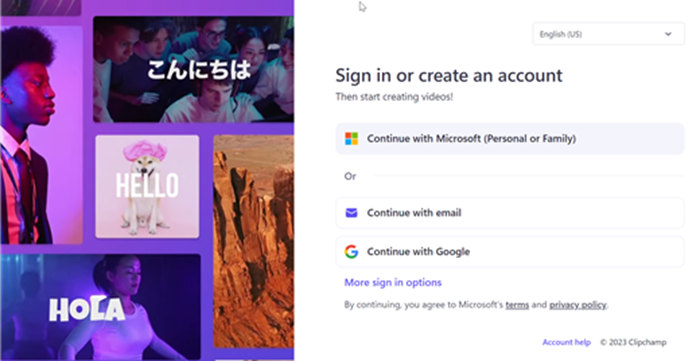
-
Voit käyttää Clipchampia myös Windowsin, MacOS:n, ChromeOS:n ja Linuxin Edge- tai Chrome-selainikkunassa siirtymällä https://app.clipchamp.com/login. Kirjaudu sitten tilillesi noudattamalla ohjeita.
Huomautus: Jos MS Clipchamp ei ole käytettävissä Kaikissa sovelluksissa, asenna se Microsoft Storesta.
Kirjaudu sisään tiliisi
Voit kirjautua Clipchampiin joko Microsoft-, Google-, Facebook- tai muulla sähköpostitililläsi.
Jos haluat käyttää Microsoft-tiliä, toimi seuraavasti:
-
Siirry sarkaimella, kunnes kuulet viestin "Jatka henkilökohtaisella Microsoft-tililläsi -painike". Paina sitten Enter-näppäintä.
-
Kirjoita sähköpostiosoite, puhelinnumero tai Skype-nimi, kun näytönlukuohjelma pyytää sinua kirjautumaan sisään. Paina sitten Enter-näppäintä.
-
Kirjoita salasanasi ja paina sitten Enter-näppäintä. Clipchamp-aloitussivu avautuu.
Huomautukset:
-
Lisätietoja Clipchamp-tilin luomisesta ja käyttämisestä on kohdassa Clipchamp-tilin luominen ja käyttäminen.
-
Jos käytät organisaatiossa tiliä, kirjautumisvaiheet voivat olla hieman erilaiset. Sinun on ehkä valittava kirjautumismenetelmä, kuten PIN-koodi tai älykortti.
Luo uusi video
-
Paina sarkainta, kunnes kuulet "Luo uusi video alkaa alusta -painike", ja paina sitten Enter-näppäintä.
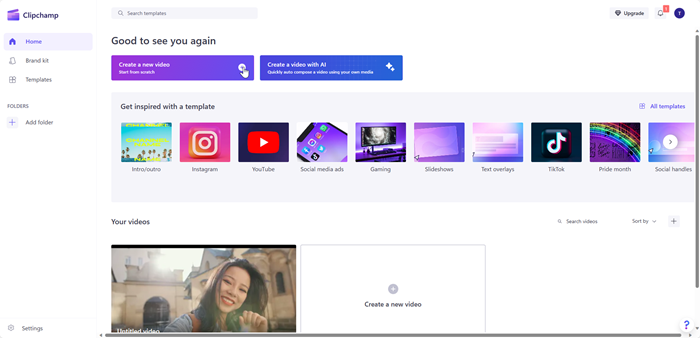
-
Clipchamp-editori avautuu sivupalkin, aikajanan, ylätunnisteen ja ominaisuusruudun siirtymisen maamerkeistä.
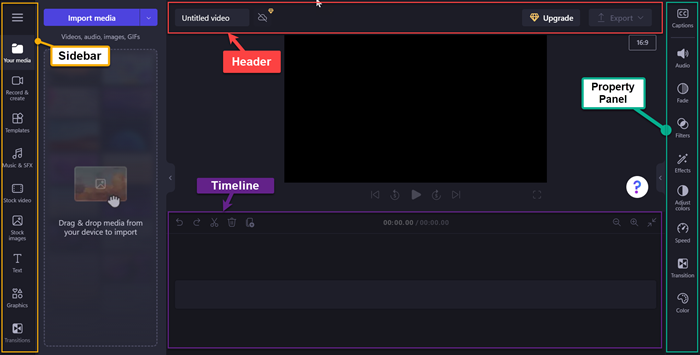
Huomautus: Lisätietoja Clipchamp-editorin perussiirtymisvaiheista on kohdassa Näytönlukuohjelman käyttäminen Clipchamp-editorin käyttämiseen ja siirtymiseen.
Mediatiedoston lisääminen videoon
-
Siirry sarkaimella ja paina Enter-näppäintä, kun kuulet viestin "Tuo media -painike". Näyttöön avautuu valintaikkuna.
-
Kirjoita tietovälineen nimi Tiedoston nimi -muokkausruutuun tai selaa tiedostoluetteloa ylä- ja alanuolinäppäimellä.
-
Valitse lisättävä media painamalla Enter-näppäintä. Kuulet viestin "Kohde on lisätty onnistuneesti mediaosaasi".
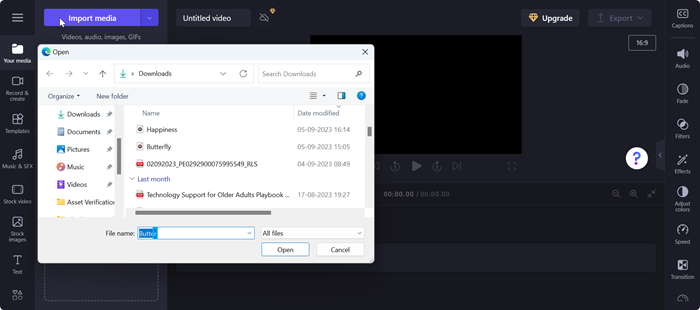
-
Jos haluat lisätä ladatun median aikajanalle, paina Enter-näppäintä, kun kuulet "Lisää medianimi aikajanalle".
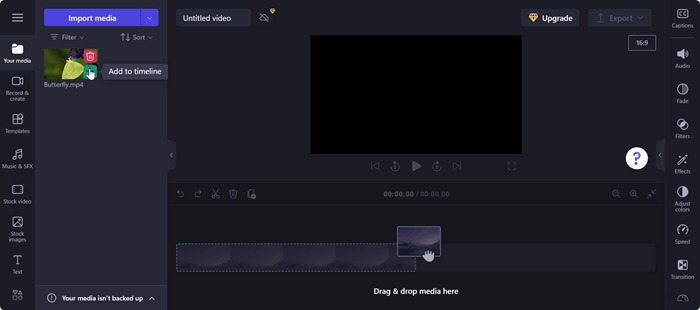
-
Media näkyy aikajanalla.
Aikajanan mediatiedostojen muokkaaminen
Clipchamp tarjoaa useita muokkaustyökaluja videoprojektin luomiseen ja muokkaamiseen.
-
Siirry Aikajanalle painamalla näppäinyhdistelmää Alt+3.
-
Voit siirtää liukusäädintä eteen- tai taaksepäin oikealla ja vasemmalla nuolinäppäimellä. Jos haluat suuremman aukon, pidä Vaihto-näppäintä painettuna ja paina sitten vasenta tai oikeaa nuolinäppäintä.
-
Jos haluat jakaa videon kahteen osaan, siirrä liukusäädin kohtaan, johon haluat jakaa videon, ja paina S-näppäintä. Poista osa mediasta Poista- tai Askelpalautin-näppäimillä.
-
Jos haluat rajata videon median alusta, pidä Z-näppäintä painettuna ja paina sitten oikeaa nuolinäppäintä.
-
Jos haluat rajata videon valitun median lopusta, pidä C-näppäintä painettuna ja paina sitten vasenta nuolinäppäintä. Pidä Vaihto-näppäintä yllä olevien näppäimien kanssa suurentaaksesi katkosta.
-
Jos haluat toistaa videon, siirry videon alkuun painamalla näppäinyhdistelmää Ctrl+vasen nuolinäppäin. Toista tai keskeytä video välilyöntinäppäimellä.
Mediatiedoston järjestäminen uudelleen
Joissakin tilanteissa haluat ehkä järjestää mediaresurssit uudelleen, jos aikajanalla on useita mediatiedostoja.
-
Voit järjestää aikajanan mediatiedostot uudelleen siirtymällä sarkaimella siirrettävään mediaan.
-
Pidä X-näppäintä painettuna ja järjestä valittu media uudelleen haluamaasi sijaintiin aikajanalla painamalla vasenta tai oikeaa nuolinäppäintä.
Mediatiedoston muokkaaminen ominaisuusruudun avulla
Ominaisuuspaneelin ominaisuuksien avulla voit säätää värejä, muokata tietovälineen nopeutta, lisätä tehosteita tai suodattimia sekä luoda automaattisia kuvatekstejä.
-
Paina näppäinyhdistelmää Alt+2. Kuulet "Kuvatekstit-välilehden kohde 1/9".
-
Selaa käytettävissä olevia ominaisuuksia ylä- ja alanuolinäppäimellä. Seuraavassa on joitakin Ominaisuuksia, joita Clipchamp tarjoaa tällä hetkellä,
-
Kuvatekstit – voit lisätä videoprojektiin automaattisia kuvatekstejä. Lisätietoja on artikkelissa Automaattisten tekstitysten käyttäminen.
-
Ääni – Mediatiedoston ääniominaisuuden säätäminen.
-
Häivytys – Voit lisätä häivytys-/häivytystehosteita.
-
Suodatin – Voit käyttää tietovälineen suodattimia.
-
Tehosteet – Voit lisätä videoon useita tehosteita, kuten hitaan zoomauksen, salaman jne.
-
Säädä värejä – Voit säätää median altistumista, kontrastia, kylläisyyttä, lämpötilaa, läpinäkyvyyttä tai sekoitustilaa.
-
Nopeus – Tämän ominaisuuden avulla voit nopeuttaa tai hidastaa mediasisältöä.
-
Siirtymät – Käytettävissä on erilaisia siirtymätehosteita, joiden avulla voit siirtää vuoroja projektin median välillä.
-
Väri – Voit muuttaa mediatiedoston sävyt mustavalkoisesta väriksi.
3. Käytä haluamaasi ominaisuutta mediatiedostossa.
Videon vieminen
Kun olet muokannut videon, voit viedä projektin tallennettavaksi tai jaettavaksi.
-
Siirry Ylätunnisteeseen painamalla näppäinyhdistelmää Alt+5.
-
Siirry sarkaimella, kunnes kuulet viestin "Videon nimen muokkaus", ja kirjoita videoprojektille annettava nimi.
-
Paina Alt+E-näppäimiä tai siirry sarkaimella, kunnes kuulet "Vie-painike kutistettu".
-
Avaa videon laatuasetukset painamalla Enter-näppäintä.
-
Selaa käytettävissä olevia videon laatutarkkuuksia painamalla sarkainta ja käyttämällä sitten nuolinäppäimiä.
-
Valitse haluamasi videon laatu painamalla Enter-näppäintä.
-
Tämän jälkeen video viedään ja ladataan tietokoneeseesi Lataa-kansioon.
Vihje: 1080p-tarkkuutta suositellaan korkealle laadulle.
Käytä ClipChampia näppäimistön ja näytönlukuohjelman kanssa videon luomiseen ja muokkaamiseen. Olemme testanneet sitä Lukijan, JAWSin ja NVDA:n kanssa, mutta se saattaa toimia kaikkien näytönlukuohjelmien kanssa, kunhan ne noudattavat yleisiä helppokäyttöstandardeja ja -tekniikoita.
Clipchamp mahdollistaa osallistavan ja luovan videon luomisen helppokäyttöisten ominaisuuksiensa avulla.
Huomautukset:
-
Uusia Microsoft 365 -toimintoja julkaistaan Microsoft 365 -tilaajille vaiheittain, joten ne eivät ehkä vielä ole käytettävissä sovelluksessasi. Saat tietoja uusien ominaisuuksien saamisesta käyttöön nopeammin liittymällä Office Insider -ohjelmaan.
-
Lisätietoja näytönlukuohjelmista on artikkelissa Näytönlukuohjelmien toiminta Microsoft 365:ssä.
Tässä ohjeaiheessa
Avaa Clipchamp
-
Hae Microsoft Edgessä tai Chrome-selaimessa https://app.clipchamp.com/login. Clipchamp-kirjautumissivu avautuu.
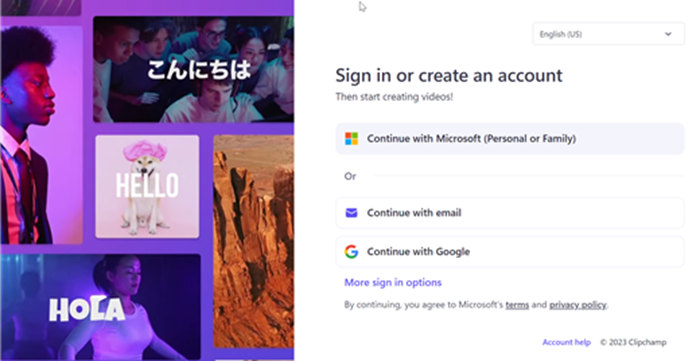
Huomautus: On suositeltavaa käyttää selaimena Microsoft Edgeä tai Chromea.
Kirjaudu sisään tiliisi
Voit kirjautua Clipchampiin joko Microsoft-, Google-, Facebook- tai muulla sähköpostitililläsi.
Jos haluat käyttää Microsoft-tiliä, toimi seuraavasti:
-
Siirry sarkaimella, kunnes kuulet "Jatka henkilökohtaisella Microsoft-tilillä -painike". Paina sitten Enter-näppäintä.
-
Kirjoita sähköpostiosoite, puhelinnumero tai Skype-nimi, kun näytönlukuohjelma pyytää sinua kirjautumaan sisään. Paina sitten Enter-näppäintä.
-
Kirjoita salasanasi ja paina sitten Enter-näppäintä. Clipchamp-aloitussivu avautuu.
Huomautukset:
-
Lisätietoja Clipchamp-tilin luomisesta ja käyttämisestä on kohdassa Clipchamp-tilin luominen ja käyttäminen.
-
Jos käytät organisaatiossa tiliä, kirjautumisvaiheet voivat olla hieman erilaiset. Sinun on ehkä valittava kirjautumismenetelmä, kuten PIN-koodi tai älykortti.
Luo uusi video
-
Paina sarkainta, kunnes kuulet "Luo uusi video alkaa alusta -painike", ja paina sitten Enter-näppäintä.
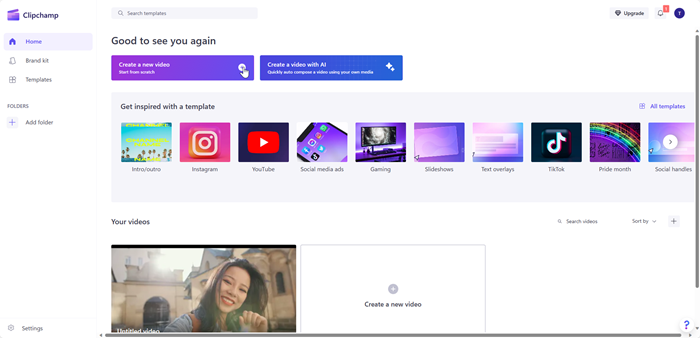
-
Clipchamp-editori avautuu sivupalkin, aikajanan, ylätunnisteen ja ominaisuusruudun siirtymisen maamerkeistä.
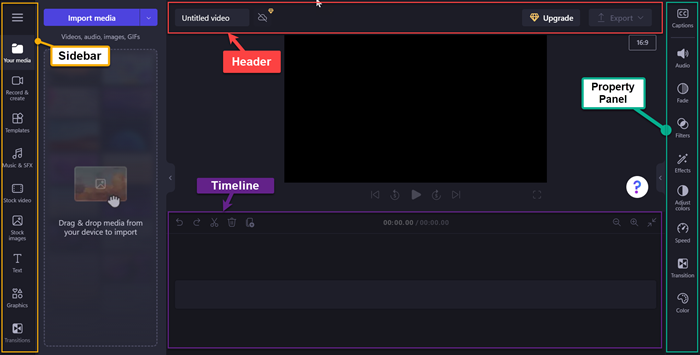
Huomautus: Lisätietoja Clipchamp-editorin perussiirtymisvaiheista on kohdassa Näytönlukuohjelman käyttäminen Clipchamp-editorin käyttämiseen ja siirtymiseen.
Mediatiedoston lisääminen videoon
-
Siirry sarkaimella ja paina Enter-näppäintä, kun kuulet viestin "Tuo media -painike". Näyttöön avautuu valintaikkuna.
-
Kirjoita tietovälineen nimi Tiedoston nimi -muokkausruutuun tai selaa tiedostoluetteloa ylä- ja alanuolinäppäimellä.
-
Valitse lisättävä media painamalla Enter-näppäintä. Kuulet viestin "Kohde on lisätty onnistuneesti mediaosaasi".
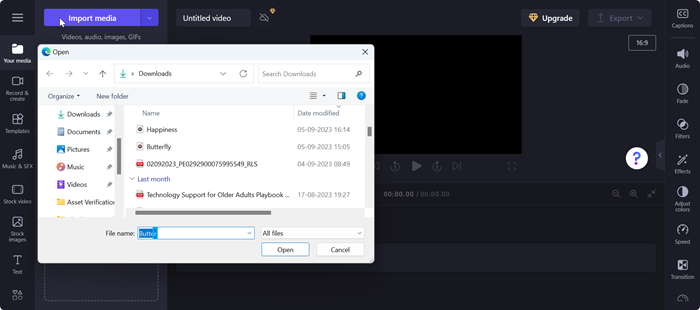
-
Jos haluat lisätä ladatun median aikajanalle, paina Enter-näppäintä, kun kuulet "Lisää medianimi aikajanalle".
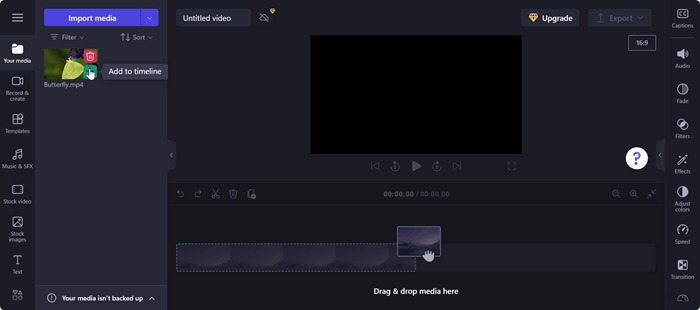
-
Media näkyy aikajanalla.
Aikajanan mediatiedostojen muokkaaminen
Clipchamp tarjoaa useita muokkaustyökaluja videoprojektin luomiseen ja muokkaamiseen.
-
Siirry Aikajanalle painamalla näppäinyhdistelmää Alt+3.
-
Voit siirtää liukusäädintä eteen- tai taaksepäin oikealla ja vasemmalla nuolinäppäimellä. Jos haluat suuremman aukon, pidä Vaihto-näppäintä painettuna ja paina sitten vasenta tai oikeaa nuolinäppäintä.
-
Jos haluat jakaa videon kahteen osaan, siirrä liukusäädin kohtaan, johon haluat jakaa videon, ja paina S-näppäintä. Poista osa mediasta Poista- tai Askelpalautin-näppäimillä.
-
Jos haluat rajata videon median alusta, pidä Z-näppäintä painettuna ja paina sitten oikeaa nuolinäppäintä.
-
Jos haluat rajata videon valitun median lopusta, pidä C-näppäintä painettuna ja paina sitten vasenta nuolinäppäintä. Pidä Vaihto-näppäintä yllä olevien näppäimien kanssa suurentaaksesi katkosta.
-
Jos haluat toistaa videon, siirry videon alkuun painamalla näppäinyhdistelmää Ctrl+vasen nuolinäppäin. Toista tai keskeytä video välilyöntinäppäimellä.
Mediatiedoston järjestäminen uudelleen
Joissakin tilanteissa haluat ehkä järjestää mediaresurssit uudelleen, jos aikajanalla on useita mediatiedostoja.
-
Voit järjestää aikajanan mediatiedostot uudelleen siirtymällä sarkaimella siirrettävään mediaan.
-
Pidä X-näppäintä painettuna ja järjestä valittu media uudelleen haluamaasi sijaintiin aikajanalla painamalla vasenta tai oikeaa nuolinäppäintä.
Mediatiedoston muokkaaminen ominaisuusruudun avulla
Ominaisuuspaneelin ominaisuuksien avulla voit säätää värejä, muokata tietovälineen nopeutta, lisätä tehosteita tai suodattimia sekä luoda automaattisia kuvatekstejä.
-
Paina Alt+2-näppäimiä. Kuulet "Kuvatekstit-välilehden kohde 1/9".
-
Selaa käytettävissä olevia ominaisuuksia ylä- ja alanuolinäppäimellä. Seuraavassa on joitakin Ominaisuuksia, joita Clipchamp tarjoaa tällä hetkellä,
-
Kuvatekstit – voit lisätä videoprojektiin automaattisia kuvatekstejä. Lisätietoja on artikkelissa Automaattisten tekstitysten käyttäminen.
-
Ääni – Mediatiedoston ääniominaisuuden säätäminen.
-
Häivytys – Voit lisätä häivytys-/häivytystehosteita.
-
Suodatin – Voit käyttää tietovälineen suodattimia.
-
Tehosteet – Voit lisätä videoon useita tehosteita, kuten hitaan zoomauksen, salaman jne.
-
Säädä värejä – Voit säätää median altistumista, kontrastia, kylläisyyttä, lämpötilaa, läpinäkyvyyttä tai sekoitustilaa.
-
Nopeus – Tämän ominaisuuden avulla voit nopeuttaa tai hidastaa mediasisältöä.
-
Siirtymät – Käytettävissä on erilaisia siirtymätehosteita, joiden avulla voit siirtää vuoroja projektin median välillä.
-
Väri – Voit muuttaa mediatiedoston sävyt mustavalkoisesta väriksi.
3. Käytä haluamaasi ominaisuutta mediatiedostossa.
Videon vieminen
Kun olet muokannut videon, voit viedä projektin tallennettavaksi tai jaettavaksi.
-
Siirry Ylätunnisteeseen painamalla näppäinyhdistelmää Alt+5.
-
Siirry sarkaimella, kunnes kuulet viestin "Videon nimen muokkaus", ja kirjoita videoprojektille annettava nimi.
-
Paina Alt+E-näppäimiä tai siirry sarkaimella, kunnes kuulet "Vie-painike kutistettu".
-
Avaa videon laatuasetukset painamalla Enter-näppäintä.
-
Selaa käytettävissä olevia videon laatutarkkuuksia painamalla sarkainta ja käyttämällä sitten nuolinäppäimiä.
-
Valitse haluamasi videon laatu painamalla Enter-näppäintä.
-
Tämän jälkeen video viedään ja ladataan tietokoneeseesi Lataa-kansioon.
Vihje: 1080p-tarkkuutta suositellaan korkealle laadulle.
Katso myös
Clipchampin helppokäyttötoiminnot
Clipchamp-editorin käyttäminen näytönlukuohjelman avulla
Automaattisten tekstitysten käyttäminen
Laitteen määrittäminen toimimaan Microsoft 365:n helppokäyttötoimintojen kanssa
Tekninen tuki toimintarajoitteisille asiakkaille
Microsoft haluaa tarjota kaikille asiakkailleen parhaan mahdollisen käyttökokemuksen. Jos sinulla on jokin toimintarajoite tai kysymyksiä helppokäyttöisyydestä, ota yhteyttä Microsoft Disability Answer Desk -palveluun teknisen tuen saamiseksi. Disability Answer Desk -palvelun tukitiimi on koulutettu monien suosittujen käyttöä helpottavien toimintojen käyttöön. Saat siltä apua englanniksi, espanjaksi, ranskaksi ja amerikkalaisella viittomakielellä. Löydät omaa aluettasi koskevat yhteystiedot käymällä Microsoft Disability Answer Desk -palvelun sivustossa.
Jos olet julkishallinnossa, kaupallisessa organisaatiossa tai yrityksessä toimiva käyttäjä, ota yhteys yrityksille tarkoitettuun aputoimintojen Answer Desk -palveluun.










