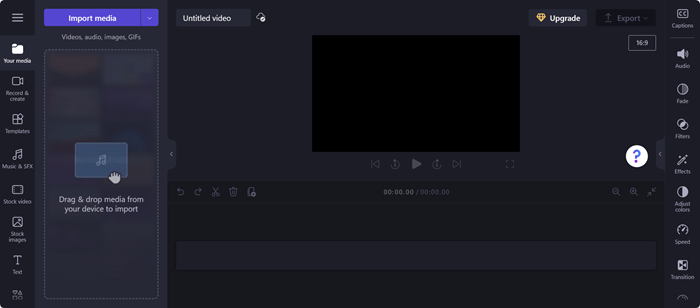Tämä artikkeli on tarkoitettu henkilöille, jotka käyttävät näytönlukuohjelmaa, kuten Windows Lukijaa, JAWSia tai NVDA:ta Windows-työkalujen tai ominaisuuksien ja Microsoft 365-tuotteiden kanssa. Tämä artikkeli on osa Helppokäyttötoimintojen ohje ja oppiminen -sisältöjoukkoa, josta löydät lisää tietoa sovellustemme esteettömyydestä. Yleisiä ohjeita on Microsoft-tuessa.
Siirry Clipchamp-editorissa näppäimistön ja näytönlukuohjelman avulla Clipchamp-näppäimistöllä. Olemme testanneet sitä Lukijan, NVDA:n ja JAWSin kanssa, mutta se saattaa toimia kaikkien näytönlukuohjelmien kanssa, kunhan ne noudattavat yleisiä helppokäyttöstandardeja ja -tekniikoita.
Huomautukset:
-
Uusia Microsoft 365 -toimintoja julkaistaan Microsoft 365 -tilaajille vaiheittain, joten ne eivät ehkä vielä ole käytettävissä sovelluksessasi. Saat tietoja uusien ominaisuuksien saamisesta käyttöön nopeammin liittymällä Office Insider -ohjelmaan.
-
Lisätietoja näytönlukuohjelmista on artikkelissa Näytönlukuohjelmien toiminta Microsoft 365:ssä.
Tässä ohjeaiheessa
ClipChamp-editorisivun avaaminen
Ominaisuusruudussa siirtyminen
ClipChamp-editorisivun avaaminen
-
Paina Windows-näppäintä ja kirjoita Microsoft Clipchamp.
-
Paina Enter-näppäintä, kun kuulet "Microsoft Clipchamp, työpöytäsovellus".
-
Clipchamp-sovelluksen avaamisen pitäisi kirjautua sisään automaattisesti, jos olet kirjautunut Sisään Windowsiin henkilökohtaisella Microsoft-tilillä. Muussa tapauksessa ClipChamp-kirjautumissivu avautuu.
-
Siirry sarkaimella ja valitse haluamasi kirjautumisvaihtoehto.
-
Kirjaudu sisään tililläsi siirtyäksesi Clipchamp-aloitussivulla. Voit kirjautua sisään henkilökohtaisella Microsoft-tilillä, Googlella, sähköpostilla tai Facebook tilillä.
-
Paina Clipchamp-aloitussivulla sarkainta, kunnes kuulet "Luo uusi video alkaa alusta". Avaa sitten editorisivu painamalla Enter-näppäintä.
Huomautukset:
-
Jos ClipChamp ei näy Kaikissa sovelluksissa, asenna se Microsoft Storesta.
-
Lisätietoja Clipchamp-tilin luomisesta ja käyttämisestä on artikkelissa Clipchamp-tilin luominen ja käyttäminen.
Katso myös
Clipchampin helppokäyttötoiminnot
Videon luomisen perustoiminnot ClipChampissa näytönlukuohjelman avulla
Laitteen määrittäminen toimimaan Microsoft 365:n helppokäyttötoimintojen kanssa
Tekninen tuki toimintarajoitteisille asiakkaille
Microsoft haluaa tarjota kaikille asiakkailleen parhaan mahdollisen käyttökokemuksen. Jos sinulla on jokin toimintarajoite tai kysymyksiä helppokäyttöisyydestä, ota yhteyttä Microsoft Disability Answer Desk -palveluun teknisen tuen saamiseksi. Disability Answer Desk -palvelun tukitiimi on koulutettu monien suosittujen käyttöä helpottavien toimintojen käyttöön. Saat siltä apua englanniksi, espanjaksi, ranskaksi ja amerikkalaisella viittomakielellä. Löydät omaa aluettasi koskevat yhteystiedot käymällä Microsoft Disability Answer Desk -palvelun sivustossa.
Jos olet julkishallinnossa, kaupallisessa organisaatiossa tai yrityksessä toimiva käyttäjä, ota yhteys yrityksille tarkoitettuun aputoimintojen Answer Desk -palveluun.
Siirry Clipchamp-editorissa näppäimistön ja näytönlukuohjelman avulla Clipchamp-näppäimistöllä. Olemme testanneet sitä Lukijan, NVDA:n ja JAWSin kanssa, mutta se saattaa toimia kaikkien näytönlukuohjelmien kanssa, kunhan ne noudattavat yleisiä helppokäyttöstandardeja ja -tekniikoita.
Huomautukset:
-
Uusia Microsoft 365 -toimintoja julkaistaan Microsoft 365 -tilaajille vaiheittain, joten ne eivät ehkä vielä ole käytettävissä sovelluksessasi. Saat tietoja uusien ominaisuuksien saamisesta käyttöön nopeammin liittymällä Office Insider -ohjelmaan.
-
Lisätietoja näytönlukuohjelmista on artikkelissa Näytönlukuohjelmien toiminta Microsoft 365:ssä.
Tässä ohjeaiheessa
ClipChamp-editorisivun avaaminen
Ominaisuusruudussa siirtyminen
ClipChamp-editorisivun avaaminen
-
Voit käyttää Clipchampia Microsoft Edgessä, Chromessa tai missä tahansa selaimessa siirtymällä https://app.clipchamp.com/login. Valitse sitten haluamasi kirjautumistapa ja jatka noudattamalla kehotteita.
-
Valitse haluamasi kirjautumisvaihtoehto sarkainnäppäimellä.
-
Kirjaudu sisään tililläsi siirtyäksesi Clipchamp-aloitussivulla. Voit kirjautua sisään henkilökohtaisella Microsoft-tilillä, Googlella, sähköpostilla tai Facebook tilillä.
-
Siirry Clipchamp-aloitussivulla, kunnes näytönlukuohjelma lukee "Luo uusi video alkaa alusta", jotta editorisivu avautuu.
Huomautus: Lisätietoja Clipchamp-tilin luomisesta ja käyttämisestä on artikkelissa Clipchamp-tilin luominen ja käyttäminen – Microsoft-tuki.
Editorissa siirtyminen
Voit siirtyä ClipChamp-editorissa ja selata näytön pääelementtejä painamalla sarkainta.
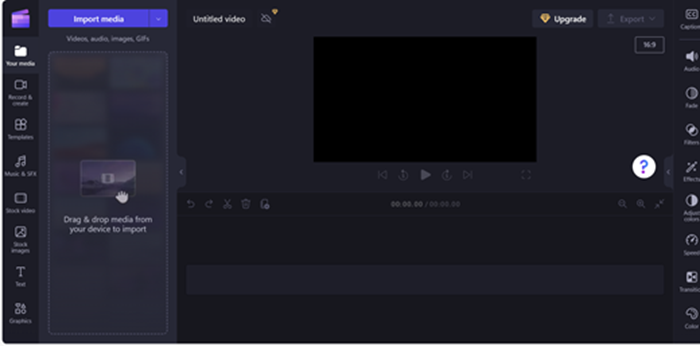
Clipchamp-editorisivu koostuu alla olevista maamerkeistä:
-
Sivupalkin
-
Aikajana
-
Ominaisuusruutu
-
Otsikko
Sivupalkissa siirtyminen
Clipchampin sivupalkki toimii tärkeiden ominaisuuksien ja työkalujen keskuksena, jonka avulla käyttäjät voivat suorittaa erilaisia toimintoja videoprojekteissaan.
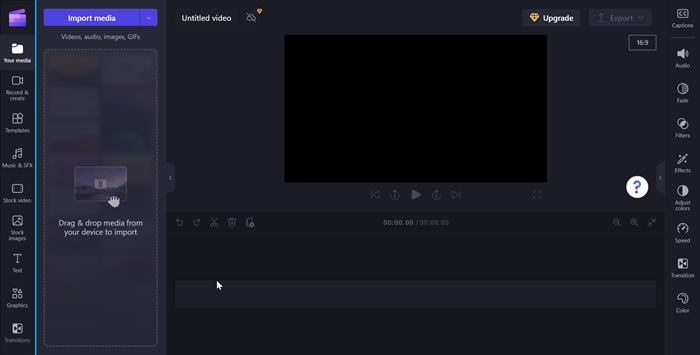
Voit siirtyä sivupalkissa seuraavasti:
-
Siirry sivupalkkiin painamalla näppäinyhdistelmää Alt+1.
-
Sivupalkki koostuu seuraavista sarkainkohteista:
-
Mediatiedostosi
-
Tallentaminen ja luominen
-
Mallit
-
Musiikki & SFX
-
Arkistovideo
-
Arkistokuvat
-
Tekstiviesti
-
Näytönohjain
-
Siirtymiä
-
Tuotemerkkipaketti
-
-
Selaa kaikkia mediavälilehtiä painamalla ylä- tai alanuolinäppäintä.
-
Avaa Sisällön sivupalkki painamalla sarkainta, kunnes näytönlukuohjelma lukee "Media-välilehden kohde, 1/10".
-
Siirry sarkaimella ja paina Enter-näppäintä, kun kuulet viestin "Tuo media -painike". Näyttöön avautuu valintaikkuna.
-
Kirjoita tietovälineen nimi Tiedoston nimi -muokkausruutuun tai selaa tiedostoluetteloa ylä- ja alanuolinäppäimellä.
-
Valitse lisättävä media painamalla Enter-näppäintä. Kuulet viestin "Kohde on lisätty onnistuneesti mediaosaasi".
-
Jos haluat lisätä mediatiedoston aikajanalle, siirry sarkaimella ja paina Enter-näppäintä, kun näytönlukuohjelma lukee "Lisää median nimi aikajanalle -painike".
Aikajanalla siirtyminen
Kun luot tai muokkaat videota Clipchamp-editorissa, aikajana on maamerkki, johon lisäät mediatiedoston videon luomistaksesi. Aikajanan avulla voit järjestää videoita yhteen, rajata ei-toivotut osat ja kerrostaa tekstiä.
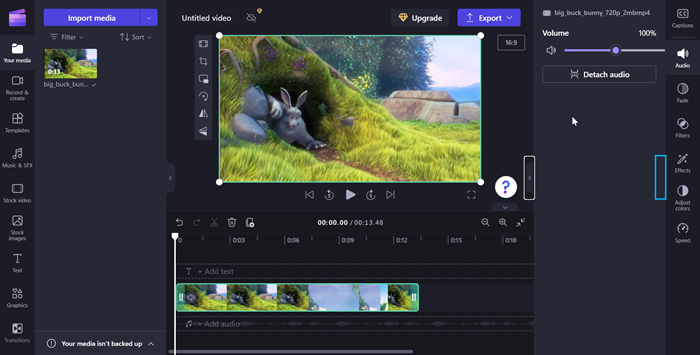
Voit siirtyä aikajanalla seuraavien pikanäppäinten avulla:
-
Siirry aikajanalle painamalla näppäinyhdistelmää Alt+3.
-
Siirry aikajanan tietovälineestä sarkaimella.
-
Siirry sarkaimella, kunnes kuulet "medianimi valittuna".
-
Jos haluat siirtää liukusäädintä yhden kehyksen eteen- ja taaksepäin, paina vasenta tai oikeaa nuolinäppäintä.
-
Siirrä liukusäädin aikajanan alkuun painamalla Aloitus-näppäintä.
-
Siirrä liukusäädin aikajanan loppuun painamalla End-näppäintä.
-
Toista tai keskeytä video painamalla välilyöntinäppäintä.
Huomautus: Voit myös luoda videon Clipchampissa näytönlukuohjelman avulla siirtymällä kohtaan Perustoiminnot jaluoda videon Clipchampissa näytönlukuohjelman avulla.
Ominaisuusruudussa siirtyminen
Ominaisuuspaneeli on työkalupakettisi videon täydellisiä muutoksia varten. Voit muokata leikkeen kestoa ja tekstiä ominaisuusruudussa tai käyttää tehosteita mukauttamalla videon näkökykyyn.
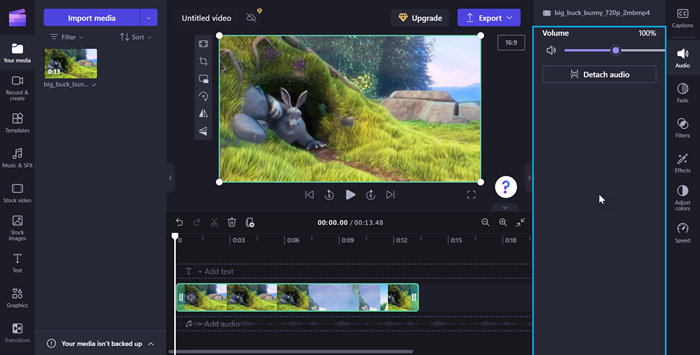
Voit siirtyä ominaisuusruudussa seuraavilla pikanäppäimillä:
-
Siirry ominaisuusruudussa painamalla Alt+2-näppäimiä.
-
Ominaisuuspaneeli koostuu seuraavista ominaisuuksista:
-
Kuvateksti
-
Ääni
-
Häivyttää
-
Suodattimet
-
Tehosteet
-
Värien säätäminen
-
Nopeus
-
Siirtyminen
-
Väri
-
-
Selaa ominaisuuksia painamalla ylä- tai alanuolinäppäintä.
-
Voit säätää mediatiedoston äänenvoimakkuutta siirtymällä sarkaimella, kunnes näytönlukuohjelma lukee "äänenvoimakkuuden liukusäädin".
-
Muuta äänenvoimakkuutta painamalla vasenta tai oikeaa nuolinäppäintä.
-
Jos haluat lisätä suodattimia, siirry sarkainnäppäimellä, kunnes näytönlukuohjelma lukee "suodattaa välilehden kohteen 4/7", ja paina sitten Enter-näppäintä.
-
Valitse haluamasi suodatin sarkaimella.
Ylätunnisteessa siirtyminen
Microsoft Clipchampin ylätunniste toimii komentokeskuksena videoprojektin hallinnassa.
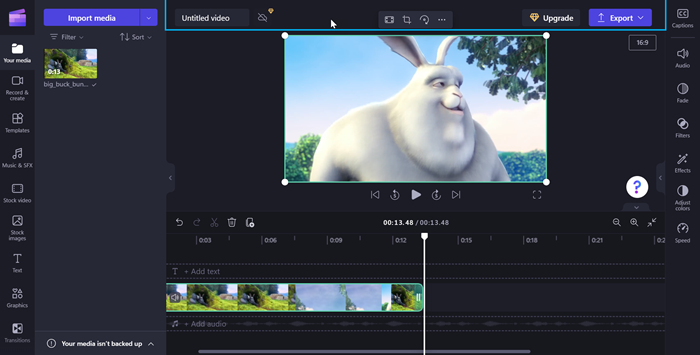
Voit siirtyä ylätunnisteessa seuraavilla pikanäppäimillä:
-
Siirry ylätunnisteeseen painamalla näppäinyhdistelmääAlt+5.
-
Lisää videoon nimi painamalla sarkainta, kunnes kuulet "Videon nimi, muokkaa".
-
Jos haluat viedä videon, paina sarkainta, kunnes kuulet "Vie-painike, kutistettu".
-
Avaa videon laatuasetukset painamalla Enter-näppäintä.
-
Selaa käytettävissä olevia videon laatutarkkuuksia painamalla sarkainta ja käyttämällä sitten nuolinäppäimiä.
-
Valitse haluamasi videon laatu painamalla Enter-näppäintä.
-
Tämän jälkeen video viedään ja ladataan tietokoneeseesi Lataa-kansioon.
Katso myös
Clipchampin helppokäyttötoiminnot
Videon luomisen perustoiminnot ClipChampissa näytönlukuohjelman avulla
Laitteen määrittäminen toimimaan Microsoft 365:n helppokäyttötoimintojen kanssa
Tekninen tuki toimintarajoitteisille asiakkaille
Microsoft haluaa tarjota kaikille asiakkailleen parhaan mahdollisen käyttökokemuksen. Jos sinulla on jokin toimintarajoite tai kysymyksiä helppokäyttöisyydestä, ota yhteyttä Microsoft Disability Answer Desk -palveluun teknisen tuen saamiseksi. Disability Answer Desk -palvelun tukitiimi on koulutettu monien suosittujen käyttöä helpottavien toimintojen käyttöön. Saat siltä apua englanniksi, espanjaksi, ranskaksi ja amerikkalaisella viittomakielellä. Löydät omaa aluettasi koskevat yhteystiedot käymällä Microsoft Disability Answer Desk -palvelun sivustossa.
Jos olet julkishallinnossa, kaupallisessa organisaatiossa tai yrityksessä toimiva käyttäjä, ota yhteys yrityksille tarkoitettuun aputoimintojen Answer Desk -palveluun.