Jos sinulla on audio-ongelmia, seuraavat ehdotukset saattavat auttaa. Vinkit on lueteltu järjestyksessä, joten kokeile ensin, toimiiko ensimmäinen ehdotus, ja jatka sitten seuraavaan, jos siitä ei ole apua.
Ennen aloittamista
Aloita suorittamalla automaattinen äänen vianmääritys Tukipyyntö-sovelluksessa. Tukipyyntö suorittaa diagnostiikan automaattisesti ja korjaa useimmat audio-ongelmat oikein.
Jos Tukipyyntö-sovellus ei pysty ratkaisemaan ääni- tai audio-ongelmaa, kokeile seuraavia mahdollisia ratkaisuja:
Jos saatavilla on useita äänentoistolaitteita, tarkista, että olet valinnut niistä sopivan. Voit tehdä sen seuraavasti:
-
Valitse tehtäväpalkista Kaiuttimet‑kuvake.
-
Avaa seuraavaksi tietokoneeseen liitettyjen äänilaitteiden luettelo valitsemalla kaiuttimen äänenvoimakkuuden liukusäätimen oikealla puolella oleva nuoli. Työkaluvihjeen pitäisi näkyä nimellä Äänilaitteiden hallinta , kun osoitin on nuolen päällä.
-
Tarkista, että ääni toistetaan haluamassa audiolaitteessa, kuten kaiuttimessa tai kuulokkeissa.
Jos tämä ei auta, jatka seuraavaan vinkkiin.
Äänen vianmääritys voi ehkä korjata ääniongelmasi automaattisesti.
Vianmäärityksen käynnistäminen:
-
Käynnistä vianmääritys siirtymällä tehtäväpalkin Haku-kohtaan , kirjoittamalla audion vianmääritys ja valitsemalla hakutuloksista Etsi ja korjaa äänen toistoon liittyvät ongelmat .
-
Valitse Seuraava ja valise sitten laite, jolle haluat suorittaa vianmäärityksen, ja suorita sitten vianmääritys.
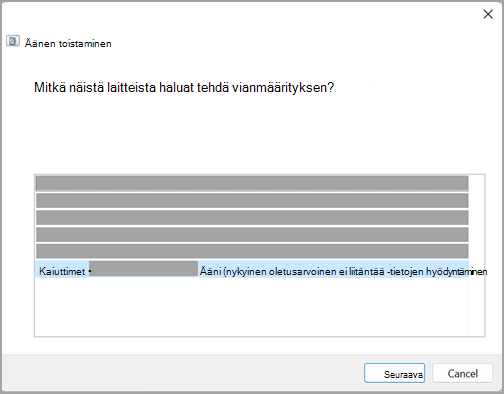
Voit myös käynnistää vianmäärityksen ääniasetuksista:
-
Valitse Käynnistä > Asetukset > Järjestelmä > Ääni > Yleisten ääniongelmien vianmääritys ja valitse sitten Lähtölaitteet tai Syöttölaitteet.
Jos vianmääritysten suorittamisesta ei ole apua, siirry seuraavaan vinkkiin.
Päivitysten tarkistaminen:
-
Valitse Käynnistä > Asetukset > Windows Update ja valitse Tarkista päivitykset.
Avaa Windows Update -
Tee jompikumpi seuraavista:
-
Jos tilana on ”Olet ajan tasalla”, siirry seuraavaan vinkkiin.
-
Jos tilana on "Päivityksiä on saatavilla", valitse Asenna nyt.
-
-
Valitse päivitykset, jotka haluat asentaa, ja valitse sitten Asenna.
-
Käynnistä tietokone uudelleen ja tarkista, toimiiko ääni oikein.
Jos ongelma ei ratkea, jatka seuraavaan vinkkiin.
Kokeile seuraavia toimia:
-
Tarkista, etteivät kaiuttimen ja kuulokkeiden johdot ole irronneet. Varmista, että kaikki johdot ja kaapelit on kytketty.
-
Jos sinulla on käytössäsi useita 5 mm:n liitäntöjä, erityisesti surround-äänijärjestelmässä, varmista, että kaikki johdot ja kaapelit on kytketty oikeaan liitäntään.
-
Jos ei ole selvää, mikä liitäntä kuuluu mihin johtoon, ota yhteyttä laitteiston valmistajaan tai kokeile ilmeisimpiä lähtöjä yksi kerrallaan ja katso, toimivatko ne.
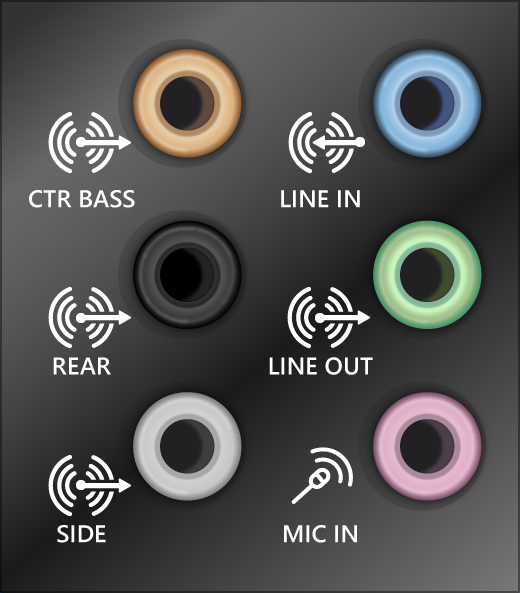
Huomautus: Joissakin järjestelmissä käytetään vihreää pistoketta ulostuloa varten ja vaaleanpunaista pistoketta mikrofonituloa varten, ja toisissa on merkintä "kuulokkeet" tai "mikrofoni".
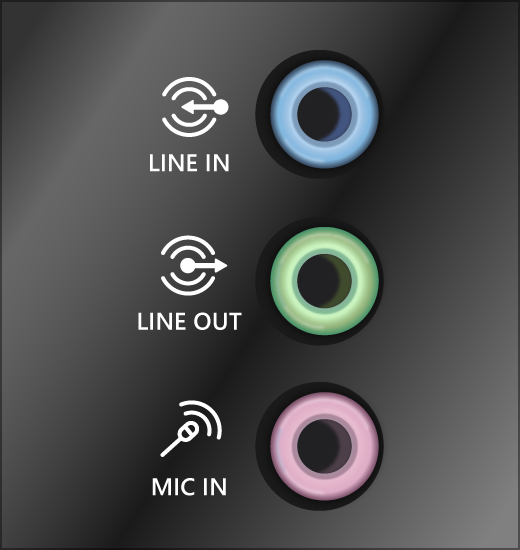
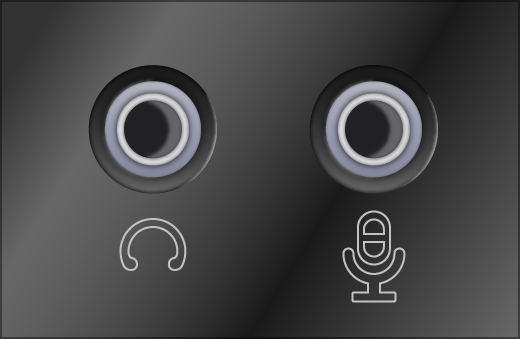
-
-
Varmista, että virta on kytketty päälle.
-
Varmista, että mykistyksen asetus ei ole käytössä ja yritä säätää äänenvoimakkuuden säätimiä suuremmalle.
Huomautus: Joillakin kaiuttimilla ja sovelluksilla on omat äänenvoimakkuuden säätimet. Tutustu niihin kaikkiin.
-
Yritä yhdistää kaiutin ja kuulokkeet toiseen USB-porttiin.
-
Kaiuttimet eivät ehkä toimi, jos kuulokkeet on kytketty laitteeseen. Irrota kuulokkeet ja katso, auttaako se.
Jos sinulla on edelleen audio-ongelmia, katso seuraavista kohdista lisätietoja vianmäärityksestä.
Varmista, että äänilaitteitasi ei ole mykistetty ja että niitä ei ole poistettu käytöstä.
-
Valitse ja pidä alhaalla (tai napsauta hiiren kakkospainikkeella) tehtäväpalkin Kaiuttimet-kuvaketta ja valitse sitten Avaa äänenvoimakkuuden mikseri.
Huomautus: Jos kaiuttimet eivät ole näkyvissä, se voi olla ylivuotoalueella. Valitse Näytä piilotetut kuvakkeet , jos haluat tarkistaa sen.
-
Näet joukon äänenvoimakkuuden säätimiä laitteillesi. Varmista, että yksikään niistä ei ole mykistetty. Jos jokin niistä on mykistetty, äänenvoimakkuuden säätimen vieressä näkyy x-painike. Poista mykistys tekemällä jompikumpi seuraavista:
-
Valitse äänenvoimakkuuden säädin ja säädä haluamasi äänenvoimakkuus.
-
Valitse Poista kaiuttimien vaimennus -kuvake .
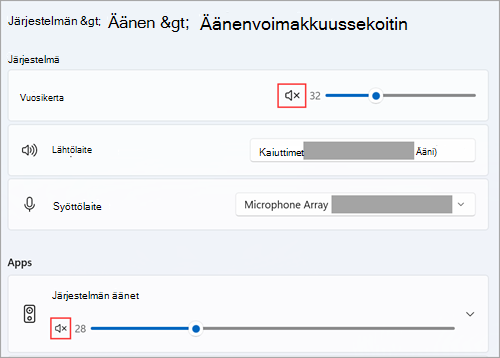
-
-
Tarkista laitteen ominaisuuksista, että laitteita ei ole vahingossa poistettu käytöstä. Valitse Aloitus > Asetukset > Järjestelmä > Ääni .
-
Valitse Lisäasetukset-kohdassaLisää ääniasetuksia ja valitse joko Toisto (lähtö) tai Tallennus (syöte) -välilehti.
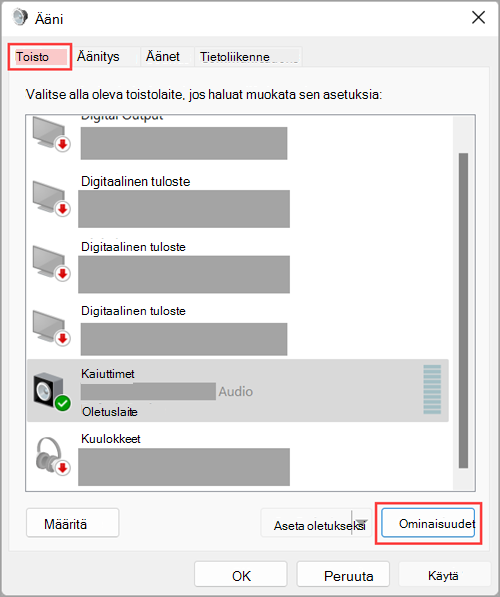
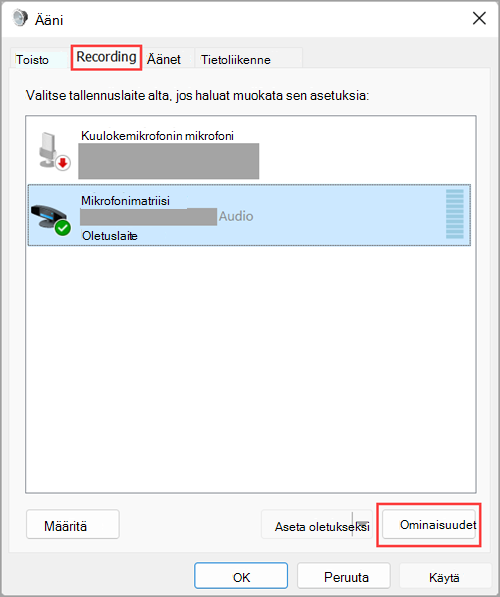
-
Valitse laite ja valitse sitten Ominaisuudet.
-
Tarkista Laitteen käyttö -kohdan vieressä, että Käytä tätä laitetta (ota käyttöön) on valittuna lähtö- ja syöttölaitteiden luettelosta.
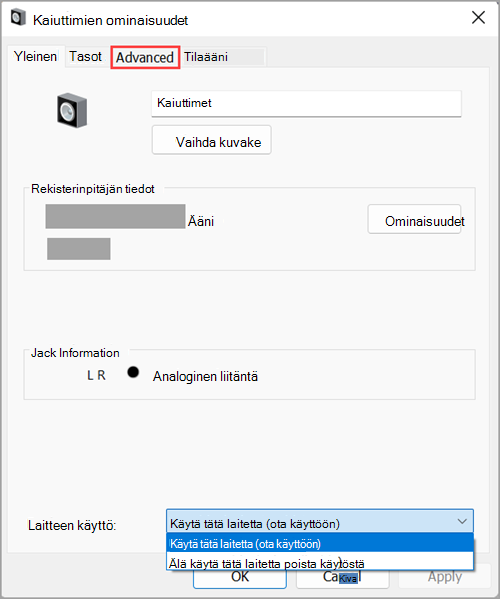
Jos ongelma ei ratkea, jatka seuraavaan vinkkiin.
Laitteisto-ongelmat voivat johtua vanhentuneista tai virheellisesti toimivista ohjaimista. Varmista, että ääniohjain on ajan tasalla, ja päivitä se tarvittaessa. Jos tämä ei toimi, kokeile poistaa ääniohjain (se asennetaan uudelleen automaattisesti). Jos tämä ei auttanut, kokeile Windowsin mukana toimitettua yleistä ääniohjainta. Jos sinulla on ääniongelmia päivitysten asentamisen jälkeen, kokeile palauttaa ääniohjain.
Audio-ohjaimen päivittäminen automaattisesti:
-
Kirjoita tehtäväpalkin hakuruutuun laitehallinta ja valitse se sitten tuloksista.
-
Laajenna kohta Ääni-, video- ja peliohjaimet valitsemalla sen vieressä oleva nuoli.
-
Valitse ja pidä painettuna (tai napsauta hiiren kakkospainikkeella) äänikortin tai audiolaitteen, kuten kuulokkeiden tai kaiuttimien, kohtaa luettelossa hiiren kakkospainikkeella, valitse Päivitä ohjain ja valitse sitten Etsi ohjainta automaattisesti. Viimeistele päivitys ohjeiden mukaan.
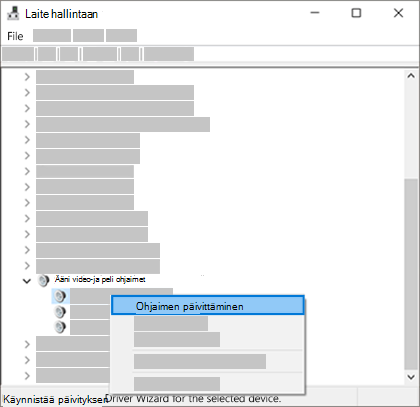
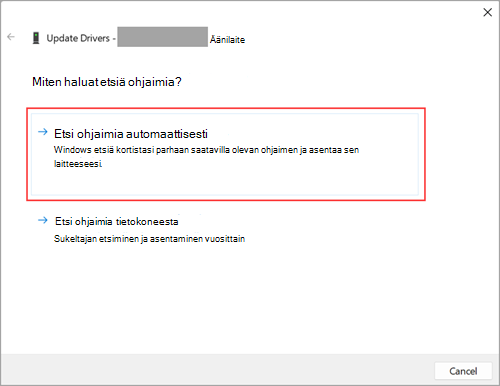
Jos Windows ei löydä uutta ohjainta, etsi se laitevalmistajan sivustosta ja noudata ohjeita. Jos se ei auta, poista ääniohjaimen asennus.
Audio-ohjaimen asennuksen poistaminen:
-
Kirjoita tehtäväpalkin hakuruutuun laitehallinta ja valitse se sitten tuloksista.
-
Laajenna kohta Ääni-, video- ja peliohjaimet valitsemalla sen vieressä oleva nuoli.
-
Valitse ja pidä painettuna (tai napsauta hiiren kakkospainikkeella) äänikortin tai audiolaitteen kohtaa luettelossa hiiren kakkospainikkeella, valitse Poista laitteen asennus, valitse Poista tämän laitteen ohjainohjelmisto -valintaruutu ja valitse sitten Poista asennus.
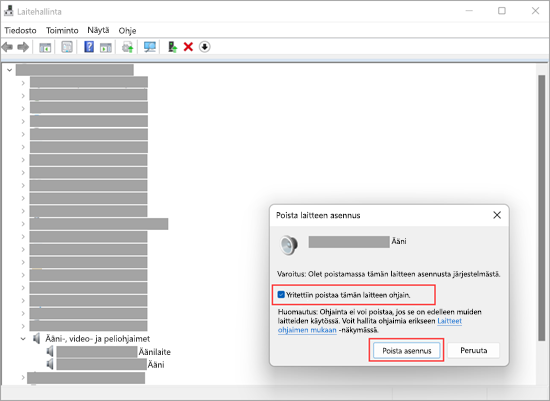
-
Käynnistä tietokone uudelleen.
Huomautus: Muista tallentaa asiakirjasi ja muut nykyiset työt ennen uudelleenkäynnistystä.
-
Tämä uudelleenkäynnistys kehottaa tietokonetta automaattisesti asentamaan ääniohjaimen uudelleen.
-
Käynnistä uudelleen valitsemalla Aloitus > Virta > Käynnistä uudelleen .
-
Jos nämä vaihtoehdot eivät auttaneet, kokeile Windowsin mukana toimitettua yleistä ääniohjainta.
Windowsin mukana toimitetun yleisen audio-ohjaimen käyttäminen:
-
Kirjoita tehtäväpalkin hakuruutuun laitehallinta ja valitse se sitten tuloksista.
-
Laajenna kohta Ääni-, video- ja peliohjaimet valitsemalla sen vieressä oleva nuoli.
-
Valitse ja pidä painettuna (tai napsauta hiiren kakkospainikkeella) äänikortin tai audiolaitteen kohtaa luettelossa hiiren kakkospainikkeella ja valitse sitten Päivitä ohjain > Etsi ohjainohjelmistoa tietokoneesta > Valitsen laiteohjaimen tietokoneen luettelosta.
-
Valitse äänilaite, jonka ohjaimen haluat päivittää, valitse Seuraava ja asenna se noudattamalla ohjeita.
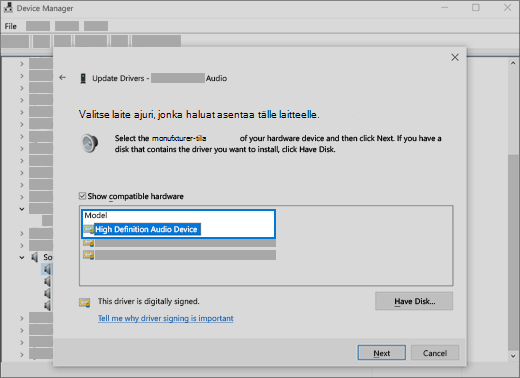
Jos nämä vaiheet eivät ratkaisseet ääniongelmaasi, siirry laitteesi valmistajan verkkosivustoon ja asenna laitteeseen viimeisimmät ääniohjaimet. Seuraavassa on esimerkki ohjaimen lataussivusta äänilaitteen valmistajalle.
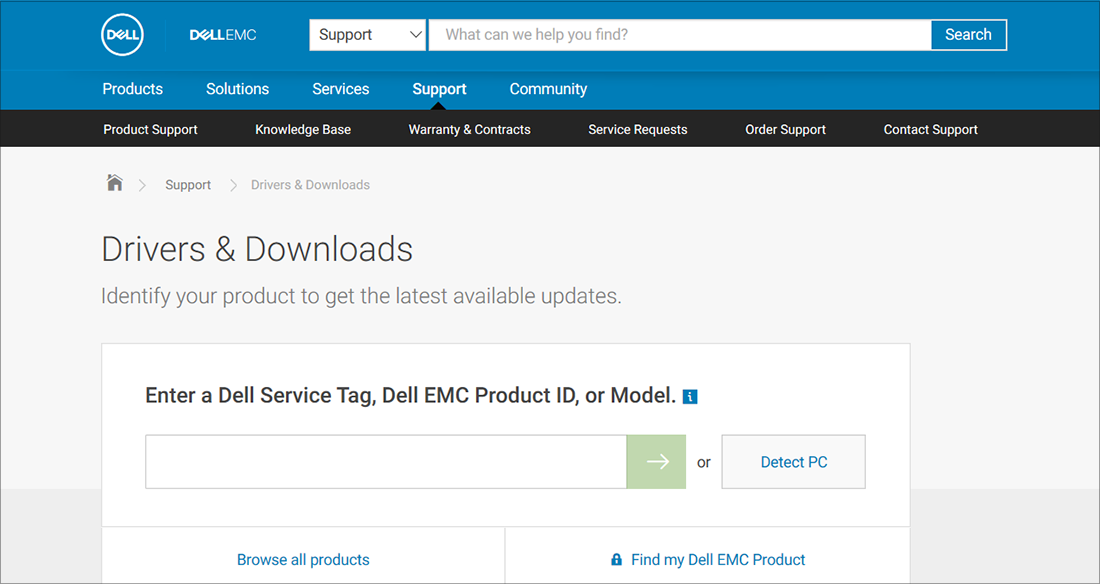
Jos äänen kanssa on ongelmia päivitysten asentamisen jälkeen
Jos ääni toimi ennen Windows Updaten suorittamista ja nyt ei toimi, kokeile palauttaa ääniohjaimen vanhempi versio.
Audio-ohjaimen vanhemman version palauttaminen:
-
Kirjoita tehtäväpalkin hakuruutuun laitehallinta ja valitse se sitten tuloksista.
-
Laajenna kohta Ääni-, video- ja peliohjaimet valitsemalla sen vieressä oleva nuoli.
-
Valitse ja pidä alhaalla (tai napsauta hiiren kakkospainikkeella) äänikortin tai äänilaitteen luetteloa ja valitse sitten Ominaisuudet.
-
Valitse Ohjain-välilehti ja valitse sitten Aiempi ohjain.
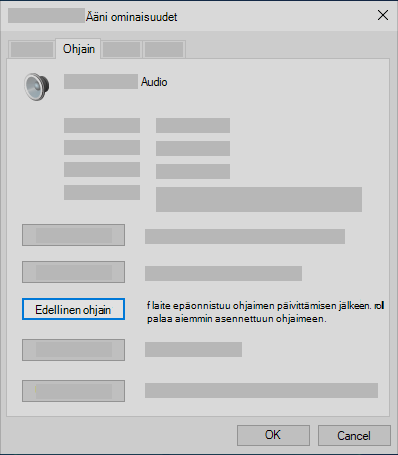
-
Lue ja noudata ohjeita ja valitse sitten Kyllä, jos haluat palauttaa audio-ohjaimen vanhemman version.
Jos ääniohjaimen palauttaminen ei toiminut tai ei ollut mahdollista, voit yrittää palauttaa tietokoneen järjestelmän palautuspisteestä.
Palauta tietokoneesi järjestelmän palautuspisteestä:
Kun Microsoft asentaa päivityksiä järjestelmääsi, luomme järjestelmän palautuspisteen ongelmien varalta. Kokeile palauttaa palautuspisteestä ja katso, korjaako se ääniongelmat. Lisätietoja järjestelmän palauttamisesta palautuspisteestä on ohjeaiheessa Windowsin palautusvaihtoehdot.
Jos liität äänilaitteen kuten kuulokkeet tai kaiuttimet USB-tai HDMI-liitännällä, voit joutua määrittämään kyseisen laitteen oletusaudiolaitteeksi. Jos käytät ulkoista monitoria, jossa ei ole sisäänrakennettuja kaiuttimia, varmista, että monitoria ei ole jo valittu oletuslähtölaitteeksi. jos se on, sinulla ei ole audiota. Voit tarkistaa, onko oletusaudiolaite käytössä. Toimi seuraavasti:
-
Valitse Aloitus > Asetukset > Järjestelmä > Ääni .
-
Valitse Tuloste-osassa laite, jota haluat käyttää toistoon lähtölaitteena. Kun valitset laitteen, se määritetään oletusasetukseksi.
Jos äänilaitteen määrittäminen oletuslaitteeksi ei auta, katso lisäohjeita vianmääritykseen seuraavasta vinkistä.
Joskus äänitehosteiden käyttäminen voi aiheuttaa ääniongelmia. Niiden poistaminen käytöstä saattaa ratkaista ongelmasi.
-
Kirjoita tehtäväpalkin hakukenttään Ohjauspaneeli ja valitse se hakutuloksista.
-
Valitse Laitteisto ja äänet ohjauspaneelista ja valitse sitten Ääni.
-
Toisto-välilehdessä valitse ja pidä painettuna (tai napsauta hiiren kakkospainikkeella) Oletuslaite-kohtaa ja valitse sitten Ominaisuudet.
-
Valitse Lisäasetukset-välilehdestä joko Ota audioparannukset käyttöön tai Ota äänitehosteet käyttöön -valintaruutu (näkyvissä olevasta vaihtoehdosta riippuen), valitse OK ja kokeile audiolaitetta.
-
Jos tämä ei auta, Toisto-välilehdessä valitse ja pidä painettuna (tai napsauta hiiren kakkospainikkeella) toista oletuslaitetta (jos sellainen on) ja valitse Ominaisuudet. Poista joko Ota audiolaajennukset käyttöön - tai Ota audiotehosteet käyttöön -valintaruudun valinta (sen mukaan, minkä vaihtoehdon näet), valitse Käytä ja yritä toistaa ääntä uudelleen. Tee näin jokaisen oletuslaitteen kohdalla.
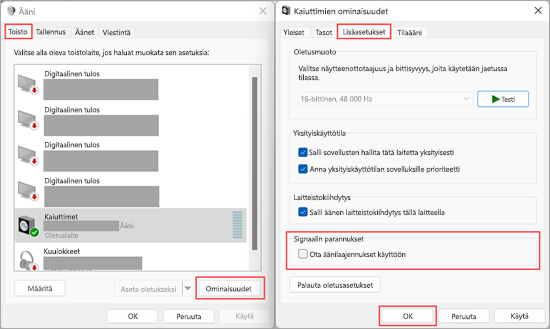
Jos äänilaajennusten poistaminen käytöstä ei auta, katso lisäohjeita vianmääritykseen seuraavista osioista.
-
Kirjoita tehtäväpalkin hakukenttään palvelut ja valitse se sitten tuloksista.
-
Valitse kukin seuraavista palveluista, valitse ja pidä painettuna (tai napsauta hiiren kakkospainikkeella) Käynnistä uudelleen ja valitse sitten Kyllä:
-
Windows Audio
-
Windows Audio -päätepisteen muodostin
-
Etäproseduurikutsu (RPC)
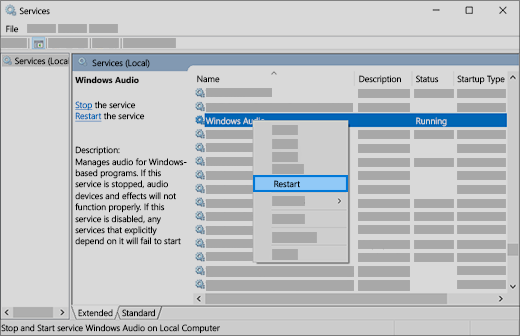
-
Jos näiden palveluiden uudelleenkäynnistäminen ei ratkaise ongelmaasi, katso lisäohjeita seuraavasta osasta.
-
Kirjoita tehtäväpalkin hakukenttään Ohjauspaneeli ja valitse se sitten hakutuloksista.
-
Valitse Laitteisto ja äänet ohjauspaneelista ja valitse sitten Ääni.
-
Toisto-välilehdessä valitse ja pidä painettuna (tai napsauta hiiren kakkospainikkeella) Oletuslaite-kohtaa ja valitse sitten Ominaisuudet.
-
Lisäasetukset-välilehden Oletusmuoto-kohdassa muuta asetusta, valitse OK, ja testaa sitten äänilaitteen toimivuus. Jos tämä ei auta, yritä muuttaa asetus uudelleen.
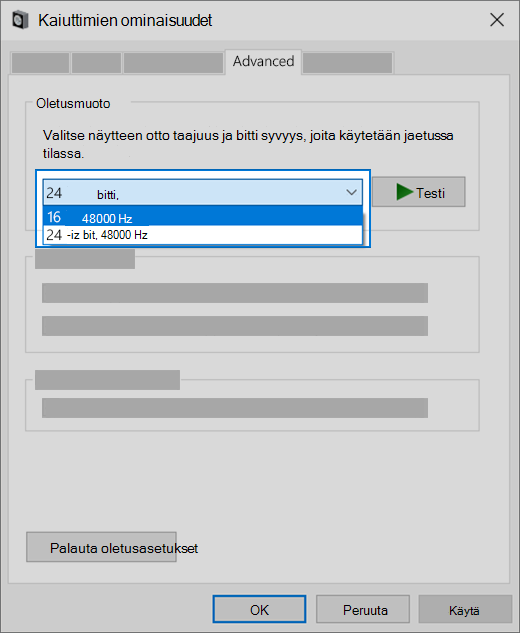
Jos eri äänimuotojen kokeileminen ei auta, katso lisäohjeita vianmääritykseen seuraavista osioista.
Monet päivitykset edellyttävät laitteen käynnistämistä uudelleen.
Tarkista, onko sinulla asennettuja päivityksiä odottamassa, jotka edellyttävät uudelleenkäynnistystä:
-
Tallenna työsi ja sulje kaikki avoimet sovellukset.
-
Valitse Aloitus > Virta . Jos sinulla asennettuja päivityksiä odottamassa, näkyvissä ovat vaihtoehdot Päivitä ja käynnistä uudelleen ja Päivitä ja sammuta.
-
Voit ottaa päivitykset käyttöön valitsemalla jonkin näistä uudelleenkäynnistysvaihtoehdoista.
Tarvitsetko apua Windows Updaten kanssa? Lue lisää ohjeaiheesta Windowsin päivitykseen liittyvien ongelmien vianmääritys.
Jos uudelleenkäynnistäminen ei auta, katso lisäohjeita vianmääritykseen seuraavasta osiosta.
Jotkin ääniongelmat saattavat johtua äänijärjestelmän IDT High Definition Audio CODECiin liittyvästä ongelmasta. Tämä voidaan korjata manuaalisella ohjainpäivityksellä, jonka avulla voit valita ääniohjaimen, jota haluat käyttää.
Huomautus: Kaikissa järjestelmissä ei ole IDT High Definition Audio CODECia.
Tarkista, onko sinulla sellainen, ja päivitä ohjain manuaalisesti seuraavasti:
-
Kirjoita tehtäväpalkin hakuruutuun laitehallinta ja valitse se sitten tuloksista.
-
Laajenna kohta Ääni-, video- ja peliohjaimet valitsemalla sen vieressä oleva nuoli.
-
Etsi kohtaa IDT High Definition Audio CODEC. Jos se on luettelossa, valitse ja pidä painettuna (tai napsauta hiiren kakkospainikkeella) Päivitä ohjain,valitse sitten Etsi ohjainohjelmistoa tietokoneesta > Valitsen laiteohjaimen tietokoneen luettelosta.
-
Näet luettelon esiasennetuista ohjaimista. Valitse High Definition Audio -laite ja valitse sitten Seuraava.
-
Valitse Aloita > Asetukset>Tietosuoja & suojaus.
-
Valitse Sovelluksen käyttöoikeudet -kohdassa Mikrofoni.
-
Varmista, että Mikrofonin käyttö ja Salli sovellusten käyttää mikrofonin vaihtopainike on käytössä.
-
Jos ongelma koskee tiettyä sovellusta, selaa alaspäin kohdassa Anna sovellusten käyttää mikrofonia ja varmista, että kyseisen sovelluksen vieressä oleva kytkin on myös päällä.etty olevan Käytössä.
Jos saatavilla on useita äänentoistolaitteita, tarkista, että olet valinnut niistä sopivan. Voit tehdä sen seuraavasti:
-
Valitse tehtäväpalkista Kaiuttimet‑kuvake.
Huomautus: Jos kaiuttimet eivät ole näkyvissä, se voi olla ylivuotoalueella. Valitse Näytä piilotetut kuvakkeet , jos haluat tarkistaa sen.
-
Valitse seuraavaksi nuoli , jos haluat avata luettelon tietokoneeseen liitetyistä audiolaitteista.
-
Tarkista, että ääni toistetaan haluamassa audiolaitteessa, kuten kaiuttimessa tai kuulokkeissa.
Jos tämä ei auta, jatka seuraavaan vinkkiin.
Äänen vianmääritys voi ehkä korjata ääniongelmasi automaattisesti.
Vianmäärityksen käynnistäminen:
-
Kirjoita tehtäväpalkin hakukenttään audion vianmääritys, valitse Etsi ja korjaa äänten toistamisen ongelmia tulosluettelosta ja valitse sitten Seuraava.
-
Valitse laite, jolle haluat suorittaa vianmäärityksen, ja suorita sitten vianmääritys.
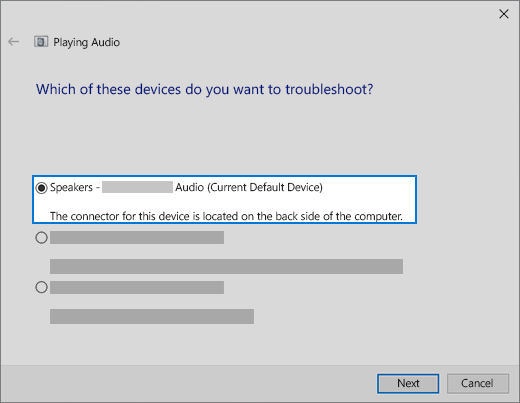
Voit myös käynnistää vianmäärityksen ääniasetuksista. Valitse Aloitus > Asetukset > Järjestelmä > Ääni > Vianmääritys.
Jos vianmääritysten suorittamisesta ei ole apua, siirry seuraavaan vinkkiin.
Päivitysten tarkistaminen:
-
Valitse Aloita > Asetukset > Päivitys ja suojaus > Windows Update > Tarkista päivitykset.
Avaa Windows Update -
Tee jompikumpi seuraavista:
-
Jos tilana on ”Olet ajan tasalla”, siirry seuraavaan vinkkiin.
-
Jos tilana on "Päivityksiä on saatavilla", valitse Asenna nyt.
-
-
Valitse päivitykset, jotka haluat asentaa, ja valitse sitten Asenna.
-
Käynnistä tietokone uudelleen ja katso, toimiiko ääni oikein.
Jos ongelma ei ratkea, jatka seuraavaan vinkkiin.
Kokeile seuraavia toimia:
-
Tarkista, etteivät kaiuttimen ja kuulokkeiden johdot ole irronneet. Varmista, että kaikki johdot ja kaapelit on kytketty.
-
Jos sinulla on käytössäsi useita 5 mm:n liitäntöjä, erityisesti surround-äänijärjestelmässä, varmista, että kaikki johdot ja kaapelit on kytketty oikeaan liitäntään.
-
Jos ei ole selvää, mikä liitäntä kuuluu mihin johtoon, ota yhteyttä laitteiston valmistajaan tai kokeile ilmeisimpiä lähtöjä yksi kerrallaan ja katso, toimivatko ne.
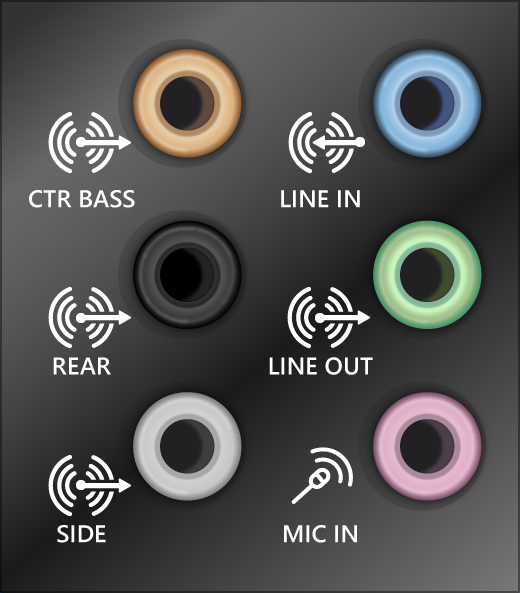
Huomautus: Joissakin järjestelmissä käytetään vihreää pistoketta ulostuloa varten ja vaaleanpunaista pistoketta mikrofonituloa varten, ja toisissa on merkintä "kuulokkeet" tai "mikrofoni".
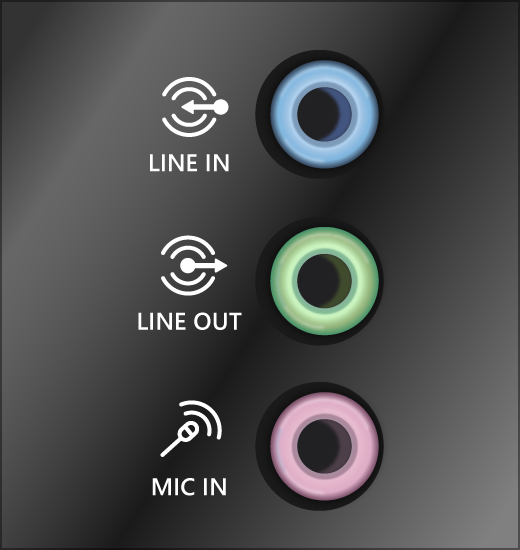
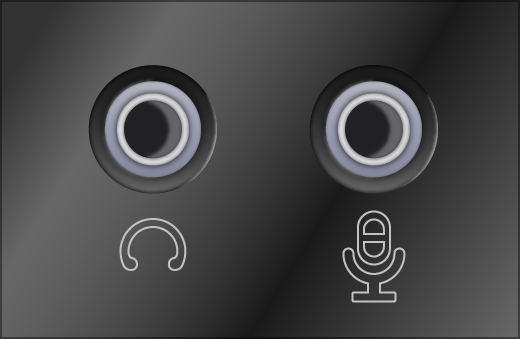
-
-
Varmista, että virta on kytketty päälle.
-
Varmista, että mykistyksen asetus ei ole käytössä ja yritä säätää äänenvoimakkuuden säätimiä suuremmalle.
Huomautus: Joillakin kaiuttimilla ja sovelluksilla on omat äänenvoimakkuuden säätimet. Tutustu niihin kaikkiin.
-
Yritä yhdistää kaiutin ja kuulokkeet toiseen USB-porttiin.
-
Kaiuttimet eivät ehkä toimi, jos kuulokkeet on kytketty laitteeseen. Irrota kuulokkeet ja katso, auttaako se.
Jos sinulla on edelleen audio-ongelmia, katso seuraavista kohdista lisätietoja vianmäärityksestä.
Varmista, että äänilaitteitasi ei ole mykistetty ja että niitä ei ole poistettu käytöstä.
-
Valitse ja pidä alhaalla (tai napsauta hiiren kakkospainikkeella) tehtäväpalkin Kaiuttimet-kuvaketta ja valitse sitten Avaa äänenvoimakkuuden mikseri.
Huomautus: Jos kaiuttimet eivät ole näkyvissä, se voi olla ylivuotoalueella. Valitse Näytä piilotetut kuvakkeet , jos haluat tarkistaa sen.
-
Näet joukon äänenvoimakkuuden säätimiä laitteillesi. Varmista, että yksikään niistä ei ole mykistetty. Jos jokin niistä on mykistetty, äänenvoimakkuuden säätimen vieressä näkyy punainen ympyrä, jonka läpi menee viiva. Valitse siinä tapauksessa äänenvoimakkuuden säädin, jonka mykistyksen haluat poistaa.
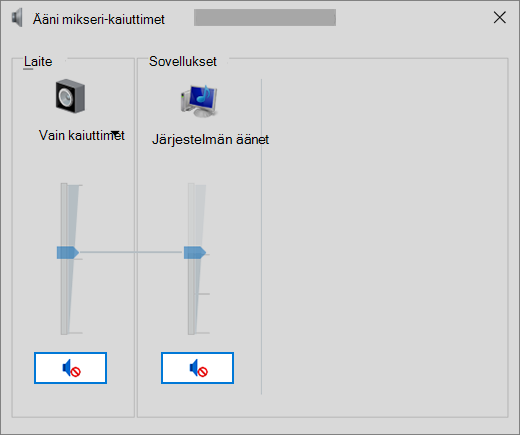
-
Tarkista laitteen ominaisuuksista, että laitteita ei ole vahingossa poistettu käytöstä. Valitse Aloitus > Asetukset > Järjestelmä > Ääni.
-
Valitse äänilaitteesi ja valitse sitten Laitteen ominaisuudet. Muista valita Laitteen ominaisuudet sekä lähtö- että syöttölaitteille.
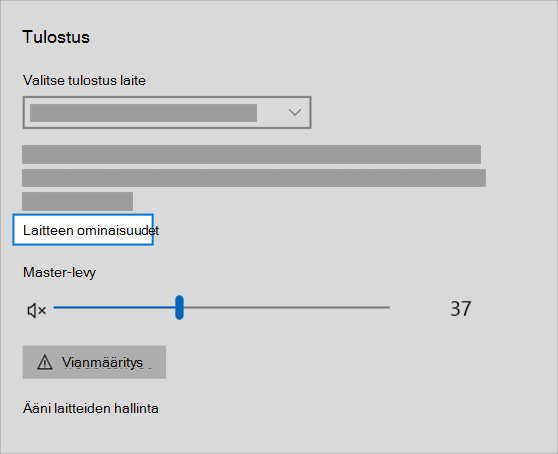
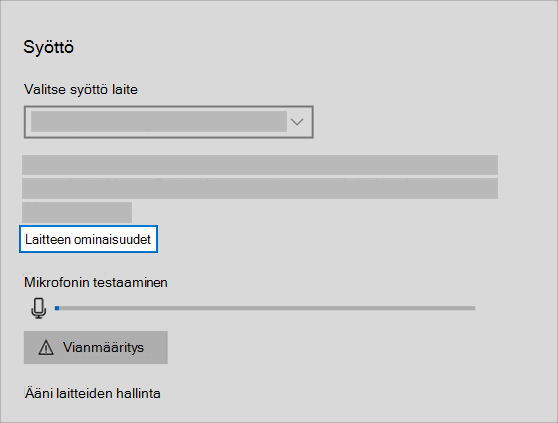
-
Varmista, että Poista käytöstä -valintaruutua ei ole valittuna äänentoisto- ja syöttölaitteiden kohdalla.
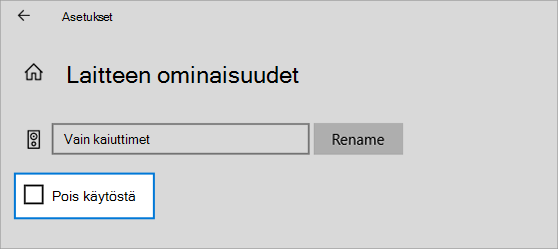
Jos ongelma ei ratkea, jatka seuraavaan vinkkiin.
Laitteisto-ongelmat voivat johtua vanhentuneista tai virheellisesti toimivista ohjaimista. Varmista, että ääniohjain on ajan tasalla, ja päivitä se tarvittaessa. Jos tämä ei toimi, kokeile poistaa ääniohjain (se asennetaan uudelleen automaattisesti). Jos tämä ei auttanut, kokeile Windowsin mukana toimitettua yleistä ääniohjainta. Jos sinulla on ääniongelmia päivitysten asentamisen jälkeen, kokeile palauttaa ääniohjain.
Audio-ohjaimen päivittäminen automaattisesti:
-
Kirjoita tehtäväpalkin hakuruutuun laitehallinta ja valitse se sitten tuloksista.
-
Laajenna kohta Ääni-, video- ja peliohjaimet valitsemalla sen vieressä oleva nuoli.
-
Valitse ja pidä painettuna (tai napsauta hiiren kakkospainikkeella) äänikortin tai audiolaitteen, kuten kuulokkeiden tai kaiuttimien, kohtaa luettelossa ja valitse Päivitä ohjain ja valitse sitten Etsi päivitettyä ohjainohjelmistoa automaattisesti. Viimeistele päivitys ohjeiden mukaan.
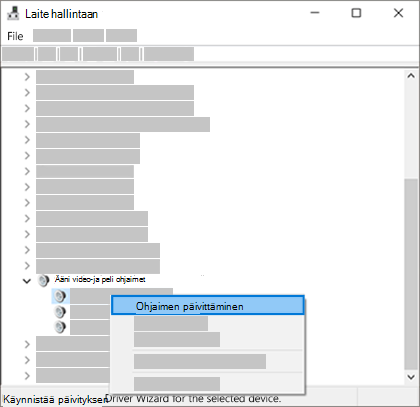
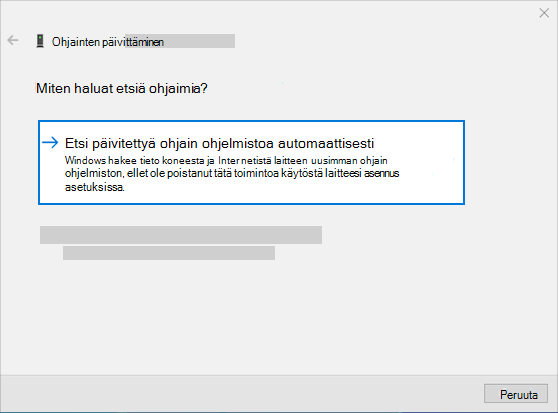
Jos Windows ei löydä uutta ohjainta, etsi se laitevalmistajan sivustosta ja noudata ohjeita. Jos se ei auta, poista ääniohjaimen asennus.
Audio-ohjaimen asennuksen poistaminen:
-
Kirjoita tehtäväpalkin hakuruutuun laitehallinta ja valitse se sitten tuloksista.
-
Laajenna kohta Ääni-, video- ja peliohjaimet valitsemalla sen vieressä oleva nuoli.
-
Napsauta audiokortin tai audiolaitteen kohtaa luettelossa hiiren kakkospainikkeella, valitse Poista laitteen asennus, valitse Poista tämän laitteen ohjainohjelmisto -valintaruutu ja valitse sitten Poista asennus.
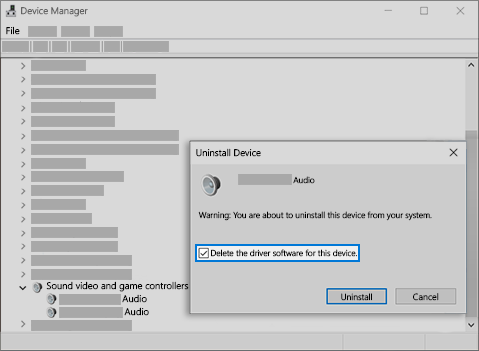
-
Käynnistä tietokone uudelleen.
-
Huomautus: Muista tallentaa asiakirjat ja muut nykyiset työt ennen uudelleenkäynnistystä.
-
Tämä uudelleenkäynnistys kehottaa tietokonetta automaattisesti asentamaan ääniohjaimen uudelleen.
-
Käynnistä uudelleen valitsemalla Aloitus > Virta > Käynnistä uudelleen .
-
Jos nämä vaihtoehdot eivät auttaneet, kokeile Windowsin mukana toimitettua yleistä ääniohjainta.
Windowsin mukana toimitetun yleisen audio-ohjaimen käyttäminen:
-
Kirjoita tehtäväpalkin hakuruutuun laitehallinta ja valitse se sitten tuloksista.
-
Laajenna kohta Ääni-, video- ja peliohjaimet valitsemalla sen vieressä oleva nuoli.
-
Valitse ja pidä painettuna (tai napsauta hiiren kakkospainikkeella) audiokortin tai audiolaitteen kohtaa luettelossa hiiren kakkospainikkeella ja valitse sitten Päivitä ohjain > Etsi ohjainohjelmistoa tietokoneesta > Valitsen laiteohjaimen tietokoneen luettelosta.
-
Valitse äänilaite, jonka ohjaimen haluat päivittää, valitse Seuraava ja asenna se noudattamalla ohjeita.
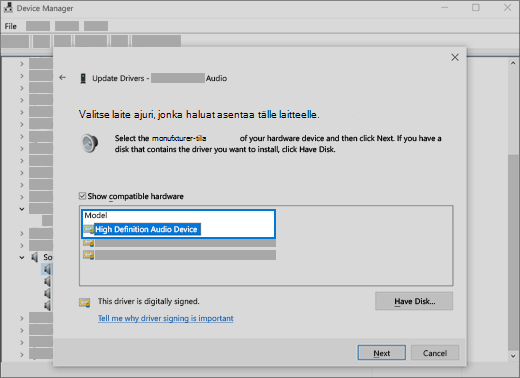
Jos nämä vaiheet eivät ratkaisseet audio-ongelmaasi, siirry laitteesi valmistajan verkkosivustoon ja asenna laitteeseen viimeisimmät audio- tai ääniohjaimet. Seuraavassa on esimerkki ohjaimen lataussivusta äänilaitteen valmistajalle.
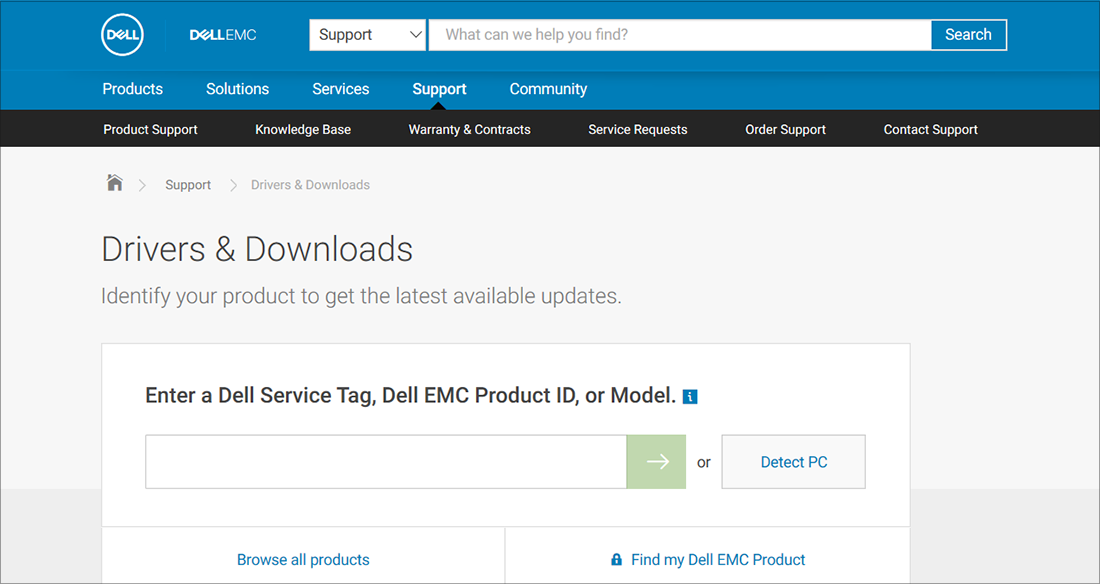
Jos äänen kanssa on ongelmia päivitysten asentamisen jälkeen
Jos ääni toimi ennen Windows Updaten suorittamista ja nyt ei toimi, kokeile palauttaa ääniohjaimen vanhempi versio.
Audio-ohjaimen vanhemman version palauttaminen:
-
Kirjoita tehtäväpalkin hakuruutuun laitehallinta ja valitse se sitten tuloksista.
-
Laajenna kohta Ääni-, video- ja peliohjaimet valitsemalla sen vieressä oleva nuoli.
-
Valitse ja pidä alhaalla (tai napsauta hiiren kakkospainikkeella) äänikortin tai äänilaitteen luetteloa ja valitse sitten Ominaisuudet.
-
Valitse Ohjain-välilehti ja valitse sitten Aiempi ohjain.
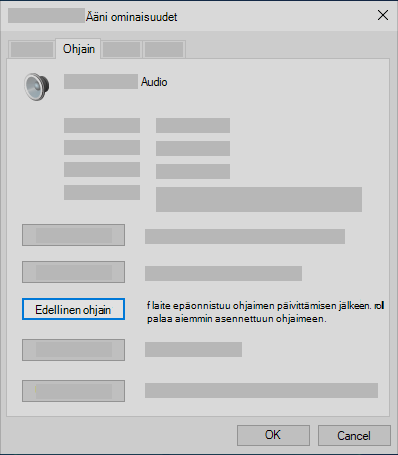
-
Lue ja noudata ohjeita ja valitse sitten Kyllä, jos haluat palauttaa audio-ohjaimen vanhemman version.
Jos ääniohjaimen palauttaminen ei toiminut tai ei ollut mahdollista, voit yrittää palauttaa tietokoneen järjestelmän palautuspisteestä.
Palauta tietokoneesi järjestelmän palautuspisteestä:
Kun Microsoft asentaa päivityksiä järjestelmääsi, luomme järjestelmän palautuspisteen ongelmien varalta. Kokeile palauttaa palautuspisteestä ja katso, korjaako se ääniongelmat. Lisätietoja järjestelmän palauttamisesta palautuspisteestä on ohjeaiheessa Windowsin palautusvaihtoehdot.
Jos liität äänilaitteen kuten kuulokkeet tai kaiuttimet USB-tai HDMI-liitännällä, voit joutua määrittämään kyseisen laitteen oletusaudiolaitteeksi. Jos käytät ulkoista monitoria, jossa ei ole sisäänrakennettuja kaiuttimia, varmista, että monitoria ei ole jo valittu oletuslähtölaitteeksi. Jos näin on, sinulla ei ole audiota. Voit tarkistaa, onko oletusaudiolaite käytössä. Toimi seuraavasti:
-
Kirjoita tehtäväpalkin hakukenttään Ohjauspaneeli ja valitse se hakutuloksista.
-
Valitse Laitteisto ja äänet ohjauspaneelista ja valitse sitten Ääni.
-
Toisto-välilehdessä valitse ja pidä painettuna (tai napsauta hiiren kakkospainikkeella) äänilaitteen luetteloa, valitse Aseta oletuslaitteeksi ja valitse sitten OK.
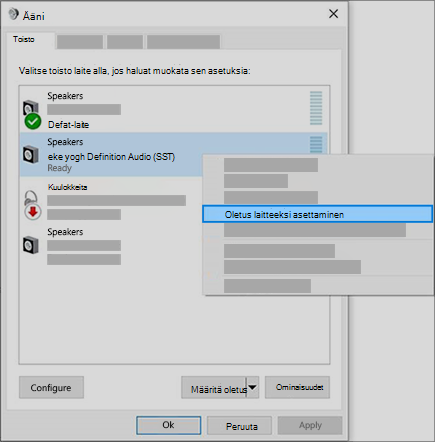
Jos äänilaitteen määrittäminen oletuslaitteeksi ei auta, katso lisäohjeita vianmääritykseen seuraavasta vinkistä.
Joskus äänitehosteiden käyttäminen voi aiheuttaa ääniongelmia. Niiden poistaminen käytöstä saattaa ratkaista ongelmasi.
-
Kirjoita tehtäväpalkin hakukenttään Ohjauspaneeli ja valitse se hakutuloksista.
-
Valitse Laitteisto ja äänet ohjauspaneelista ja valitse sitten Ääni.
-
Toisto-välilehdessä valitse ja pidä painettuna (tai napsauta hiiren kakkospainikkeella) Oletuslaite-kohtaa ja valitse sitten Ominaisuudet.
-
Valitse Parannukset-välilehdestä joko Poista kaikki laajennukset käytöstä tai Poista kaikki äänitehosteet käytöstä -valintaruutu (näkyvissä olevasta vaihtoehdosta riippuen), valitse OK ja kokeile audiolaitetta.
-
Jos tämä ei auta, valitse Toisto-välilehdessä valitse ja pidä painettuna (tai napsauta hiiren kakkospainikkeella) toista oletuslaitetta (jos sinulla on sellainen), ja valitse sitten Ominaisuudet. Valitse Parannukset-välilehdestä joko Poista kaikki parannukset käytöstä tai Poista kaikki äänitehosteet käytöstä -valintaruutu (näkyvissä olevasta vaihtoehdosta riippuen), valitse OK ja kokeile äänilaitetta. Tee näin jokaisen oletuslaitteen kohdalla.
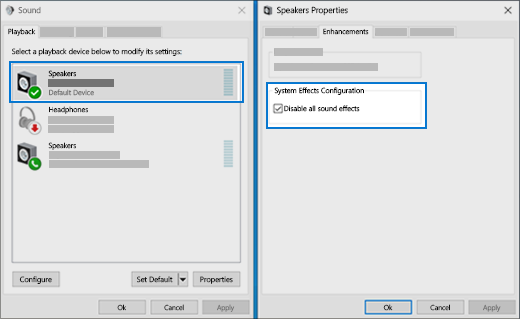
Jos äänilaajennusten poistaminen käytöstä ei auta, katso lisäohjeita vianmääritykseen seuraavista osioista.
-
Kirjoita tehtäväpalkin hakukenttään palvelut ja valitse se sitten tuloksista.
-
Valitse kaikki seuraavat palvelut, napsauta hiiren kakkospainiketta ja valitse sitten Käynnistä uudelleen:
-
Windows Audio
-
Windows Audio -päätepisteen muodostin
-
Etäproseduurikutsu (RPC)
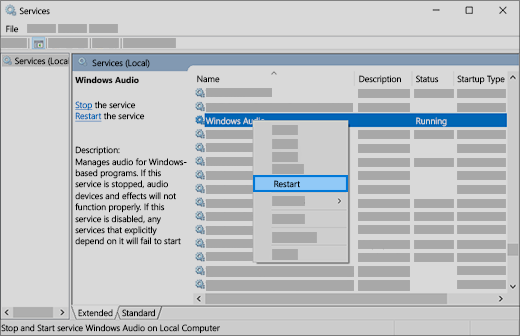
-
Jos näiden palveluiden uudelleenkäynnistäminen ei ratkaise ongelmaasi, katso lisäohjeita seuraavasta osasta.
-
Kirjoita tehtäväpalkin hakukenttään Ohjauspaneeli ja valitse se sitten hakutuloksista.
-
Valitse Laitteisto ja äänet ohjauspaneelista ja valitse sitten Ääni.
-
Toisto-välilehdessä valitse ja pidä painettuna (tai napsauta hiiren kakkospainikkeella) Oletuslaite-kohtaa ja valitse sitten Ominaisuudet.
-
Lisäasetukset-välilehden Oletusmuoto-kohdassa muuta asetusta, valitse OK, ja testaa sitten äänilaitteen toimivuus. Jos tämä ei auta, yritä muuttaa asetus uudelleen.
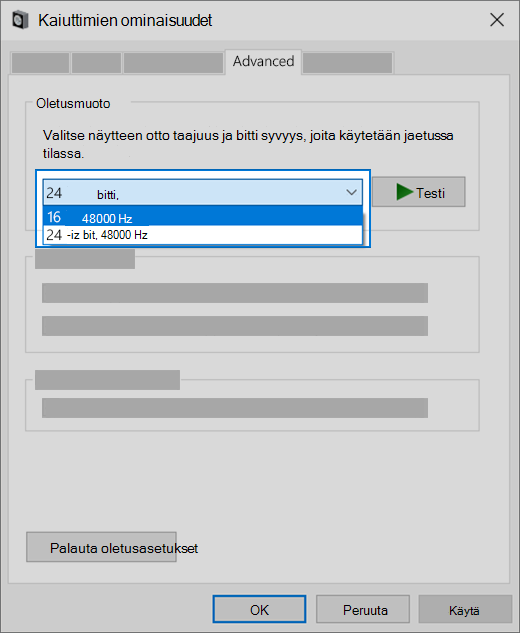
Jos eri äänimuotojen kokeileminen ei auta, katso lisäohjeita vianmääritykseen seuraavista osioista.
Monet päivitykset edellyttävät laitteen käynnistämistä uudelleen.
Tarkista, onko sinulla asennettuja päivityksiä odottamassa, jotka edellyttävät uudelleenkäynnistystä
-
Tallenna työsi ja sulje kaikki avoimet sovellukset.
-
Valitse Käynnistä > Virta . Jos sinulla asennettuja päivityksiä odottamassa, näkyvissä ovat vaihtoehdot Päivitä ja käynnistä uudelleen ja Päivitä ja sammuta.
-
Voit ottaa päivitykset käyttöön valitsemalla jonkin näistä uudelleenkäynnistysvaihtoehdoista.
Tarvitsetko apua Windows Updaten kanssa? Lue lisää ohjeaiheesta Windowsin päivitykseen liittyvien ongelmien vianmääritys.
Jos uudelleenkäynnistäminen ei auta, katso lisäohjeita vianmääritykseen seuraavasta osiosta.
Jotkin ääniongelmat saattavat johtua äänijärjestelmän IDT High Definition Audio CODECiin liittyvästä ongelmasta. Tämä voidaan korjata manuaalisella ohjainpäivityksellä, jonka avulla voit valita ääniohjaimen, jota haluat käyttää.
Huomautus: Kaikissa järjestelmissä ei ole IDT High Definition Audio CODECia.
Tarkista, onko sinulla sellainen, ja päivitä ohjain manuaalisesti seuraavasti:
-
Kirjoita tehtäväpalkin hakuruutuun laitehallinta ja valitse se sitten tuloksista.
-
Laajenna kohta Ääni-, video- ja peliohjaimet valitsemalla sen vieressä oleva nuoli.
-
Etsi kohtaa IDT High Definition Audio CODEC. Jos se on luettelossa, valitse ja pidä painettuna (tai napsauta hiiren kakkospainikkeella) ja valitse Päivitä ohjain, valitse sitten Etsi ohjainohjelmistoa tietokoneesta > Valitsen laiteohjaimen tietokoneen luettelosta.
-
Näet luettelon esiasennetuista ohjaimista. Valitse High Definition Audio -laite ja valitse sitten Seuraava.
-
Valitse Aloitus > Asetukset > Tietosuoja ja valitse sitten Mikrofoni vasemmanpuoleisesta valikosta.
-
Valitse Salli mikrofonin käyttö tällä laitteella -kohdassa Muuta. Varmista, että se on määritetty olevan Käytössä.
-
Jos sinulla on tämä ongelma tietyn sovelluksen kanssa, vieritä alaspäin kohtaan Valitse, mitkä Microsoft Storen sovellukset voivat käyttää mikrofoniasi ja varmista, että sovelluksen vieressä oleva valitsin on myös määritetty olevan Käytössä.











