Huomautus: Jos olet äskettäin päivittänyt Windows 10:n ja sinulla on ongelmia tiedostojen löytämisessä, katso kohta Kadonneiden tiedostojen löytäminen Windows 10:ksi päivittämisen jälkeen.
Jos tiedostoa ei löydy tietokoneesta, tiedostoa on muokattu vahingossa tai tiedosto on poistettu, voit palauttaa tiedoston varmuuskopiosta (jos Windowsin varmuuskopiointi on käytössä) tai yrittää palauttaa tiedoston aiemman version. Aiemmat versiot ovat kopioita tiedostoista ja kansioista, jotka Windows tallentaa automaattisesti palautuspisteen luonnin yhteydessä. Aiempia versioita kutsutaan myös tilannevedoksiksi.
Kun haluat palauttaa tiedoston varmuuskopiosta, varmista, että varmuuskopion sisältävä tietoväline tai asema on käytettävissä, ja noudata sitten näitä ohjeita:
Tiedostojen palauttaminen varmuuskopiosta
-
Avaa Varmuuskopiointi ja palauttaminen valitsemalla Käynnistä-

-
Valitse Palauta omat tiedostot ja noudata sitten ohjatun toiminnon ohjeita.
Palauta poistettuja tiedostoja ja kansioita tai palauta tiedosto tai kansio aiemman ajankohdan mukaiseksi.
Poistetun tiedoston tai kansion palauttaminen
-
Avaa Tietokone valitsemalla Aloitus-

-
Siirry kansioon, jossa tiedosto tai kansio oli aiemmin, napsauta sitä hiiren kakkospainikkeella ja valitse sitten Palauta aiemmat versiot. Jos kansio sijaitsi aseman ylimmällä tasolla, esimerkiksi C:\, napsauta asemaa hiiren kakkospainikkeella ja valitse sitten Palauta aiemmat versiot.
Näet luettelon tiedoston tai kansion käytettävissä olevista aiemmista versioista. Luettelossa ovat sekä varmuuskopioinnin (jos Windowsin varmuuskopiointi on käytössä) että palautuspisteiden luonnin yhteydessä tallennetut tiedostot, jos molemmat tiedostotyypit ovat käytettävissä.
Huomautus: Voit palauttaa kirjastossa olevan tiedoston tai kansion aiemman version napsauttamalla tiedostoa tai kansiota hiiren kakkospainikkeella sen tallennussijainnissa kirjaston sijasta. Jos haluat esimerkiksi palauttaa sellaisen kuvan aiemman version, joka sisältyy Kuvat-kirjastoon mutta joka on tallennettu Omat kuvatiedostot -kansioon, napsauta Omat kuvatiedostot -kansiota hiiren kakkospainikkeella ja valitse sitten Palauta aiemmat versiot.
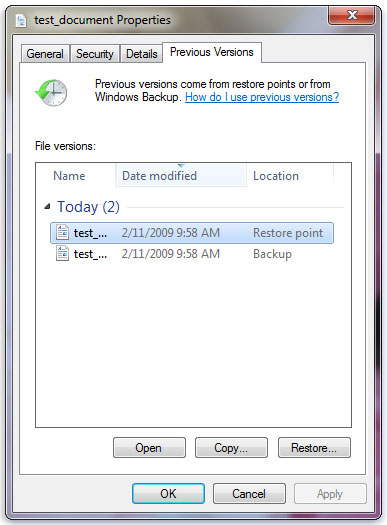
Tiedostojen aiempia versioita
-
Kaksoisnapsauta palautettavan tiedoston tai kansion sisältävän kansion aiempaa versiota. (Jos tiedosto on poistettu esimerkiksi tänään, valitse kansion eilinen versio, sillä sen pitäisi sisältää kyseinen tiedosto.)
-
Vedä palautettava tiedosto tai kansio toiseen sijaintiin, kuten työpöydälle tai toiseen kansioon.
Tiedoston tai kansion versio tallennetaan valitsemaasi sijaintiin.
Vihje: Jos et muista tiedoston tai kansion tarkkaa nimeä tai sen sijaintia, voit etsiä tiedostoa tai kansiota kirjoittamalla osan sen nimestä hakuruutuun Tiedostot-kirjastossa.
Tiedoston tai kansion palauttaminen aiemman tilan mukaiseksi
-
Napsauta tiedostoa tai kansiota hiiren kakkospainikkeella ja valitse sitten Palauta aiemmat versiot.
Näet luettelon tiedoston tai kansion käytettävissä olevista aiemmista versioista. Luettelossa ovat sekä varmuuskopioinnin (jos Windowsin varmuuskopiointi on käytössä) että palautuspisteiden luonnin yhteydessä tallennetut tiedostot, jos molemmat tiedostotyypit ovat käytettävissä.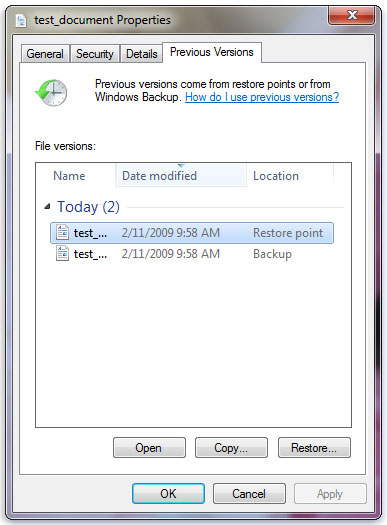
Aiemmat versiot -välilehti, jossa näkyy tiedostojen aiempia versioita
-
Ennen kuin palautat tiedoston tai kansion aiemman version, valitse aiempi versio, valitse Avaa ja tarkista sitten, että kyseessä on haluamasi versio.
Huomautus: Et voi avata tai kopioida aiempia versioita Windowsin varmuuskopioinnin luomista tiedostoista, mutta voit palauttaa ne.
-
Voit palauttaa aiemman version valitsemalla sen ja valitsemalla sitten Palauta.
Varoitus: Tiedosto tai kansio korvaa tietokoneen senhetkisen version, eikä korvaamista voi kumota.
Huomautus: Jos Palauta-painike ei ole käytettävissä, et voi palauttaa tiedoston tai kansion aiempaa versiota sen alkuperäiseen sijaintiin. Voit ehkä avata tai tallentaa sen toiseen sijaintiin.











