Suojaa koneesi Windowsin suojauksella
Windows 10 ja 11 sisältävät Windowsin suojauksen, joka tarjoaa uusimman virustentorjuntaohjelman. Laitteesi suojataan aktiivisesti siitä hetkestä lähtien, kun käynnistät Windowsin. Windowsin suojaus etsii jatkuvasti haittaohjelmia (vahingolliset ohjelmat), viruksia ja tietoturvauhkia. Tämän reaaliaikaisen suojauksen lisäksi päivityksiä ladataan automaattisesti laitteen pitämiseksi suojattuna ja siihen kohdistuvien uhkien torjumiseksi.
Vihje: Jos olet Microsoft 365 Family- tai Personal-tilaaja, saat Microsoft Defenderin, Windows, Macin, iOS:n ja Androidin edistyksellisen suojausohjelmiston osana tilaustasi. Lisätietoja on artikkelissa Microsoft Defenderin käytön aloittaminen.
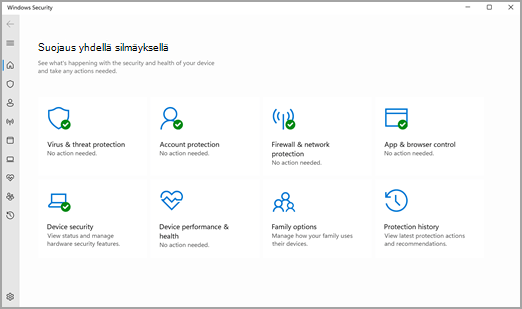
Windows 10 tai 11 S modessa
Jotkin ominaisuudet ovat hieman erilaisia, jos käytössäsi on Windows 10 tai 11 S modessa. Tämä tila on virtaviivaistettu tietoturvan tiukentamiseksi, joten Virusten ja uhkien torjunta -alueella on vähemmän vaihtoehtoja. Mutta älä huolestu – tämän tilan sisäänrakennetut suojaustoiminnot estävät automaattisesti viruksia ja muita uhkia toimimasta laitteessasi, ja saat suojauspäivitykset automaattisesti. Lisätietoja on kohdassa Windows 10 tai 11 S modessa -usein kysytyt kysymykset.
Tärkeitä suojaustietoja
-
Windowsin suojaus sisältyy Windowsiin ja sisältää virustentorjuntaohjelman nimeltä Microsoft Defenderin virustentorjunta. (Windows 10:n varhaisissa versioissa Windowsin suojausta kutsutaan Windows Defender -tietoturvakeskukseksi).
-
Jos sinulla on toisen virustentorjuntasovellus asennettuna ja käytössä, Windows Defenderin virustentorjunta poistuu automaattisesti käytöstä. Jos poistat toisen sovelluksen asennuksen, Microsoft Defenderin virustentorjunta kytkeytyy uudelleen päälle automaattisesti.
-
Jos sinulla on ongelmia Windowsin suojauksen päivitysten saamisessa, katso kohta Windows Update -virheiden korjaaminen ja Windows Updaten usein kysytyt kysymykset.
-
Lisätietoja sovelluksen asennuksen poistamisesta on ohjeaiheessa Sovelluksen korjaaminen tai poistaminen Windowsissa.
-
Jos haluat vaihtaa käyttäjätilin järjestelmänvalvojan tiliksi, katso Paikallisen käyttäjä- tai järjestelmänvalvojatilin luominen Windowsissa.
Windowsin suojauksen ominaisuuksien ymmärtäminen ja mukauttaminen
Windowsin suojauksen avulla voit hallita työkaluja, jotka suojaavat laitettasi ja tietojasi:
-
Virusten ja uhkien torjunta – Valvo laitteeseen kohdistuvia uhkia, suorita tarkistuksia ja hanki päivityksiä, jotka suojaavat uusilta uhilta. (Jotkin näistä asetuksista eivät ole käytettävissä, jos käytät Windows 10:tä S mode -tilassa.)
-
Tilin suojaus – Käytä kirjautumis- ja tilin asetuksia, kuten Windows Hello ja dynaaminen lukitus.
-
Palomuuri ja verkon suojaus – Hallitse palomuurin asetuksia ja valvo, mitä verkko- ja Internet-yhteyksissä tapahtuu.
-
Sovellusten ja selainten hallinta – Päivitä Microsoft Defender SmartScreen -asetukset suojataksesi laitettasi mahdollisesti haitallisilta sovelluksilta, tiedostoilta, sivustoilta ja latauksilta. Käytössäsi on hyökkäysten esto ja voit mukauttaa laitteidesi suojausasetuksia.
-
Laitteen suojaus – Tarkista sisäänrakennetut suojausasetukset, joiden avulla voit suojata laitteesi haittaohjelmistojen hyökkäyksiltä.
-
Laitteen suorituskyky ja kunto – Tarkastele laitteesi suorituskyvyn kuntotietoja ja pidä laitteesi puhtaana ja ajan tasalla Windowsin uusimman version avulla.
-
Perheasetukset – Seuraa lastesi Internetin käyttöä ja kotitaloutesi laitteita.
Jos haluat mukauttaa Windowsin suojausominaisuuksia laitteessasi, valitse Aloita > Asetukset > Päivitys ja suojaus > Windowsin suojaus tai valitse alla oleva painike.
Avaa Windowsin suojauksen asetukset
Tilakuvakkeet ilmaisevat turvallisuustason:
-
Vihreä tarkoittaa, ettei suositeltuja toimia ole juuri nyt.
-
Keltainen tarkoittaa, että sinulle on suojaukseen liittyvä suositus.
-
Punainen varoittaa siitä, että jokin edellyttää välittömiä toimia.
Suorita haittaohjelmatarkistus manuaalisesti
Jos olet huolissasi paikallisessa laitteessa olevasta tietystä tiedostosta tai kansiosta, voit napsauttaa tiedostoa tai kansiota hiiren kakkospainikkeella Resurssienhallinta ja valita sitten Tarkista Microsoft Defenderillä.
Vihje: Windows 11:ssä saatat joutua valitsemaan Näytä lisää vaihtoehtoja, kun napsautat hiiren kakkospainikkeella, jotta näet vaihtoehdon tiedoston tai kansion skannaamiseksi.
Jos epäilet, että laitteessasi saattaa olla haittaohjelma tai virus, suorita heti pikatarkistus.
Pikatarkistuksen suorittaminen Windowsin suojauksessa
Huomautus: Virtaviivaistetun suojauksen vuoksi tämä prosessi ei ole käytettävissä, jos käytössäsi on Windows 10 tai 11 S-tilassa.
-
Valitse Aloitus > Asetukset > Päivittäminen ja suojaus > Windowsin suojaus , ja sitten Virusten ja uhkien torjunta.
Avaa Windowsin suojauksen asetukset -
Valitse Nykyiset uhat -kohdassa Pikatarkistus (tai Windows 10:n varhaisissa versioissa, valitse Uhkahistoria-kohdasta Skannaa nyt).
Jos tarkistuksessa ei löydy ongelmia, mutta olet yhä huolissasi, haluat ehkä tarkistaa laitteesi perusteellisemmin.
Pikatarkistuksen suorittaminen Windowsin suojauksessa
-
Valitse Aloitus > Asetukset > Päivittäminen ja suojaus > Windowsin suojaus , ja sitten Virusten ja uhkien torjunta.
-
Valitse Nykyiset uhat -kohdassa Skannausasetukset (tai valitse Windows 10:n varhaisissa versioissa UhkahistoriaSuorita uusi lisätarkistus).
-
Valitse jokin seuraavista tarkistusasetuksista:
-
Täysi tarkistus (tarkistaa tiedostot ja ohjelmat laitteessasi)
-
Mukautettu tarkistus (tarkistaa määritetyt tiedostot tai kansiot laitteessasi)
-
Microsoft Defender Offline tarkistus (käynnistää tietokoneen uudelleen ja suorittaa syvätarkistuksen, ennen kuin Windows latautuu erityisen salakavalan haittaohjelman löytämiseksi). Lisätietoja Microsoft Defender Offlinesta
-
-
Valitse Tarkista nyt.
Ajoita oma tarkistus
Vaikka Windowsin suojaus tarkistaa säännöllisesti laitteesi sen suojauksen varmistamiseksi, voit määrittää tarkistusten ajankohdan ja tiheyden.
Huomautus: Virtaviivaistetun suojauksen vuoksi tämä prosessi ei ole käytettävissä, jos käytössäsi on Windows 10 tai 11 S-tilassa.
Tarkistuksen ajoittaminen
-
Valitse Aloituspainike ja kirjoita sitten ajoita tehtäviäHakuruutuun, ja valitse tulosluettelosta Tehtävien ajoitus.
-
Laajenna vasemmanpuoleisessa ruudussa kohdan Tehtävien ajoituksen kirjasto vieressä oleva nuoli (>) valitsemalla se ja tee sama toiminto kohdassa Microsoft > Windows. Vieritä sitten luetteloa alaspäin ja valitse Windows Defender -kansio.
-
Valitse ylhäällä keskellä olevassa ruudussa Windows Defenderin ajoitettu tarkistus. (Osoita valintoja nähdäksesi koko nimet.)
-
Vieritä oikealla puolella olevaa Toiminnot-ruutua alaspäin ja valitse Ominaisuudet.
-
Valitse avautuvassa ikkunassa Käynnistimet-välilehti ja valitse sitten Uusi.
-
Määritä haluamasi ajankohta ja tarkistusväli ja valitse sitten OK.
-
Tarkista aikataulu ja valitse OK.
Ota Windows Defenderin virustentorjunnan reaaliaikainen suojaus käyttöön tai poista se käytöstä
Joskus reaaliaikainen suojaus on keskeytettävä hetkeksi. Kun reaaliaikainen suojaus on poistettu käytöstä, avattavia tai ladattuja tiedostoja ei tarkisteta uhkien varalta. Reaaliaikainen suojaus otetaan kuitenkin pian käyttöön automaattisesti uudelleen, jotta laitteesi suojaus varmistetaan.
Reaaliaikaisen suojauksen poistaminen väliaikaisesti käytöstä
Huomautus: Virtaviivaistetun suojauksen vuoksi tämä prosessi ei ole käytettävissä, jos käytössäsi on Windows 10 tai 11 S-tilassa.
-
Valitse Aloitus > Asetukset > Päivittäminen ja suojaus > Windowsin suojaus , ja sitten Virusten ja uhkien torjunta > Hallitse asetuksia. (Valitse Windows 10 varhaisissa versioissa Virusten ja uhkien torjunta > Virusten ja uhkien torjunnan asetukset.)
Avaa Windowsin suojauksen asetukset -
Ota Reaaliaikainen suojaus -asetus Pois käytöstä ja vahvista valitsemalla Kyllä.










