WLAN-yhteyden kuvake

Olet yhteydessä Wi-Fi ja Internetiin. Kaiken pitäisi olla kunnossa. Jos näet tämän kuvakkeen mutta yhteydessä ilmenee edelleen ongelmia, ongelma ehkä liittyy tiettyyn sovellukseen tai sivustoon tai palomuuri estää Internet-yhteyden.
VPN yhdistetty -kuvake

Olet muodostanut yhteyden tunnistettuun virtuaaliseen yksityisverkkoon (VPN). Lisätietoja on ohjeaiheessa Vpn-yhteyden muodostaminen Windowsissa.
Ei Internet-yhteyttä

Laitteessasi ei ole Internet-yhteyttä. WLAN-yhteyttä käytettäessä kuvake voi tulla näkyviin useista eri syistä.
Kokeile ensin jotakin seuraavista asioista:
-
Jos näet Internet-yhteyttä ei ole ‑kuvakkeen, valitse se, ja tarkista sen jälkeen, ilmestyykö verkkojen luetteloon sellaista WLAN-verkkoa, jonka tunnet. Jos ilmestyy, valitse WLAN-verkko ja yritä muodostaa siihen yhteys.
-
Jos et voi muodostaa yhteyttä, avaa langattoman verkon raportti ja tarkista raportoitujen ongelmien WLAN-istuntojen osa. Lisätietoja on ohjeaiheessa Langattoman verkon raportin analysoiminen.
Windows-tietokoneesi on yhdistetty paikalliseen verkkoon, mutta se ei ole yhteydessä Internetiin. Jos valitset Internet-yhteyttä ei ole ‑kuvakkeen, sen WLAN-verkon alla, johon olet yhdistettynä, näkyy Ei Internet-yhteyttä. Voit todennäköisesti nähdä muita paikallisen verkon tietokoneita ja laitteita, mutta et voi tehdä asioita, jotka edellyttävät Internet-yhteyttä, kuten selata internetiä, käyttää sähköpostia tai suoratoistaa musiikkia ja videoita.
Windows selvittää, onko tietokoneessasi rajoitettu yhteys ilman Internet-yhteyttä, lähettämällä pienen HTTP-pyynnön Internetissä olevaan palvelimeen. Jos se ei saa mitään tietoja takaisin palvelimesta, seuraava kuvake tulee näkyviin.
Jos kyseessä on rajoitettu yhteys, luo ja avaa langattoman verkon raportti ja toimi sitten seuraavasti:
-
Luo langattoman verkon raportti ja avaa se. Raportti on HTML-tiedosto, joka tallennetaan määritettyyn sijaintiin tietokoneessasi.
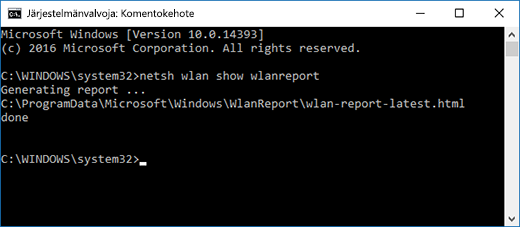
-
Etsi Tulos kohteelle ipconfig /all -osa kohdassa Komentosarjan tulos ja siirry sitten alaspäin kohtaan, jossa langaton sovittimesi on luetteloitu. Lisätietoja tämän löytämisestä langattoman verkon raportista on ohjeaiheessa Langattoman verkon raportin analysoiminen.
-
Tarkista, että IP-osoite on kelvollinen. Varmista, että sinulla on IP-osoite, eikä se ole tällainen – 169.254.x.x. Jos IP-osoitteesi näyttää tältä, Se tarkoittaa, että Windows ei saanut IP-osoitetta reitittimeltäsi. Jos et käytä kiinteitä IP-osoitteita verkossa, varmista, että reitittimessäsi on käytössä DHCP. Tietoja tämän tekemisestä on reitittimen ohjeissa. Jos tämä korjaa WLAN-ongelman, Ei yhteyttä ‑kuvake muuttuu muotoon WLAN-yhteys muodostettu muutaman sekunnin kuluttua.
-
Tarkista kelvollinen DNS-palvelin. Varmista, että DNS-palvelin on luettelossa ja että voit testata sen.
DNS-palvelimen ping-ping-ping-määritykset-
Etsi langattoman verkon raportista DNS-palvelimet-kohdan vieressä näkyvä IP-osoite.
-
Kirjoita komentokehotteeseen ping [DNS-palvelimen osoite].
-
-
Jos sinulla on kelvollinen IP-osoite, mutta et voi lähettää ping-pingiä DNS-palvelimelle, voit vaihtaa DNS-palvelimen toiseen osoitteeseen ja yrittää sitten lähettää ping-viestin uudelle osoitteelle. Valittavina on useita julkisia DNS-palvelimia. Voit hakea niitä Internetistä etsimällä julkisia DNS-palvelimia. Lisätietoja DNS-palvelimen muuttamisesta Windowsissa on artikkelissa TCP/IP-asetusten muuttaminen.
Jos näet Internet-yhteyttä ei ole ‑kuvakkeen, kun WLAN-verkkoja on saatavilla, se voi tarkoittaa jompaakumpaa seuraavista asioista:
-
Kannettavan tietokoneen fyysinen WLAN-kytkin on poistettu käytöstä. Varmista, että se on käytössä.
-
WLAN on poistettu WLAN-asetuksissa käytöstä. Avaa Asetukset ja valitse sitten Verkko & Internet. Varmista, että WLAN on käytössä.
-
Sovitin ei tue verkon lähetysväliä. Sovitin saattaa esimerkiksi tukea vain 2,4 GHz:n taajuutta, mutta verkko käyttää 5 GHz:n taajuusaluetta. Lisätietoja reitittimen käyttämästä taajuudesta on sen ohjeissa. Lisätietoja 2,4 GHz:n ja 5 GHz:n verkkojen välisistä eroista on osiossa WLAN-ongelmat ja kodin asettelu.
-
Sovitin tukee verkon taajuutta, mutta langattoman verkkosovittimen ohjain suodattaa sen pois. Tämä ei ole yleistä, mutta niin on joskus käynyt. Varmista, että langaton verkkosovitin sallii saman verkon taajuuden kuin langaton verkkokin, toimimalla seuraavasti:
-
Valitse tehtäväpalkista Hae, kirjoita Laitehallinta ja valitse sitten Laitehallinta tulosluettelosta.
-
Valitse Laitehallinnassa Verkkosovittimet > langattoman verkkosovittimen nimi.
-
Paina pitkään (tai napsauta hiiren kakkospainikkeella) langatonta verkkosovitinta ja valitse sitten Ominaisuudet.
-
Valitse Lisäasetukset-välilehti, etsi Langattoman verkon tila -asetus tai Taajuusalue-asetus ja varmista, että se sallii verkkosi taajuuden.
-
Tässä tapauksessa voit kokeilla seuraavia asioita:
-
Etsi langattoman verkon raportista langaton sovittimesi Verkkosovittimet-osasta ja tarkista, onko Ongelman numero näkyvissä. Jos numero on luettelossa, se vastaa Laitehallinta-virhekoodia, joka kertoo, miksi ohjain ei latautunut.
-
Varmista, että sinulla on uusin ohjain suorittamalla Windows Update, ja tarkista ohjainversiosta ja ohjaimen päivämäärästä, vastaavatko ne uusimpia ohjainversioita, jotka on lueteltu laitteen valmistajan sivustossa. Voit etsiä ohjaimen päivämäärän ja version laajentamalla Laitehallinta-kohdassa Verkkosovittimet, painamalla pitkään (tai napsauttamalla hiiren kakkospainikkeella) langatonta verkkosovitinta, valitsemalla Ominaisuudet ja valitsemalla sitten Ohjain-välilehden.
-
Varmista, että langatonta verkkosovitinta ei ole poistettu Laitehallinnassa käytöstä. Voit tehdä tämän Laitehallinnassa laajentamalla Verkkosovittimet-välilehden, painamalla pitkään (tai napsauttamalla hiiren kakkospainikkeella) langatonta verkkosovitinta ja valitsemalla sitten Ota laite käyttöön.
-
Jos langaton verkkosovitin ei ole luettelossa Laitehallinnassa, Windows ei tunnista sitä. Tässä tapauksessa joudut ehkä asentamaan ohjaimen manuaalisesti. Etsi laitevalmistajan verkkosivustosta ohjain, joka toimii Windows 10:ssä. Lisätietoja verkkosovittimen ohjaimen asentamisesta on ohjeaiheessa Verkkoyhteysongelmien korjaaminen.
Palaa yleiskatsaukseen
Windowsin tehtäväpalkin oikeassa reunassa oleva Wi-Fi-kuvake voi kertoa paljon Wi-Fi yhteydestä ja sen tilasta. Seuraavassa on muutamia erilaisia Wi-Fi kuvakkeita, joita saatat nähdä.
WLAN-yhteyden kuvake

Olet yhteydessä WLANiin ja Internetiin. Kaiken pitäisi olla kunnossa. Jos näet tämän kuvakkeen mutta yhteydessä ilmenee edelleen ongelmia, ongelma ehkä liittyy tiettyyn sovellukseen tai sivustoon tai palomuuri estää Internet-yhteyden.
Internet-yhteyttä ei ole

Laitteesta ei ole muodostettu Internet-yhteyttä. WLAN-yhteyttä käytettäessä kuvake voi tulla näkyviin useista eri syistä.
Kokeile ensin jotakin seuraavista asioista:
-
Jos näet Internet-yhteyttä ei ole ‑kuvakkeen, valitse se, ja tarkista sen jälkeen, ilmestyykö verkkojen luetteloon sellaista WLAN-verkkoa, jonka tunnet. Jos ilmestyy, valitse WLAN-verkko ja yritä muodostaa siihen yhteys.
-
Jos et voi muodostaa yhteyttä, avaa langattoman verkon raportti ja tarkista raportoitujen ongelmien WLAN-istuntojen osa. Lisätietoja on kohdassa Langattoman verkon raportin analysoiminen.
Windows-tietokoneesi on yhdistetty paikalliseen verkkoon, mutta se ei ole yhteydessä Internetiin. Jos valitset Internet-yhteyttä ei ole ‑kuvakkeen, sen WLAN-verkon alla, johon olet yhdistettynä, näkyy Ei Internet-yhteyttä. Todennäköisesti näet muita tietokoneita ja laitteita paikallisessa verkossa mutta et voi tehdä asioita, jotka edellyttävät Internet-yhteyttä, kuten selata Internetiä, käyttää sähköpostia tai suoratoistaa musiikkia ja videoita.
Windows selvittää, onko tietokoneessasi rajoitettu yhteys ilman Internet-yhteyttä, lähettämällä pienen HTTP-pyynnön Internetissä olevaan palvelimeen. Jos se ei saa mitään tietoja takaisin palvelimesta, seuraava kuvake tulee näkyviin.
Jos kyseessä on rajoitettu yhteys, luo ja avaa langattoman verkon raportti ja toimi sitten seuraavasti:
-
Luo langattoman verkon raportti ja avaa se sitten. Raportti on HTML-tiedosto, joka tallennetaan määritettyyn sijaintiin tietokoneessasi.
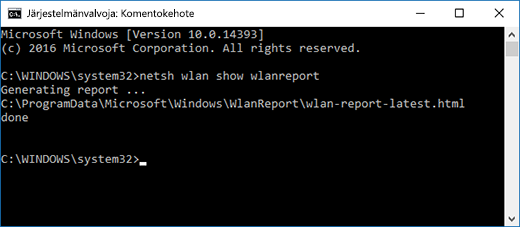
-
Etsi Tulos kohteelle ipconfig /all -osa kohdassa Komentosarjan tulos ja siirry sitten alaspäin kohtaan, jossa langaton sovittimesi on luetteloitu. Lisätietoja siitä, kuinka löydät vastaavan kohdan langattoman verkon raportista, on kohdassa Langattoman verkon raportin analysoiminen.
-
Tarkista, että IP-osoite on kelvollinen. Varmista, että sinulla on IP-osoite, eikä se ole tällainen – 169.254.x.x. Jos IP-osoitteesi näyttää tältä, Se tarkoittaa, että Windows ei saanut IP-osoitetta reitittimeltäsi. Jos et käytä kiinteitä IP-osoitteita verkossa, varmista, että reitittimessäsi on käytössä DHCP. Tietoja tämän tekemisestä on reitittimen ohjeissa. Jos tämä korjaa WLAN-ongelman, Ei yhteyttä ‑kuvake muuttuu muotoon WLAN-yhteys muodostettu muutaman sekunnin kuluttua.
-
Tarkista kelvollinen DNS-palvelin. Varmista, että DNS-palvelin on luettelossa ja että voit testata sen.
DNS-palvelimen ping-ping-ping-määritykset-
Etsi langattoman verkon raportista DNS-palvelimet-kohdan vieressä näkyvä IP-osoite.
-
Kirjoita komentokehotteeseen testaus [DNS-palvelimen osoite].
-
-
Jos sinulla on kelvollinen IP-osoite, mutta et voi lähettää ping-pingiä DNS-palvelimelle, voit vaihtaa DNS-palvelimen toiseen osoitteeseen ja yrittää sitten lähettää ping-viestin uudelle osoitteelle. Valittavina on useita julkisia DNS-palvelimia. Voit hakea niitä Internetistä etsimällä julkisia DNS-palvelimia. Lisätietoja DNS-palvelimen muuttamisesta Windowsissa on ohjeaiheessa TCP/IP-asetusten muuttaminen.
Jos näet Internet-yhteyttä ei ole ‑kuvakkeen, kun WLAN-verkkoja on saatavilla, se voi tarkoittaa jompaakumpaa seuraavista asioista:
-
Kannettavan tietokoneen fyysinen WLAN-kytkin on poistettu käytöstä. Varmista, että se on käytössä.
-
WLAN on poistettu WLAN-asetuksissa käytöstä. Avaa Asetukset ja valitse sitten Verkko & Internet > WLAN ja varmista, että WLAN on käytössä.
-
Sovitin ei tue verkon lähetystilan taajuutta. Sovitin saattaa esimerkiksi tukea vain 2,4 GHz:n taajuutta, mutta verkko käyttää 5 GHz:n taajuusaluetta. Lisätietoja reitittimen käyttämästä taajuudesta on sen ohjeissa. Lisätietoja 2,4 GHz:n ja 5 GHz:n verkkojen välisistä eroista on osiossa WLAN-ongelmat ja kodin asettelu.
-
Sovitin tukee verkon taajuutta, mutta langattoman verkkosovittimen ohjain suodattaa sen pois. Tämä ei ole yleistä, mutta niin on joskus käynyt. Varmista, että langaton verkkosovitin sallii saman verkon taajuuden kuin langaton verkkokin, toimimalla seuraavasti:
-
Kirjoita tehtäväpalkin hakuruutuun Laitehallinta ja valitse Laitehallinta hakutuloksista.
-
Valitse Laitehallinnassa Verkkosovittimet > langattoman verkkosovittimen nimi.
-
Valitse Lisäasetukset-välilehti, etsi Langattoman verkon tila -asetus tai Taajuusalue-asetus ja varmista, että se sallii verkkosi taajuuden.
-
Tässä tapauksessa voit kokeilla seuraavia asioita:
-
Etsi langattoman verkon raportista langaton sovittimesi Verkkosovittimet-osasta ja tarkista, onko Ongelman numero näkyvissä. Jos numero on luettelossa, se vastaa Laitehallinta-virhekoodia, joka kertoo, miksi ohjain ei latautunut.
-
Varmista, että sinulla on uusin ohjain, suorittamalla Windows Update, ja tarkista Ohjaimen versio ja Ohjaimen päivämäärä, jotta näet, vastaavatko ne uusimpia ohjainversioita laitteen valmistajan sivustossa. Voit etsiä ohjaimen päivämäärän ja version laajentamalla Laitehallinta-kohdassa Verkkosovittimet, painamalla pitkään (tai napsauttamalla hiiren kakkospainikkeella) langatonta verkkosovitinta, valitsemalla Ominaisuudet ja valitsemalla sitten Ohjain-välilehden.
-
Varmista, että langatonta verkkosovitinta ei ole poistettu Laitehallinnassa käytöstä. Voit tehdä tämän Laitehallinnassa laajentamalla Verkkosovittimet-välilehden, painamalla pitkään (tai napsauttamalla hiiren kakkospainikkeella) langatonta verkkosovitinta ja valitsemalla sitten Ota laite käyttöön.
-
Jos langaton verkkosovitin ei ole luettelossa Laitehallinnassa, Windows ei tunnista sitä. Tässä tapauksessa joudut ehkä asentamaan ohjaimen manuaalisesti. Etsi laitevalmistajan verkkosivustosta ohjain, joka toimii Windows 10:ssä. Lisätietoja verkkosovittimen ohjaimen asentamisesta on ohjeaiheessa Verkkoyhteyden ongelmien korjaaminen.
Seuraavaksi: Tarkista WLAN-ohjaimet ja -asetukset Windows 10:ssä
Siirry takaisin Yleiskatsaus-kohtaan











