Olipa kyse tuottavuudesta, yhteydenpidosta tai pelkästä hauskanpidosta, Windows 11 on paljon pieniä vinkkejä ja pikanäppäimiä, joiden avulla voit saavuttaa enemmän. Tässä esitellään niistä muutamia:
Emojien, GIF-kuvien ja symbolien lisääminen emojipaneelin avulla
Windows 11 uuden emojinäppäimistön avulla voit ilmaista itseäsi kuin koskaan ennen. Ohjeet:
-
Kirjoita tekstin kirjoittamisen aikana Windows-näppäin + . (piste). Emoji-näppäimistö tulee näkyviin.
-
Valitse emojit hiirellä tai jatka kirjoittamista, jotta voit etsiä haluamasi hymiön.
-
Jos haluat lisää tapoja ilmaista itseäsi, valitse MYÖS GIF-kuvat ja Kaomoji!
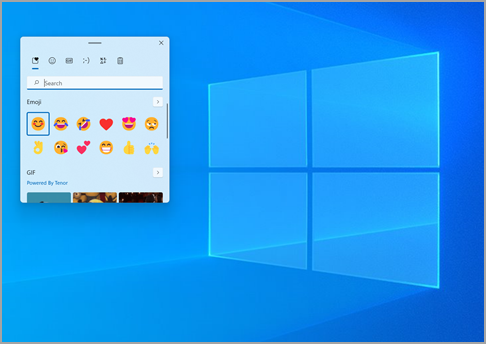
Kirjoita kaikki merkit ammattilaisen tavoin
Joskus pitää kirjoittaa erikoismerkki, joka ei ole näppäimistössä, kuten em-viiva (—) tai tekijänoikeusmerkki (©). Jos näppäimistössä on numeronäppäimistö, sinun ei tarvitse etsiä erikoismerkkiä ja kopioida ja liittää sitä, vaan voit vain kirjoittaa merkin! Voit selata eri symboleita seuraavasti:
-
Paina Windows-näppäintä + . (piste)ja valitse sitten symbolit emojiruudussa.

-
Selaa symboleja, kuten välimerkkejä, aksenttinäppäimiä ja paljon muuta!
Jos haluat käyttää pikanäppäimiä, toimi seuraavasti:
-
Pidä näppäimistön Alt-näppäintä painettuna.
-
Kun Alt-näppäin on painettuna, kirjoita haluamasi merkin nelinumeroinen koodi numeronäppäimistöllä. (Sisällytä alussa oleva 0, jos se vaaditaan.)
Huomautus: Tämä ominaisuus toimii vain numeronäppäimistöllä. Se ei toimi näppäimistön yläreunan numerorivillä kirjoitettaessa.
-
Vapauta Alt-näppäin.
Tässä on vain osa merkeistä, jotka voit kirjoittaa Alt-näppäimen avulla:
|
Erikoismerkki |
Nimi |
Alt-koodi |
|
© |
Tekijänoikeusmerkki |
Alt+0169 |
|
® |
Rekisteröity tavaramerkki |
Alt+0174 |
|
™ |
Tavaramerkki |
Alt+0153 |
|
• |
Luettelon piste |
Alt+0149 |
|
§ |
Osiomerkki |
Alt+0167 |
|
† |
Risti |
Alt+0134 |
|
‡ |
Kaksoisristi |
Alt+0135 |
|
– |
En-viiva |
Alt+0150 |
|
— |
Em-viiva |
Alt+0151 |
|
¶ |
Kappaleen merkki (kappale) |
Alt+0182 |
|
¡ |
Ylösalaisin oleva huutomerkki |
Alt+0161 |
|
¿ |
Ylösalaisin oleva kysymysmerkki |
Alt+0191 |
|
¢ |
Sentin merkki |
Alt+0162 |
|
£ |
Englannin punta |
Alt+0163 |
|
Є |
Euro-valuutta |
Alt+0128 |
|
¥ |
Japanin jeni |
Alt+0165 |
Ole kansainvälinen saman näppäimistön avulla
Jos huomaat kirjoittavasi merkkejä, joita käytetään useammin muilla kielillä, voit milloin tahansa asentaa näppäimistöt muita kieliä varten ja vaihtaa helposti niiden välillä. Katso lisätietoja ohjeaiheesta Syöttö- ja näyttökielen asetusten hallinta Windows 10:ssä.
Anna sormien suorittaa kopiointi
Windowsissa liikkumiseen on hienoja näppäimistön käyttövihjeitä, ja jotkin muut yleiset temput toimivat monissa suosikkisovelluksissa. Hiiri on kätevä ja monipuolinen, mutta joskus nämä näppäintemput ovat nopeampia. Kokeile niitä!
Yleisiä Windowsin pikanäppäimiä
|
Näppäinpainallus |
Toiminto |
|
Windows-näppäin + R |
Avaa Suorita-komennon |
|
Windows-näppäin + S |
Avaa haun |
|
Windows-näppäin + E |
Avaa Resurssienhallinnan |
|
Alt + sarkain |
Avaa tehtävänvaihdon, siirtyy eteenpäin jokaisen sarkainpainalluksen jälkeen ja vaihtaa vapautettaessa kohdalla olevaan ikkunaan |
|
Shift + Alt + sarkain |
Avaa tehtävänvaihdon, siirtyy taaksepäin jokaisen sarkainpainalluksen jälkeen ja siirtyy vapautettaessa kohdalla olevaan ikkunaan |
|
Windows-näppäin + sarkain |
Siirtyy tehtävänäkymään, valittu ikkuna palautetaan tarkennettuna |
|
Windows-näppäin + ylänuoli |
Siirtyy ylöspäin pienennetyn > ikkunan > lajitellun ikkunan suurennettuna -järjestyksessä |
|
Windows-näppäin + alanuoli |
Pienenee kohdistetussa ikkunassa järjestyksessä Suurennettu > Ikkunatila > Pienennetty |
|
Windows-näppäin + M |
Pienentää kaikki ikkunat |
|
Windows-näppäin + D |
Piilottaa tai näyttää työpöydän |
|
Windows-näppäin + I |
Avaa Asetukset |
Yleisiä sovellusten pikanäppäimiä
Huomautus: Nämä ovat yleisiä pikanäppäimiä, jotka toimivat suurimman osan ajasta, mutta ne eivät välttämättä toimi jokaisessa sovelluksessa. Jos sinulla on kysyttävää, tarkista sovelluksen käyttöohjeet.
|
Näppäinpainallus |
Toiminto |
|
Ctrl + X |
Leikkaa |
|
Ctrl + C |
Kopioi |
|
Ctrl + V |
Liitä |
|
Ctrl + A |
Valitsee kaikki |
|
F1 |
Ohje |
|
Ctrl + N |
Uusi asiakirja |
|
Ctrl + P |
Tulostaminen |
|
Ctrl + Z |
Kumoa |
|
Alt + F4 |
Sulkee ohjelman |
Aiheeseen liittyvät artikkelit
Olipa kyse sitten tuottavuudesta, yhteydenpidosta tai pelkästä hauskanpidosta, Windows 10:een on monia pieniä vinkkejä ja oikopolkuja, joiden avulla saat enemmän aikaan. Tässä esitellään niistä muutamia:
Hymyile, niin maailma hymyilee takaisin sinulle
Emojit eivät ole enää pelkästään puhelintasi varten! Windows 10:n uuden emoji-näppäimistön avulla voit ilmaista itseäsi ennennäkemättömällä tavalla. Ohjeet:
-
Kirjoita tekstin kirjoittamisen aikana Windows-näppäin + . (piste). Emoji-näppäimistö tulee näkyviin.
-
Valitse emojit hiirellä tai jatka kirjoittamista, jotta voit etsiä haluamasi hymiön.
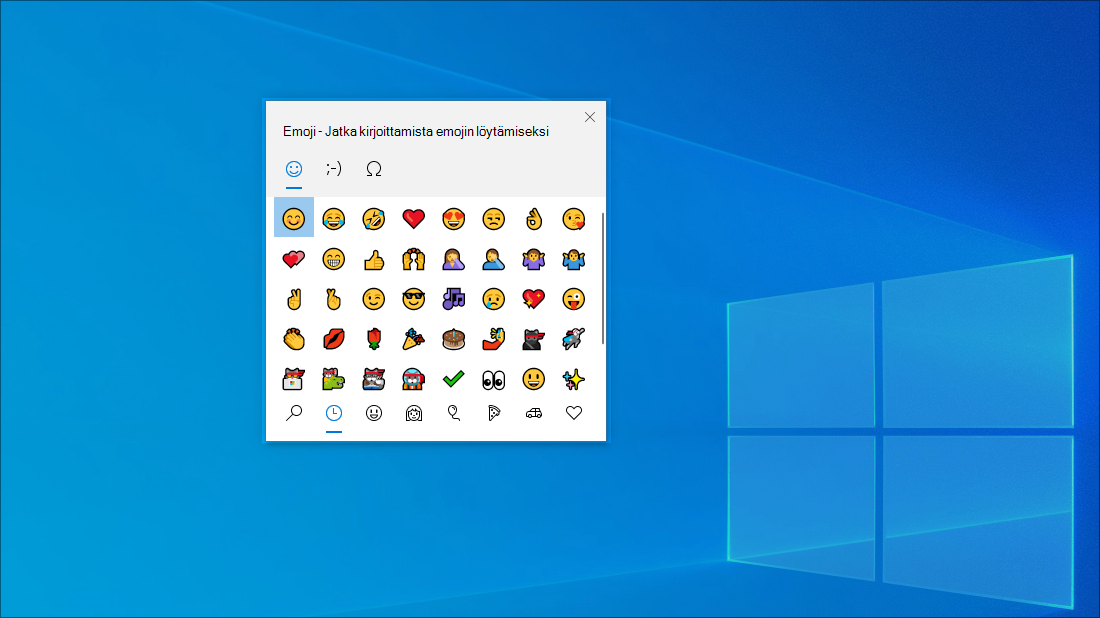
Kirjoita kaikki merkit ammattilaisen tavoin
Joskus pitää kirjoittaa erikoismerkki, joka ei ole näppäimistössä, kuten em-viiva (—) tai tekijänoikeusmerkki (©). Jos näppäimistössä on numeronäppäimistö, sinun ei tarvitse etsiä erikoismerkkiä ja kopioida ja liittää sitä, vaan voit vain kirjoittaa merkin! Toimi seuraavasti:
-
Pidä näppäimistön Alt-näppäintä painettuna.
-
Kun Alt-näppäin on painettuna, kirjoita haluamasi merkin nelinumeroinen koodi numeronäppäimistöllä. (Sisällytä alussa oleva 0, jos se vaaditaan.)
Huomautus: Tämä ominaisuus toimii vain numeronäppäimistöllä. Se ei toimi näppäimistön yläreunan numerorivillä kirjoitettaessa.
-
Vapauta Alt-näppäin.
Tässä on vain osa merkeistä, jotka voit kirjoittaa Alt-näppäimen avulla:
|
Erikoismerkki |
Nimi |
Alt-koodi |
|
© |
Tekijänoikeusmerkki |
Alt+0169 |
|
® |
Rekisteröity tavaramerkki |
Alt+0174 |
|
™ |
Tavaramerkki |
Alt+0153 |
|
• |
Luettelon piste |
Alt+0149 |
|
§ |
Osiomerkki |
Alt+0167 |
|
† |
Risti |
Alt+0134 |
|
‡ |
Kaksoisristi |
Alt+0135 |
|
– |
En-viiva |
Alt+0150 |
|
— |
Em-viiva |
Alt+0151 |
|
¶ |
Kappaleen merkki (kappale) |
Alt+0182 |
|
¡ |
Ylösalaisin oleva huutomerkki |
Alt+0161 |
|
¿ |
Ylösalaisin oleva kysymysmerkki |
Alt+0191 |
|
¢ |
Sentin merkki |
Alt+0162 |
|
£ |
Englannin punta |
Alt+0163 |
|
Є |
Euro-valuutta |
Alt+0128 |
|
¥ |
Japanin jeni |
Alt+0165 |
Ole kansainvälinen saman näppäimistön avulla
Jos huomaat kirjoittavasi merkkejä, joita käytetään useammin muilla kielillä, voit milloin tahansa asentaa näppäimistöt muita kieliä varten ja vaihtaa helposti niiden välillä. Katso lisätietoja ohjeaiheesta Syöttö- ja näyttökielen asetusten hallinta Windows 10:ssä.
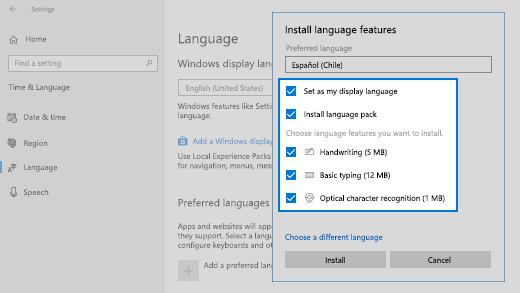
Anna sormien suorittaa kopiointi
Windowsissa liikkumiseen on hienoja näppäimistön käyttövihjeitä, ja jotkin muut yleiset temput toimivat monissa suosikkisovelluksissa. Hiiri on kätevä ja monipuolinen, mutta joskus nämä näppäintemput ovat nopeampia. Kokeile niitä!
Yleisiä Windowsin pikanäppäimiä
|
Näppäinpainallus |
Toiminto |
|
Windows-näppäin + R |
Avaa Suorita-komennon |
|
Windows-näppäin + S |
Avaa haun |
|
Windows-näppäin + E |
Avaa Resurssienhallinnan |
|
Alt + sarkain |
Avaa tehtävänvaihdon, siirtyy eteenpäin jokaisen sarkainpainalluksen jälkeen ja vaihtaa vapautettaessa kohdalla olevaan ikkunaan |
|
Shift + Alt + sarkain |
Avaa tehtävänvaihdon, siirtyy taaksepäin jokaisen sarkainpainalluksen jälkeen ja siirtyy vapautettaessa kohdalla olevaan ikkunaan |
|
Windows-näppäin + sarkain |
Siirtyy tehtävänäkymään, valittu ikkuna palautetaan tarkennettuna |
|
Windows-näppäin + ylänuoli |
Siirtyy ylöspäin pienennetyn > ikkunan > lajitellun ikkunan suurennettuna -järjestyksessä |
|
Windows-näppäin + alanuoli |
Pienenee kohdistetussa ikkunassa järjestyksessä Suurennettu > Ikkunatila > Pienennetty |
|
Windows-näppäin + M |
Pienentää kaikki ikkunat |
|
Windows-näppäin + D |
Piilottaa tai näyttää työpöydän |
|
Windows-näppäin + I |
Avaa Asetukset |
Yleisiä sovellusten pikanäppäimiä
Huomautus: Nämä ovat yleisiä pikanäppäimiä, jotka toimivat suurimman osan ajasta, mutta ne eivät välttämättä toimi jokaisessa sovelluksessa. Jos sinulla on kysyttävää, tarkista sovelluksen käyttöohjeet.
|
Näppäinpainallus |
Toiminto |
|
Ctrl + X |
Leikkaa |
|
Ctrl + C |
Kopioi |
|
Ctrl + V |
Liitä |
|
Ctrl + A |
Valitsee kaikki |
|
F1 |
Ohje |
|
Ctrl + N |
Uusi asiakirja |
|
Ctrl + P |
Tulostaminen |
|
Ctrl + Z |
Kumoa |
|
Alt + F4 |
Sulkee ohjelman |










