Gérer les plans de votre équipe avec le Planificateur dans Teams
Dans l’application Planificateur, vous pouvez créer des plans partagés pour suivre efficacement le travail de votre équipe. Les plans partagés sont conçus pour faciliter la collaboration afin de vous aider à effectuer votre travail plus rapidement.
Créer un plan partagé
Pour commencer, sélectionnez Nouveau plan dans le volet de navigation de gauche. Vous pouvez ensuite sélectionner une option vide ou commencer à partir de l’un de nos modèles prêtes à l’emploi qui correspondent à votre cas d’usage. Certaines options sont Premium et nécessitent une licence Premium pour la création.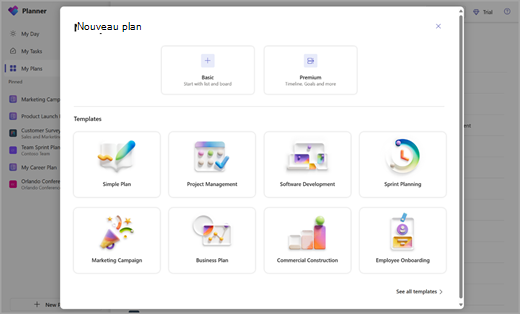
Lors de la sélection, vous êtes invité à entrer un nom de plan. Vous pouvez laisser la sélection de groupe Microsoft 365 facultative vide pour créer un plan personnel.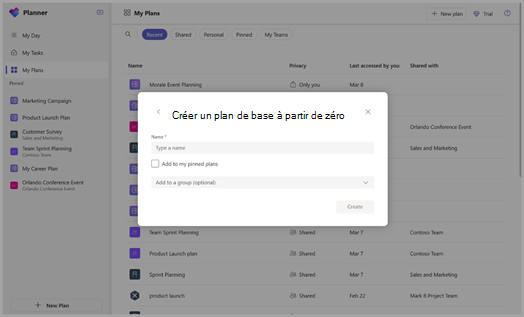
Affichages
Plans de base
Grille : utilisez l’affichage Grille pour afficher vos tâches dans une liste facile à comprendre. Ici, vous pouvez facilement définir des champs de tâche, marquer les tâches terminées et ajouter de nouvelles tâches.
Tableau : utilisez la vue tableau pour afficher vos tâches dans un tableau de style Kanban. Ici, vous pouvez regrouper vos tâches par compartiment, progression, date d’échéance, priorité et étiquettes.
Planification : utilisez l’affichage Planification pour organiser vos tâches sur le calendrier. En savoir plus sur l’affichage planification.
Graphiques : utilisez la vue Graphiques pour afficher visuellement l’état des tâches. Ici, vous pouvez afficher les graphiques pour :
-
État : état des tâches.
-
Compartiment : progression des tâches dans chaque compartiment.
-
Priorité : progression des tâches par priorité.
-
Membres : disponibilité des membres de l’équipe.
Plans Premium
Grille : utilisez l’affichage Grille pour afficher vos tâches dans une liste facile à comprendre. Ici, vous pouvez facilement définir des champs de tâche, marquer les tâches terminées et ajouter de nouvelles tâches.
Tableau : utilisez la vue tableau pour afficher vos tâches dans un tableau de style Kanban. Ici, vous pouvez regrouper vos tâches par compartiment, progression, date d’échéance, priorité et étiquettes.
Chronologie : utilisez la vue chronologie pour afficher un diagramme de Gantt de vos tâches et dépendances.
Graphiques : utilisez la vue graphiques pour afficher visuellement l’état des tâches. Ici, vous pouvez afficher les graphiques pour :
-
État : état des tâches.
-
Compartiment : progression des tâches dans chaque compartiment.
-
Priorité : progression des tâches par priorité.
-
Membres : disponibilité des membres de l’équipe.
Contacts : utilisez la vue Contacts pour voir la distribution des tâches entre les membres de l’équipe et réaffecter rapidement en fonction des besoins.
Objectifs : utilisez la vue Objectifs pour définir et suivre des objectifs.
Affectations : utilisez la vue affectations pour gérer de manière granulaire les efforts des ressources sur les tâches afin de représenter avec précision comment et quand le travail sera exécuté.
Pour plus d’informations sur les fonctionnalités avancées offertes par les plans Premium, consultez Fonctionnalités avancées avec les plans Premium.
Remarque : Notez que certaines vues peuvent nécessiter différentes licences Premium. Pour plus d’informations, reportez-vous à Microsoft Project pour la description du service web.
Attribuer des tâches
Lorsque vous êtes prêt à décider qui fait quoi, il existe plusieurs façons d’affecter des tâches à des personnes dans le Planificateur.
Vous pouvez affecter une personne lorsque vous créez une tâche : ajoutez un nom de tâche, puis sélectionnez Affecter pour choisir un membre de plan dans la liste. Si la bonne personne n’est pas répertoriée, tapez un nom ou une adresse e-mail dans la zone de recherche pour ajouter une nouvelle personne.
Vous pouvez affecter une tâche à plusieurs personnes : lorsqu’une tâche est en cours de travail par plusieurs membres de l’équipe, vous pouvez l’affecter à un maximum de 11 personnes afin qu’elles puissent toutes la voir dans leur liste m’ayant été attribuée . Lorsqu’un membre de l’équipe marque la tâche terminée, elle est marquée comme terminée pour tous les membres de l’équipe.
Remarque : Les personnes supprimées d’un plan de base pourront toujours afficher et modifier les tâches qui leur sont affectées. Si vous souhaitez restreindre leur accès, vous devez les désattribuer de chaque tâche à laquelle ils sont affectés.
Modifier les affectations
Vous pouvez également modifier le tableau pour qu’il soit regroupé par Affecté à, puis faire glisser les tâches entre les colonnes pour chaque personne de votre équipe.










