Créer une liste de contrôle dans Microsoft Teams
Collaborez avec les membres de votre équipe en créant une liste de vérification partagée avec eux pour que tout le monde puisse voir en un clin d’œil ce qui a été fait et ce qui n’a pas été fait.
Créer une liste de vérification
-
Pour créer une liste de vérification, cliquez sur Menu (...) en dessous de la zone dans laquelle vous tapez votre message. Si l’option liste de vérification ne figure pas dans la section suggestions, recherchez-la dans la barre de recherche Rechercher une application ou sélectionner Autres applications pour la trouver dans le répertoire Applications.
-
Dans l’application Liste de vérification, entrez un titre pour votre liste de vérification. Cliquez sur Ajouter un élément, ou appuyez simplement sur Entrer pour ajouter de nouveaux éléments.
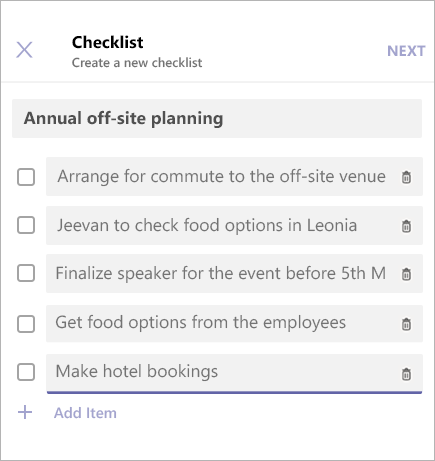
-
Lorsque vous avez terminé, cliquez sur Suivant pour afficher un aperçu de votre liste de vérification, puis cliquez sur Envoyer pour la publier dans une conversation.
-
Vos collègues pourront cocher les éléments et enregistrer leurs modifications à partir de l’affichage conversation. Vous pourrez afficher les mises à jour lorsqu’elles mettent à jour la liste de vérification.
Modifier une liste de vérification
Cliquez sur Modifier la liste de contrôle pour ouvrir la liste de vérification et modifier ses éléments.
Vous pouvez :
-
Modifier le texte d’un élément existant
-
Marquer un élément comme terminé
-
Supprimer un élément ouvert
-
Annuler la sélection d’un élément terminé
-
Supprimer un élément de liste de vérification
Lorsque vous avez terminé, cliquez sur Enregistrer les modifications avant de fermer l’affichage.
Sélectionnez Rapport de téléchargement dans le coin inférieur droit pour télécharger un fichier .csv contenant un journal de l’activité de liste de contrôle.
Gérer une liste de contrôle
-
Cliquez sur Afficher les résultats pour afficher les résultats de votre liste de vérification.
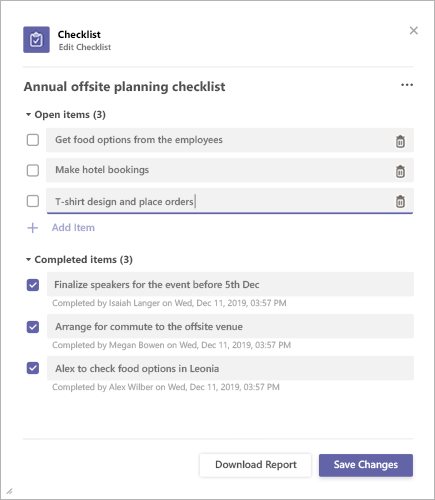
-
Cliquez sur Menu (...) dans le coin supérieur droit de l’affichage des résultats.
-
Il existe des options pour Fermer la liste de vérification et Supprimer la liste de vérification dans le menu. Notez que ces actions ne sont disponibles que pour l’expéditeur de la liste de vérification.
-
Une boîte de dialogue de confirmation s’ouvre. Cliquez sur Confirmer pour fermer la liste de vérification.
Microsoft Teams notifications tierces et Conditions d’utilisationpour sondage/enquête/liste de vérification
Pour ouvrir l’application de liste de vérification, appuyez sur Menu (...) sous la zone où vous tapez les messages et sélectionnez-les dans la liste des applications. Si l’application ne figure pas dans la liste, installez-la via votre bureau ou votre navigateur, puis attendez qu’elle apparaisse dans la liste.
Créer une liste de vérification
-
Donnez un titre à votre liste de vérification et appuyez sur Ajouter un élément, ou appuyez simplement sur Entrer pour ajouter de nouveaux éléments.
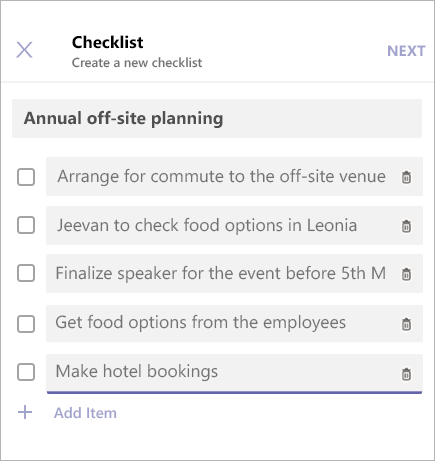
-
Lorsque vous avez terminé, tapez sur Suivant pour afficher un aperçu de votre liste de vérification, puis tapez sur Envoyer pour la publier dans une conversation.
Vos collègues pourront cocher les éléments et enregistrer leurs modifications à partir de l’affichage conversation. Vous pourrez afficher les modifications apportées au fur et à mesure de la mise à jour de la liste de vérification.
Modifier une liste de vérification
Tapez sur Modifier la liste de contrôle pour ouvrir la liste de vérification et modifier ses éléments.
Vous pouvez :
-
Modifier le texte d’un élément existant
-
Marquer un élément comme terminé
-
Supprimer un élément ouvert
-
Annuler la sélection d’un élément terminé
-
Supprimer un élément de liste de vérification
-
Lorsque vous avez terminé, tapez sur Enregistrer les modifications avant de fermer l’affichage.
Gérer une liste de contrôle
Remarque : Une liste de vérification ne peut être gérée que par la personne qui la crée.
-
Tapez sur Modifier la liste de contrôle pour ouvrir la liste de vérification en mode Édition.
-
Appuyez sur Menu (…) dans le coin supérieur droit de l’affichage des résultats.
-
Il existe des options pour Fermer la liste de vérification et Supprimer la liste de vérification dans le menu. Notez que ces actions ne sont disponibles que pour l’expéditeur de la liste de vérification.
-
Lorsque vous sélectionnez une option, une boîte de dialogue de confirmation s’affiche. Tapez sur Confirmer pour fermer la liste de vérification.
Microsoft Teams notifications tierces et Conditions d’utilisationpour sondage/enquête/liste de vérification










