Créer une enquête dans Microsoft Teams
Utilisez Enquête pour recueillir des données de vos collègues, obtenir des informations et prendre des décisions éclairées.
Créer une enquête
1. Pour créer une Enquête, cliquez sur Menu (...) en dessous de la zone dans laquelle vous tapez votre message. Si l’option Enquête ne figure pas dans la section Suggestions, recherchez-la dans la barre de recherche Rechercher une application ou sélectionner Autres applications pour la trouver dans le répertoire Applications.
2. Entrez un titre pour votre enquête, puis utilisez Ajouter une question pour entrer des questions d’enquête. Vous avez le choix entre cinq types de questions : sélection multiple, évaluation, texte, nombre et date.
3. Vous pouvez imposer aux répondants de répondre à chaque question avant de passer à la suivante. Vous pouvez également dupliquer, supprimer ou réorganiser des blocs de question.
4. Accédez à Paramètres en sélectionnant Paramètres dans laquelle vous pouvez choisir des options pour définir une date d’échéance pour l’enquête, limiter la visibilité à vous-même et choisir si l’enquête accepte plusieurs réponses de chaque personne.
5. Cliquez sur Aperçu pour voir comment les répondants voient le questionnaire.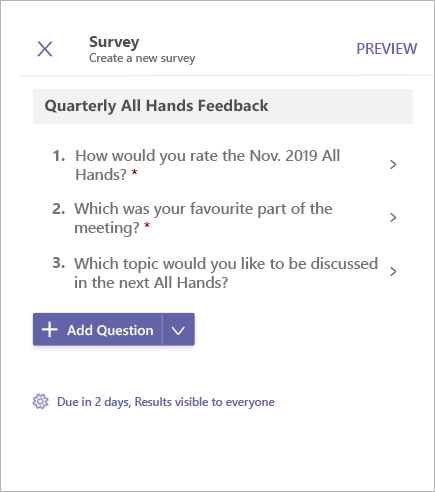
6. Cliquez ensuite surEnvoyer pour publier l’enquête sur une conversation ou un canal. Si vous avez besoin d’apporter des modifications, cliquez sur Modifier.
Pour répondre à une enquête, sélectionnez Répondre à l'enquête. Votre enquête est mise à jour à mesure que des réponses sont ajoutées.
Afficher les réponses et télécharger vos résultats de sondage
-
Cliquez sur Afficher les résultats pour ouvrir l’affichage des résultats.
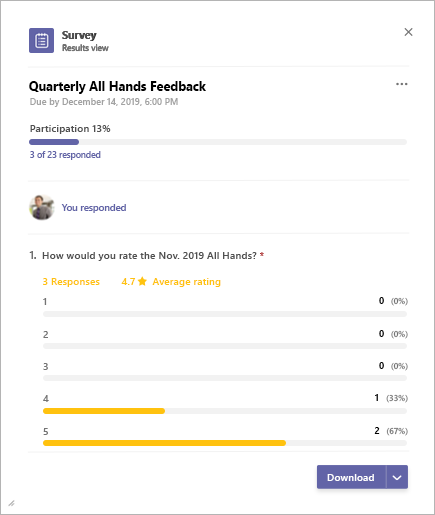
-
L’affichage des résultats comprend 3 sections principales :
-
Résumé des participations : Affiche le nombre de réponses reçues sur l’enquête, ainsi que le nombre total d’utilisateurs. La sélection du résumé permet d’ouvrir la liste des réponses reçues. La sélection d’éléments individuels affiche des réponses plus détaillées. L’onglet en regard de la liste de réponses affiche la liste des personnes qui n’ont pas encore répondu à l’enquête.
-
Auto-réponse : Les participants peuvent voir s’ils ont déjà répondu à l’enquête et afficher les détails des réponses le cas échéant.
-
Résumé des résultats : Cela vous permet de fournir des informations sur les questions individuelles.
3. Pour télécharger une image de résumé des résultats ou une liste sous la forme d’un fichier .csv, sélectionnez Télécharger dans le coin inférieur droit.
Gérer une enquête
-
Cliquez sur Afficher les résultats sur la carte de sondage pour ouvrir l’affichage des résultats.
-
Cliquez sur Menu (« ... ») dans le coin supérieur droit de l’affichage des résultats.
-
Vous trouverez des options pour Modifier la date d’échéance, Fermer l’enquêteet Supprimer l’enquête dans le menu. Sélectionnez l’un d’eux pour continuer.
-
Une boîte de dialogue de confirmation s’ouvre. Cliquez sur Confirmer pour continuer avec l’action sélectionnée.
Microsoft Teams notifications tierces et Conditions d’utilisationpour sondage/enquête/liste de vérification
Utilisez Enquête pour recueillir des données de vos collègues, obtenir des informations et prendre des décisions éclairées.
Créer une enquête
-
Pour créer une enquête, tapez sur Menu (...) au-dessous de la zone dans laquelle vous tapez les messages dans Teams, puis appuyez sur l’application Enquête . Si l’application ne figure pas dans la liste, puis installez-la via votre bureau ou votre navigateur.
-
Entrez un titre pour votre enquête, puis appuyez sur Ajouter une question. Vous avez le choix entre cinq types de questions : sélection multiple, évaluation, texte, nombre ou date. Vous pouvez imposer aux répondants de répondre à chaque question avant de passer à la suivante.
-
Sélectionnez Paramètres pour sélectionner les options permettant de définir une date d’échéance pour l’enquête, de limiter la visibilité de la réponse à vous-même et décidez si l’enquête accepte plusieurs réponses de chaque personne.
-
Tapez sur Aperçu pour voir comment les répondants voient le questionnaire.
-
Tapez surEnvoyer pour publier l’enquête sur une conversation ou un canal. Si vous avez besoin d’apporter des modifications, tapez sur Modifier.
Pour répondre à une enquête, sélectionnez Répondre à l'enquête sur la carte Sondage. Votre carte d’enquête est mise à jour à mesure que des réponses sont ajoutées.
Afficher les résultats de votre enquête et la liste des réponses
Tapez sur Afficher les résultats pour ouvrir l’affichage des résultats.
L’affichage des résultats comprend 3 sections principales :
-
Résumé des participations : Affiche le nombre de réponses reçues sur l’enquête, ainsi que le nombre total d’utilisateurs. La sélection du résumé ouvre la liste des réponses reçues. La sélection d’éléments individuels affiche des réponses plus détaillées. L’onglet en regard de la liste de réponses affiche la liste des personnes qui n’ont pas encore répondu à l’enquête.
-
Auto-réponse : Les participants peuvent voir s’ils ont déjà répondu à l’enquête et afficher les détails des réponses le cas échéant.
-
Résumé des résultats : Cela vous permet de fournir des informations sur les questions individuelles.
Gérer une enquête
Remarque : Une enquête ne peut être gérée que par la personne qui la crée.
-
Tapez sur Afficher les résultats sur la carte de sondage pour ouvrir l’affichage des résultats.
-
Appuyez sur Menu (…) dans le coin supérieur droit de l’affichage des résultats.
-
Vous trouverez des options pour Modifier la date d’échéance, Fermer l’enquêteet Supprimer l’enquête dans le menu. Sélectionnez l’un d’eux pour continuer.
-
Lorsque la boîte de dialogue de confirmation s’affiche, appuyez sur Confirmer pour continuer avec l’action sélectionnée.
Microsoft Teams notifications tierces et Conditions d’utilisationpour sondage/enquête/liste de vérification










