Vous pouvez suivre tous les éléments liés à un projet ou à une tâche en particulier en utilisant des catégories de couleurs pour identifier et organiser facilement les éléments. Outre les éléments de calendrier, vous pouvez affecter des catégories de couleurs à des contacts, des messages, des tâches, des notes et des éléments de journal.
Les catégories de couleurs connectent vos éléments de calendrier pour faciliter l’identification. Les catégories de couleurs vous connectent également à d’autres éléments connexes, tels que des messages ou des contacts.
Les catégories s’appliquent uniquement aux éléments de votre calendrier. Si vous appliquez une catégorie de couleur à une demande de réunion ou à une réunion que vous avez reçue d’une autre personne, cette catégorie de couleur s’affiche uniquement dans votre calendrier.
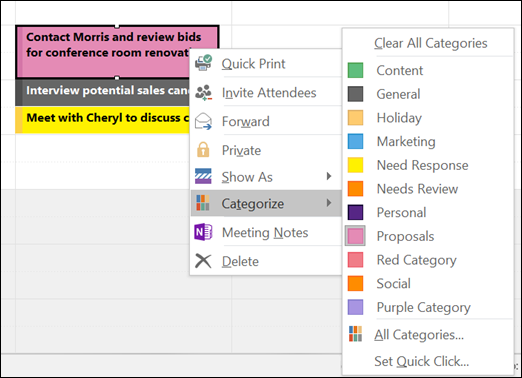
La même liste de catégories est utilisée pour tous les éléments Outlook, y compris les messages électroniques, les tâches et les contacts. Si vous ne voyez pas la catégorie dont vous avez besoin dans la liste, choisissez Toutes les catégories. À partir de là, vous pouvez afficher des catégories supplémentaires non affichées dans le menu contextuel ou créer et affecter de nouvelles catégories de couleurs. Pour plus d’informations sur la création et l’affectation de vos propres catégories de couleurs, consultez Créer et attribuer des catégories de couleurs.
Pour affecter une catégorie de couleur à un rendez-vous, une réunion ou un événement, utilisez l’une des options suivantes :
-
Dans votre main mode Calendrier, cliquez avec le bouton droit sur le rendez-vous, la réunion ou l’événement, pointez sur Catégoriser

-
À partir d’un rendez-vous, d’une réunion ou d’un événement ouvert, recherchez le bouton Catégoriser

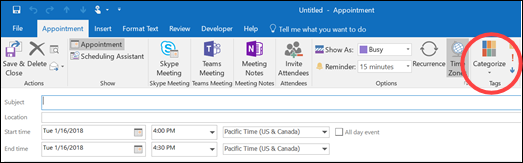
Pour afficher d’autres catégories ou créer une catégorie, cliquez sur Toutes les catégories pour ouvrir la boîte de dialogue Catégories de couleurs.
Pour affecter une catégorie de couleur à partir de la boîte de dialogue Catégories de couleurs, sélectionnez la zone case activée en regard de la catégorie de couleur. La boîte de dialogue Catégories de couleurs permet également d’affecter rapidement plusieurs catégories à un élément.
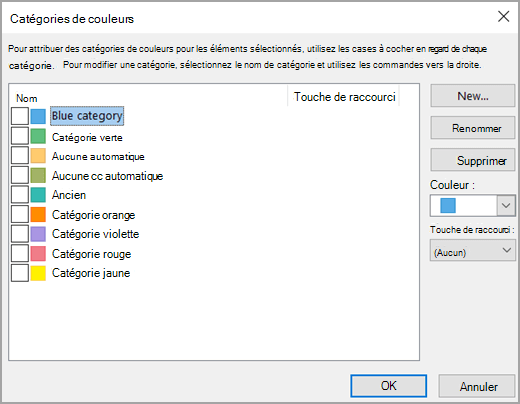
La première fois que vous affectez une catégorie de couleur par défaut à un élément, vous êtes invité à renommer la catégorie. Vous pouvez alors également modifier la couleur de la catégorie et choisir un raccourci clavier.
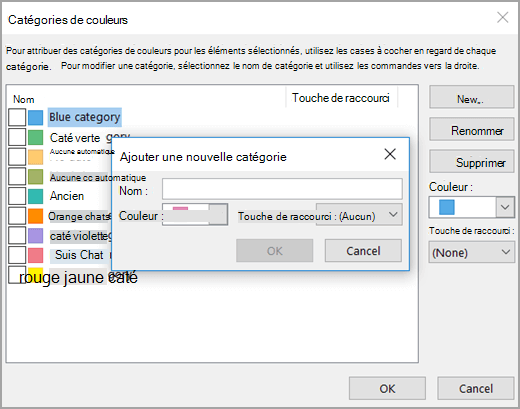
Remarques :
-
Vous pouvez modifier à tout instant la couleur associée à une catégorie.
-
Une autre façon d’ouvrir le menu Catégoriser et la boîte de dialogue Catégories de couleurs consiste à cliquer sur Catégoriser

-
Seules les 15 dernières catégories de couleurs utilisées apparaissent dans le menu Classer. Pour voir les autres, cliquez sur Toutes les catégories dans le menu Classer.










