DansPowerPoint pour Windows et macOS et le web, vous pouvez ajouter des sous-titres ou des sous-titres à des vidéos et des fichiers audio dans vos présentations. L’ajout de sous-titres permet à votre présentation d’être accessible à un public plus large, notamment aux personnes malentendantes et aux personnes qui parlent d’autres langues que celle de votre vidéo.
Pour en savoir plus sur les meilleures pratiques en matière d’accessibilité, consultez Rendre vos présentations PowerPoint accessibles aux personnes présentant un handicap.
À compter de la version 2016, PowerPoint a un nouveau format plus simple pour les fichiers de légende, appelé WebVTT. Le lecteur vidéo dans les versions suivantes de PowerPoint peut afficher ces sous-titres lorsque vous lisez la vidéo :
-
PowerPoint 2016
-
PowerPoint 2019
-
PowerPoint 2021
-
PowerPoint pour Microsoft 365
Les sous-titres sont stockés dans un fichier texte avec une extension de nom de fichier .vtt. Vous pouvez créer un fichier de sous-titres vous-même ou utiliser un outil de création de sous-titres. Pour rechercher les outils disponibles et des instructions détaillées en ligne, tapez « créer un fichier vtt » dans votre moteur de recherche.
Pour obtenir des instructions sur l’affichage des sous-titres lorsque vous regardez une vidéo dans ces versions de PowerPoint, voir Fonctionnalités d’accessibilité dans la lecture vidéo et audio sur PowerPoint.
Configuration requise pour cette fonctionnalité
Dans Office 2016, la disponibilité de la fonctionnalité de sous-titrage dépend de la façon dont Microsoft 365 a été installé. Le sous-titrage est disponible uniquement pour Office 2016 installations de « Démarrer en un clic » ; les installations de basées sur MSI n’ont pas de fonctionnalités de sous-titrage. Lisez la section suivante pour voir si la fonctionnalité est disponible pour votre installation de PowerPoint 2016.
-
Ouvrez une application Office 2016.
-
Dans le menu Fichier, sélectionnez Compte.
-
Pour Office 2016 installations « Démarrer en un clic », vous disposez d’un bouton Options de mise à jour .
En revanche, aucun bouton Options de mise à jour n’est disponible pour les installations effectuées via la technologie MSI. Seul le bouton À propos de <nom de l’application> est disponible.
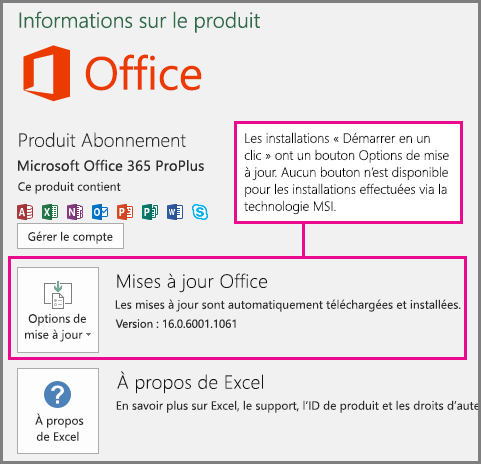
Si vous disposez d’une installation basée sur MSI de Office 2016, reportez-vous à l’onglet Office 2010-2013 de cet article pour connaître les fonctionnalités de sous-titrage disponibles.
Créer des sous-titres
Préparez un fichier de sous-titres basé sur du texte avec une extension de nom de fichier .vtt avant d’ajouter des sous-titres. Pour obtenir des instructions sur la création du fichier de sous-titres, consultez Créer des sous-titres pour une vidéo.
Ajouter des sous-titres à une vidéo
Vous pouvez ajouter des sous-titres aux présentations que vous avez enregistrées avec une narration vidéo, des enregistrements d’écran et toute autre vidéo (à l’exception des vidéos en ligne) que vous insérez dans PowerPoint.
-
Dans PowerPoint, en mode Normal, ouvrez la diapositive contenant la vidéo à laquelle vous voulez ajouter des sous-titres.
-
Sélectionnez la vidéo sur la diapositive.
-
Sous l’onglet lecture, sélectionnez Insérer des sous-titres, puis sélectionnez Insérer des sous-titres.
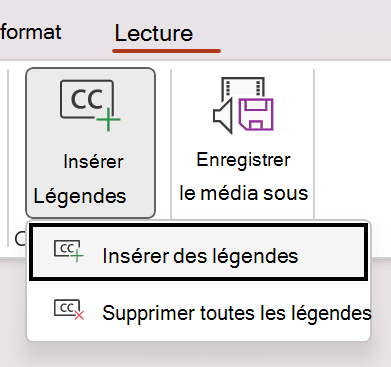
-
Dans la boîte de dialogue Insérer des sous-titres , sélectionnez le ou les fichiers, puis cliquez sur Insérer.
-
Si vous devez ajouter d’autres fichiers de légende, répétez simplement le processus.
-
Lisez la vidéo et vérifiez que les sous-titres s’affichent correctement.
Supprimer des sous-titres d’une vidéo
Si vous avez besoin de modifier un fichier de sous-titres inséré dans une vidéo dans PowerPoint, vous pouvez commencer par supprimer le fichier, le modifier, puis l’ajouter de nouveau à la vidéo. Avant de supprimer le fichier de la vidéo PowerPoint, vérifiez que la copie originale du fichier de sous-titres est stockée sur votre PC.
Si vous avez ajouté plusieurs fichiers de sous-titres à une vidéo, le processus suivant supprime tous les fichiers de sous-titres affectés à la vidéo.
-
Dans PowerPoint, en mode Normal, ouvrez la diapositive contenant la vidéo qui comporte les sous-titres.
-
Sélectionnez la vidéo sur la diapositive.
-
Sous l’onglet Lecture , sélectionnez Insérer des sous-titres, puis sélectionnez Supprimer toutes les légendes.
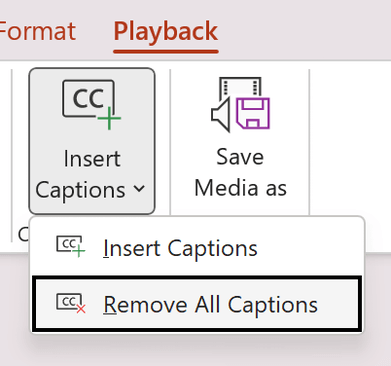
Autres façons d’ajouter des sous-titres
À compter de la version 2111, vous pouvez également insérer des sous-titres à partir du ruban d’accessibilité à l’aide du bouton Insérer des sous-titres .
À compter de la version 2208, vous pouvez également insérer des sous-titres dans le menu contextuel qui s’affiche lorsque vous cliquez avec le bouton droit sur une vidéo.
Conseil : Si vous utilisez Microsoft 365, vous pouvez également afficher les sous-titres en direct, y compris la traduction en direct dans une autre langue si vous le souhaitez, de votre voix pendant que vous le présentez. Pour plus d’informations, reportez-vous à Présenter avec des sous-titres en temps réel, automatiques ou sous-titres dans PowerPoint.
Ajouter des sous-titres à un fichier audio
À compter de la version 2303, vous pouvez insérer des sous-titres pour l’audio de la même façon que pour la vidéo.
Conseil : Les sous-titres s’affichent uniquement sur la diapositive dans laquelle le fichier audio est inséré, même si l’audio continue à être lu sur d’autres diapositives, car le paramètre Lire entre les diapositives est activé.
Rubriques connexes
Pour rendre vos présentations PowerPoint accessibles aux personnes atteintes d’un handicap
À compter de la version 16.63, PowerPoint pour Mac prend en charge les sous-titres au format WebVTT.
Les sous-titres sont stockés dans un fichier texte avec une extension de nom de fichier .vtt. Vous pouvez créer un fichier de sous-titres vous-même ou utiliser un outil de création de sous-titres. Pour rechercher les outils disponibles et des instructions détaillées en ligne, tapez « créer un fichier vtt » dans votre moteur de recherche.
Pour obtenir des instructions sur l’affichage des sous-titres lorsque vous regardez une vidéo dans les versions prises en charge de PowerPoint, reportez-vous à la section « Activer les sous-titres ou les sous-titres à l’aide du clavier » dans l’article Fonctionnalités d’accessibilité dans la lecture vidéo et audio sur PowerPoint.
Créer des sous-titres
Préparez un fichier de sous-titres basé sur du texte avec une extension de nom de fichier .vtt avant d’ajouter des sous-titres. Pour obtenir des instructions sur la création du fichier de sous-titres, consultez Créer des sous-titres pour une vidéo.
Ajouter des sous-titres à une vidéo
Vous pouvez ajouter des sous-titres aux présentations que vous avez enregistrées avec une narration vidéo, des enregistrements d’écran et toute autre vidéo (à l’exception des vidéos en ligne) que vous insérez dans PowerPoint.
-
Dans PowerPoint, en mode Normal, ouvrez la diapositive contenant la vidéo à laquelle vous voulez ajouter des sous-titres.
-
Sélectionnez la vidéo sur la diapositive.
-
Sous l’onglet lecture, sélectionnez Insérer des sous-titres, puis sélectionnez Insérer des sous-titres.
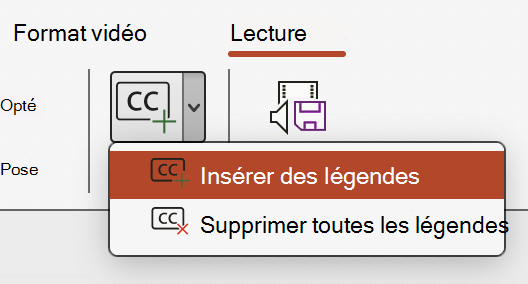
-
Dans la boîte de dialogue Insérer des sous-titres , accédez à votre fichier de sous-titres. Sélectionnez le ou les fichiers, puis sélectionnez Insérer.
-
Si vous devez ajouter d’autres fichiers de légende, répétez simplement le processus.
-
Lisez la vidéo et vérifiez que les sous-titres s’affichent correctement.
Supprimer des sous-titres d’une vidéo
Si vous devez modifier un fichier de sous-titres inséré dans une vidéo dans PowerPoint, vous devez d’abord supprimer le fichier, le modifier, puis le rajouter à la vidéo. Avant de supprimer le fichier de la vidéoPowerPoint , assurez-vous que la copie d’origine du fichier de sous-titres est stockée sur votre ordinateur.
Si vous avez ajouté plusieurs fichiers de sous-titres à une vidéo, le processus suivant supprime tous les fichiers de sous-titres affectés à la vidéo.
-
Dans PowerPoint, en mode Normal, ouvrez la diapositive contenant la vidéo qui comporte les sous-titres.
-
Sélectionnez la vidéo sur la diapositive.
-
Sous l’onglet Lecture , sélectionnez Insérer des sous-titres, puis sélectionnez Supprimer toutes les légendes.
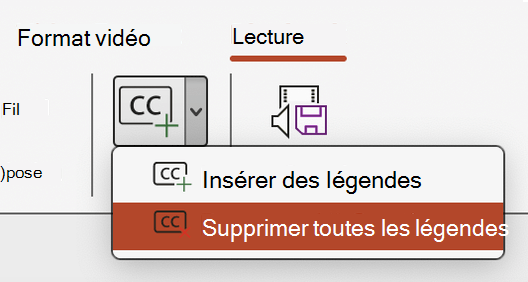
Autres façons d’ajouter des sous-titres
Vous pouvez également insérer des sous-titres à partir du ruban d’accessibilité à l’aide du bouton Insérer des sous-titres .
À compter de la version 16.64, vous pouvez également insérer des sous-titres à partir du menu contextuel qui s’affiche lorsque vous cliquez avec le contrôle sur une vidéo.
Conseil : Si vous utilisez Microsoft 365, vous pouvez également afficher les sous-titres en direct, y compris la traduction en direct dans une autre langue si vous le souhaitez, de votre voix pendant que vous le présentez. Pour plus d’informations, reportez-vous à Présenter avec des sous-titres en temps réel, automatiques ou sous-titres dans PowerPoint.
Ajouter des sous-titres à un fichier audio
À compter de la version 16.71, vous pouvez insérer des sous-titres pour l’audio de la même façon que pour la vidéo.
Conseil : Les sous-titres s’affichent uniquement sur la diapositive dans laquelle le fichier audio est inséré, même si l’audio continue à être lu sur d’autres diapositives, car le paramètre Lire entre les diapositives est activé.
Rubriques connexes
Pour rendre vos présentations PowerPoint accessibles aux personnes atteintes d’un handicap
À compter de la build 16.0.17201.40500, vous pouvez insérer des sous-titres pour les vidéos incorporées dans PowerPoint sur le Web. Les sous-titres stockés dans un fichier texte au format WebVTT avec une extension de nom de fichier .vtt sont pris en charge.
Vous pouvez créer un fichier de sous-titres vous-même ou utiliser un outil de création de sous-titres. Pour rechercher les outils disponibles et des instructions détaillées en ligne, tapez « créer un fichier vtt » dans votre moteur de recherche.
Pour obtenir des instructions sur l’affichage des sous-titres lorsque vous regardez une vidéo dans ces versions de PowerPoint, voir Fonctionnalités d’accessibilité dans la lecture vidéo et audio sur PowerPoint.
Créer des sous-titres
Préparez un fichier de légende texte avec une extension de nom de fichier .vtt avant d’ajouter des légendes. Pour obtenir des instructions sur la création du fichier de sous-titres, consultez Créer des sous-titres pour une vidéo.
Ajouter des sous-titres à une vidéo
Vous pouvez ajouter des sous-titres aux présentations que vous avez enregistrées avec une narration vidéo, des enregistrements d’écran et toute autre vidéo (à l’exception des vidéos en ligne) que vous insérez dans PowerPoint.
-
Dans PowerPoint, en mode Normal, ouvrez la diapositive contenant la vidéo à laquelle vous voulez ajouter des sous-titres.
-
Sélectionnez la vidéo sur la diapositive.
-
Sous l’onglet Vidéo , sélectionnez Insérer des sous-titres, puis Insérer des légendes.
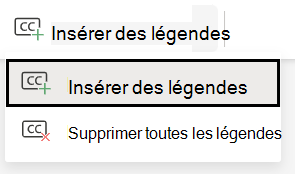
-
Dans la boîte de dialogue Insérer des légendes , sélectionnez le ou les fichiers, puis cliquez sur Insérer.
-
Si vous devez ajouter d’autres fichiers de légende, répétez simplement le processus.
-
Lisez la vidéo et vérifiez que les sous-titres s’affichent correctement.
Supprimer des sous-titres d’une vidéo
Si vous avez besoin de modifier un fichier de sous-titres inséré dans une vidéo dans PowerPoint, vous pouvez commencer par supprimer le fichier, le modifier, puis l’ajouter de nouveau à la vidéo. Avant de supprimer le fichier de la vidéo PowerPoint, vérifiez que la copie originale du fichier de sous-titres est stockée sur votre PC.
Si vous avez ajouté plusieurs fichiers de sous-titres à une vidéo, le processus suivant supprime tous les fichiers de sous-titres affectés à la vidéo.
-
Dans PowerPoint, en mode Normal, ouvrez la diapositive contenant la vidéo qui comporte les sous-titres.
-
Sélectionnez la vidéo sur la diapositive.
-
Sous l’onglet Vidéo , sélectionnez Insérer des légendes, puis Supprimer toutes les légendes.
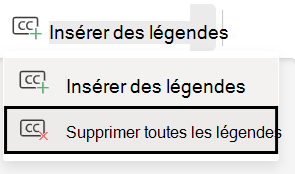
Autres façons d’ajouter des sous-titres
Vous pouvez également insérer des sous-titres à partir du ruban d’accessibilité à l’aide du bouton Insérer des sous-titres .
Vous pouvez également insérer des sous-titres à partir du menu contextuel qui s’affiche lorsque vous cliquez avec le bouton droit sur une vidéo.
Conseil : Si vous utilisez Microsoft 365, vous pouvez également afficher les sous-titres en direct, y compris la traduction en direct dans une autre langue si vous le souhaitez, de votre voix pendant que vous le présentez. Pour plus d’informations, reportez-vous à Présenter avec des sous-titres en temps réel, automatiques ou sous-titres dans PowerPoint.
Rubriques connexes
Pour rendre vos présentations PowerPoint accessibles aux personnes atteintes d’un handicap










