La fonctionnalité Répertoire dans Word fusionne les données dans un document unique, tel qu’un répertoire d’appartenance, un catalogue ou une liste de parties. Étant donné que vous pouvez fusionner un certain nombre de types de sources de données, vous pouvez créer des rapports à partir de bases de données comme Access à l’aide de toutes les fonctionnalités de mise en forme de Word.
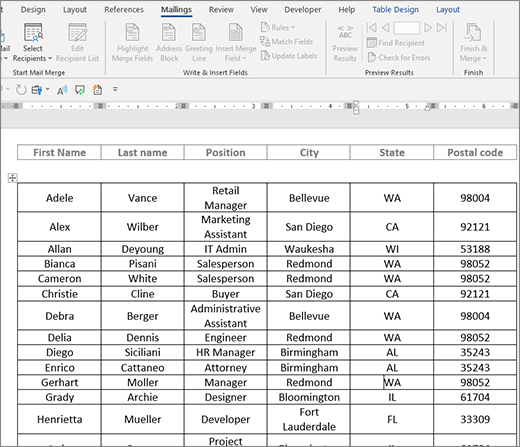
Démarrer le document
-
Ouvrez un document vide.
-
Accédez à Publipostage > Démarrer le publipostage > répertoire.
-
Accédez à Publipostage > Sélectionner les destinataires.
-
Choisissez une source de données. Pour plus d’informations, consultez Sources de données que vous pouvez utiliser pour un publipostage.
-
Sélectionnez Fichier > Enregistrer.
Si vous devez modifier votre liste de publipostage, voir Fusion et publipostage : Modifier les destinataires.
À ce stade, n’incluez pas de texte que vous souhaitez imprimer une seule fois dans le document de répertoire obtenu.
-
Tapez le texte que vous souhaitez répéter pour chaque élément du répertoire, par exemple, les étiquettes Nom : ou Adresse : pour les enregistrements individuels.
-
Cliquez ou appuyez à l’emplacement dans le document où vous souhaitez placer un champ de fusion, puis insérez un champ de fusion. Pour plus d’informations, consultez Champs de fusion et publipostage
Conseils :
-
Pour créer un tableau avec une étiquette ou une ligne de titre, créez un en-tête de document. Placez la ligne d’étiquette du tableau à l’intérieur de l’en-tête. Placez ensuite les champs de fusion dans le corps du document.
-

-
Cela fonctionne bien pour les répertoires longs qui s’étendent sur plusieurs pages, car il crée un en-tête pour chaque page.
Vous ne pouvez pas taper manuellement les caractères de champ de fusion (« »). Vous devez utiliser le volet Office Fusion et publipostage.
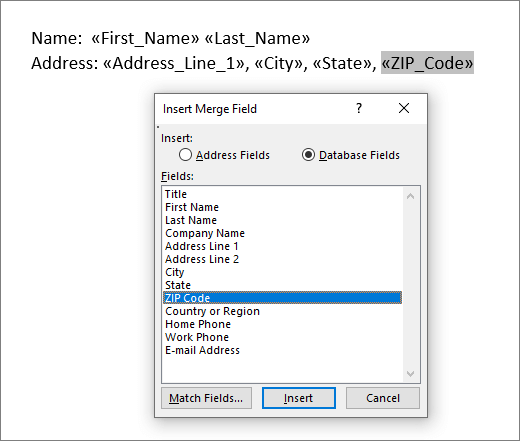
Si les champs de fusion apparaissent entre accolades, telles que { MERGEFIELD City }, Word affiche des codes de champ au lieu des résultats de champ. Cela n’affecte pas la fusion, mais il est difficile à mettre en forme. Cliquez avec le bouton droit sur le code du champ, puis sélectionnez Activer/désactiver les codes de champ dans le menu contextuel.
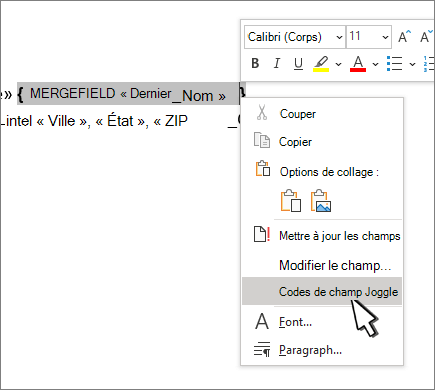
S’il manque une partie de votre adresse, voir Fusion et publipostage : Correspondance des champs à corriger.
-
-
Répétez l’étape 2 si nécessaire.
-
Une fois que vous avez terminé l’main document et inséré tous les champs de fusion, accédez à Fichier > Enregistrer sous.
-
Accédez à Publipostage > aperçu des résultats.
-
Utilisez les boutons Précédent et Suivant pour faire défiler vos données, ou utilisez Rechercher un destinataire pour rechercher des enregistrements spécifiques
-
Si vous devez modifier, sélectionnez Aperçu des résultats pour revenir à la vue de champ de fusion.
-
Sélectionnez Publipostage > Terminer & fusionner , puis choisissez Modifier les documents individuels. Vous verrez 2 autres options, mais vous ne pouvez pas les utiliser avec un répertoire.
-
Sélectionnez l’une des options suivantes :
-
Pour fusionner tous les enregistrements, sélectionnez Tout.
-
Pour fusionner uniquement l’enregistrement que vous voyez dans la fenêtre de document, sélectionnez Enregistrement actif.
-
Pour fusionner une plage d’enregistrements, tapez les numéros d’enregistrement dans les zones De et À .
Sélectionnez OK.
-
-
Dans le nouveau document, ajoutez du texte que vous souhaitez imprimer une seule fois, tel que des en-têtes, des pieds de page, des en-têtes de colonne ou tout autre texte.
-
Enregistrez ou imprimez le répertoire comme vous le feriez pour n’importe quel document standard.
Démarrer le document
-
Ouvrez un document vide.
-
Accédez à Publipostage > Démarrer le publipostage > répertoire.
-
Accédez à Publipostage > Sélectionner les destinataires.
-
Choisissez une source de données. Pour plus d’informations, consultez Sources de données que vous pouvez utiliser pour un publipostage.
-
Sélectionnez Fichier > Enregistrer.
Si vous devez modifier votre liste de publipostage, voir Fusion et publipostage : Modifier les destinataires.
À ce stade, n’incluez pas de texte que vous souhaitez imprimer une seule fois dans le document de répertoire obtenu.
-
Tapez le texte que vous souhaitez répéter pour chaque élément du répertoire, par exemple, les étiquettes Nom : ou Adresse : pour les enregistrements individuels.
-
Cliquez ou appuyez à l’emplacement dans le document où vous souhaitez placer un champ de fusion, puis insérez un champ de fusion. Pour plus d’informations, consultez Champs de fusion et publipostage
Vous ne pouvez pas taper manuellement les caractères de champ de fusion (« »). Vous devez utiliser le volet Office Fusion et publipostage.
Si les champs de fusion apparaissent entre accolades, telles que { MERGEFIELD City }, Word affiche des codes de champ au lieu des résultats de champ. Cela n’affecte pas la fusion, mais il est difficile à mettre en forme. Ctrl : cliquez sur le code du champ, puis sélectionnez Activer/désactiver les codes de champ dans le menu contextuel.
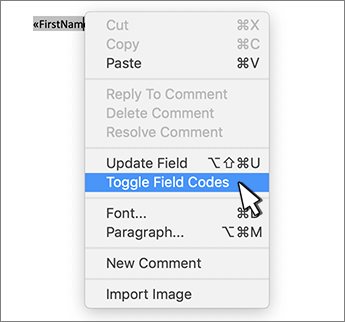
S’il manque une partie de votre adresse, voir Fusion et publipostage : Correspondance des champs à corriger.
-
Répétez l’étape 2 si nécessaire.
-
Une fois que vous avez terminé l’main document et inséré tous les champs de fusion, accédez à Fichier > Enregistrer sous.
-
Accédez à Publipostage > aperçu des résultats.
-
Utilisez les boutons Précédent et Suivant pour faire défiler vos données, ou utilisez Rechercher un destinataire pour rechercher des enregistrements spécifiques
-
Si vous devez modifier, sélectionnez Aperçu des résultats pour revenir à la vue de champ de fusion.
-
Sélectionnez Publipostage > Terminer & fusionner , puis choisissez Modifier les documents individuels.
-
Dans le nouveau document, ajoutez du texte que vous souhaitez imprimer une seule fois, tel que des en-têtes, des pieds de page, des en-têtes de colonne ou tout autre texte.
-
Enregistrez ou imprimez le répertoire comme vous le feriez pour n’importe quel document standard.










