Excel dispose de plusieurs types de données liés que vous pouvez utiliser immédiatement. Vous pouvez également créer votre propre type de données à partir de n’importe quelle source de données prise en charge à l’aide de Power Query. Tout d’abord, vous importez vos données à l’aide de Power Query. Vous pouvez ainsi mettre en forme les données comme vous le souhaitez et, pour finir, vous chargez le type de données dans une feuille de calcul afin de pouvoir utiliser les données. Comme tous les types de données, vous pouvez afficher les données dans un tableau Excel, les afficher en tant que carte facile à lire ou les utiliser dans des formules.

Remarque :La création d’un type de données est prise en charge dans Microsoft 365. Pour obtenir plus d’informations sur la vérification de l’abonnement à jour, voir Abonnement Microsoft 365 pour les entreprises.
Créer un type de données à l’aide de l’éditeur Power Query
La procédure suivante utilise un exemple basé sur une liste des présidents américains de Wikipédia.
Étape 1 : importer vos données
-
Pour importer les données à partir du web, sélectionnez Données > À partir du web.
-
Dans la zone URL, entrez « https://en.wikipedia.org/wiki/List_of_presidents_of_the_United_States », puis sélectionnez OK.
-
Dans le volet gauche de la boîte de dialogue Navigateur, sélectionnez Présidents, qui affiche les données dans l’Affichage de tableau, puis sélectionnez Transformer les données (dans le coin inférieur droit).
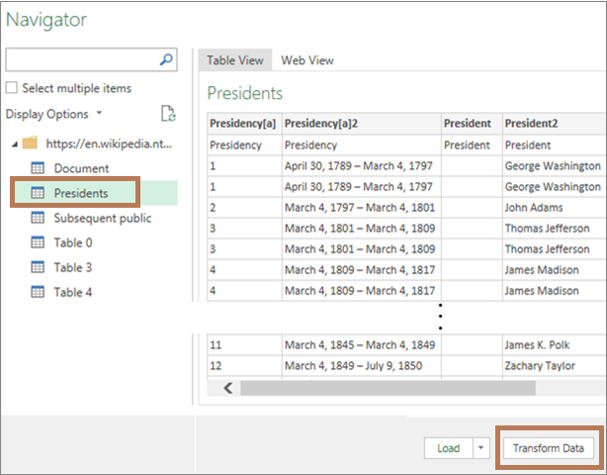
Étape 2 : mettre en forme vos données
-
L’éditeur Power Query s’ouvre avec les données que vous avez sélectionnées.
-
Sélectionnez une ou plusieurs colonnes. Dans cet exemple, sélectionnez Président2, Groupe[b]2, Élection et Vice-président. L’ordre de la colonne dans le nouveau type de données est déterminé par l’ordre de sélection.
Conseil Pour sélectionner une colonne quelconque, appuyez sur Ctrl+clic. Pour sélectionner des colonnes adjacentes, appuyez sur Maj+clic.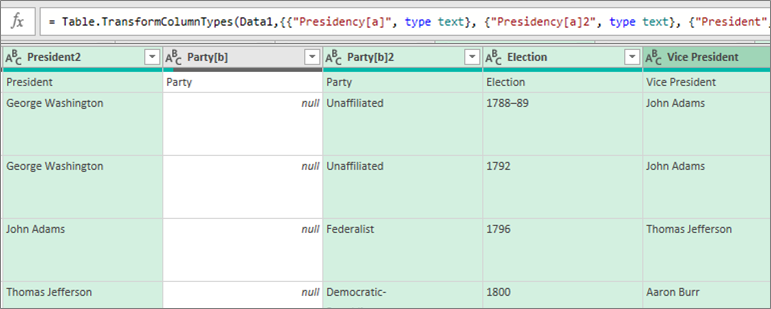
Remarque Power Query affiche automatiquement la formule M associée dans la zone formule. Pour obtenir davantage d’informations, voir Langage de formules Power Query M. -
Sélectionnez Transformer > Créer un type de données, ce qui ouvre la boîte de dialogue Créer un type de données .
-
Pour modifier l’en-tête de colonne du type de données, dans la zone Nom du type de données, entrez « Président-américain ». Cet en-tête de colonne est également le nom du type de données.
-
Pour spécifier la colonne d’affichage pour le type de données, sélectionnez Colonne d’affichage. Par exemple, sélectionnez Président2 qui contient le nom du président.
Note La colonne d’affichage par défaut correspond à la première colonne sélectionnée. -
Sélectionnez éventuellement Avancé pour voir toutes les colonnes disponibles, sélectionnez à nouveau celles qui sont affichées et réordonnez la séquence de ces colonnes sélectionnées.
-
Lorsque vous avez terminé, cliquez sur OK.
Résultats
La colonne type de données avec une icône de type de données et un en-tête de colonne appelé « Président-américain » est créée. Toutes les colonnes que vous avez sélectionnées au début sont réduites dans cette colonne.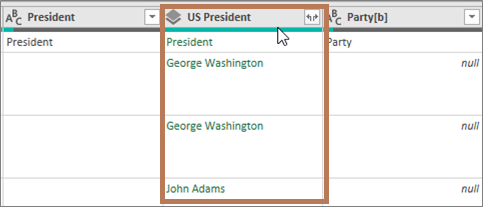
RemarqueUne nouvelle étape est créée dans les Étapes appliquées du volet Paramètres de requête. Pour plus d’informations, voir Créer des formules Power Query.
Phase 3 : ajouter le type de données à Excel tableau
-
Pour ajouter le type de données à Excel tableau dans une feuille de calcul, sélectionnez Accueil > fermer & chargement. L’utilisation d’un type de données Power Query est prise en charge uniquement dans Excel table.
Le type de données affiche le bouton Insérer des

-
Vous pouvez utiliser votre nouveau type de données de plusieurs manières. Par exemple :
Extrayez une des propriétés du type de données, par exemple Vice-président,dans une colonne de la table, en sélectionnant le bouton Insérer des données
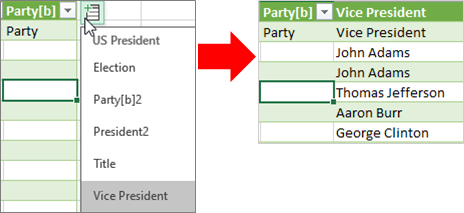
Affichez les informations d’une colonne dans une carte, par exemple, John Card, en sélectionnant l’icône du type de données :
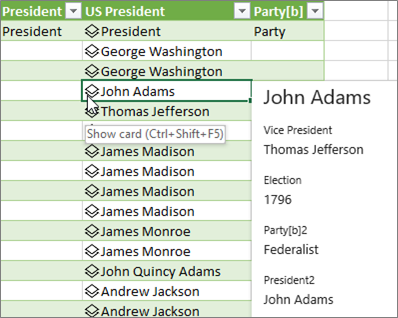
Extrayez une des propriétés du type de données, par exemple, Vote,dans une colonne de la table, en utilisant le signe égal (=) et Intellisense :
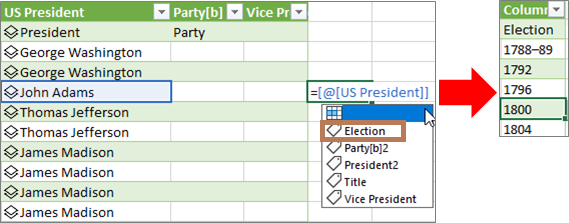
Pour plus d’informations, voir Comment écrire des formules qui font référence à un type de données.
Créer un type de données imbrmbré
Vous pouvez également créer des types de données qui contiennent des types de données, au cas où vous devrez organiser vos données dans plusieurs niveaux :
-
Créez un type de données à l’aide de l’Éditeur Power Query, comme expliqué précédemment.
-
Répétez les mêmes étapes, mais à présent, lorsque vous ouvrez la boîte de dialogue Créer un type de données, sélectionnez le type de données précédemment créé dans la colonne Afficher :
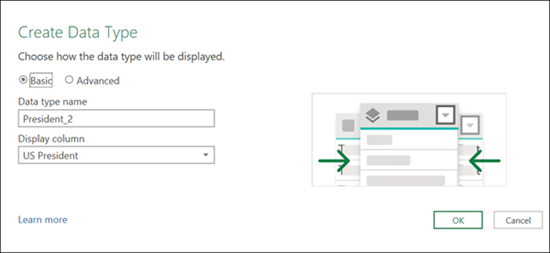
Vous pouvez donner au nouveau type de données le nom de votre souhaitez. dans cet exemple, il s’agit de « President_2 ». -
Sélectionnez OK.
Le résultat sera un type de données contenant le type de données que vous avez créé précédemment.
Pour ajouter le type de données à Excel tableau dans une feuille de calcul, sélectionnez Accueil > fermer & chargement.
Rappel : L’utilisation d’un type de données Power Query est prise en charge uniquement dans Excel table.
Vous pouvez à présent afficher le type de sous-données en le sélectionnant dans la carte :
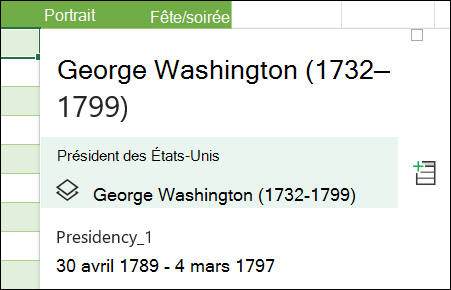
Vous pouvez revenir au type de données de niveau supérieur en appuyant sur la flèche Retour dans le coin supérieur :
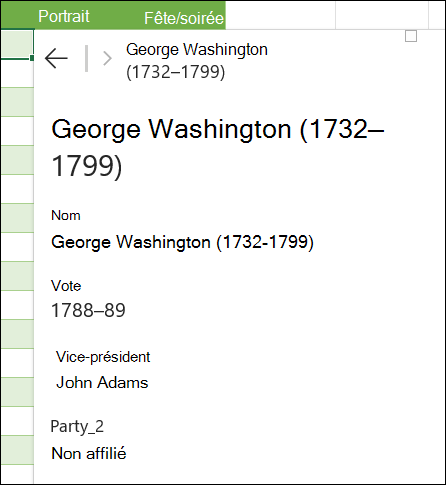
Pour plus d’informations sur l’aide aux types de données, notamment sur l’actualisation des données et l’ajout d’images à une carte, voir FAQ et conseils sur l’ajout d’images aux types de données liés.
En savoir plus sur la création de types de données
Importer des données à partir de sources de données externes (Power Query)
Créer des formules Power Query










